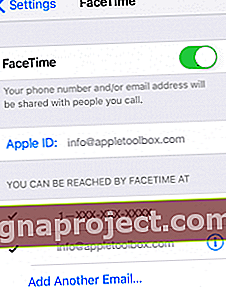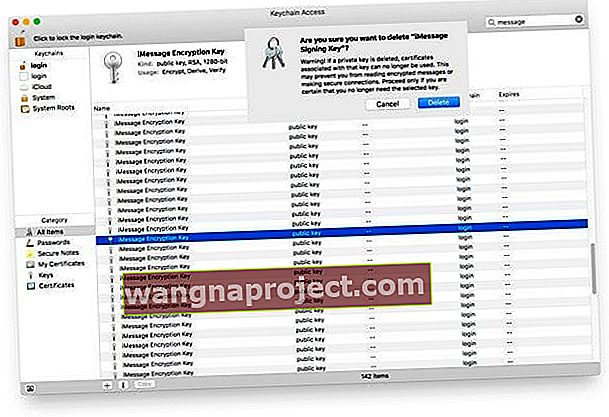Деякі користувачі повідомляють, що вони отримують цю помилку при спробі активувати FaceTime: " Не вдалося ввійти. Перевірте підключення до мережі та повторіть спробу ", "під час активації сталася помилка" та інші помилки активації FaceTime. Оскільки активація FaceTime часто займає 24 години, перед усуненням несправностей зачекайте принаймні 1 день. Якщо через 24 години FaceTime все ще не активовано або ви продовжуєте отримувати такі типи помилок, виконайте такі дії.
Виправлення помилок активації FaceTime
Подивіться на веб-сайт Apple System Status
Перевірте сторінку стану системи Apple на наявність будь-яких проблем із сервером, що впливають на FaceTime. Якщо це вказано зеленим кольором, все повинно працювати нормально. Однак, якщо FaceTime вказано жовтим, на сервері є відомі проблеми, над якими наразі працює Apple. 
Перевірте деякі налаштування
- Підключіться до Wi-Fi або стільникової мережі передачі даних. Для всіх iPhone потрібні SMS-повідомлення, щоб активувати ваш номер телефону як для iMessage, так і для FaceTime
- Перейдіть до Налаштування> Загальне> Дата та час і виберіть Встановити автоматично
- Скиньте налаштування мережі. Перейдіть до Налаштування> Загальне> Скинути і виберіть Скинути налаштування мережі. Ця дія видаляє всі збережені ідентифікатори та паролі для всіх збережених мереж. Тож виконуйте цей крок, лише якщо ви знаєте свої ідентифікатори та паролі

Подивіться на свій ідентифікатор Apple
Переконайтеся, що ваш ідентифікатор Apple і пароль правильні. Ви використовуєте ідентифікатор Apple, який є адресою електронної пошти або просто іменем користувача? FaceTime на iPod Touch вимагає ідентифікатор Apple, який фактично відформатований як адреса електронної пошти, тому, якщо ваш ідентифікатор - це просто ім’я користувача (тобто, в нього немає входу @), то вам потрібно буде змінити його на електронний адресу електронної пошти або використовувати / створити інший ідентифікатор Apple для FaceTime.
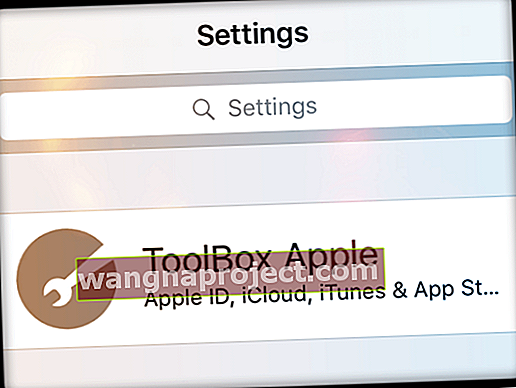
Усі електронні адреси імені користувача повинні бути підтверджені, відвідавши веб-сайт Apple ID. Якщо ваш ідентифікатор Apple не є електронною адресою, змініть його там. У цій статті подано вказівки щодо того, як змінити ідентифікатор Apple.
Вийти та повернутися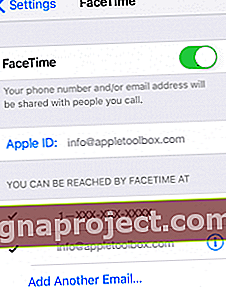
Перейдіть до Налаштування> FaceTime і вимкніть його. Перезапустіть пристрій, а потім поверніться до Налаштування> FaceTime і знову увімкніть його. Для Macs перейдіть до FaceTime> Налаштування> Налаштування та натисніть Вийти. Перезапустіть Mac, а потім поверніться до FaceTime> Налаштування> Налаштування та натисніть Увійти.
Переконайтеся, що ви входите за допомогою того самого ідентифікатора Apple ID, який ви використовували на сторінці облікового запису Apple ID.
Спробуйте інший DNS 
Деякі користувачі повідомляють, що зміна налаштування DNS на загальнодоступний DNS Google; 8.8.8.8, 8.8.4.4 виправили проблему активації FaceTime. Загальнодоступні IP-адреси DNS Google такі: 8.8.8.8 та 8.8.4.4.
Після оновлення DNS вимкніть, а потім увімкніть пристрій або Mac. Потім спробуйте FaceTime ще раз.
Докладніше про те, як змінити свій DNS, див. У цій статті.
Думаєте, у вашому обліковому записі FaceTime та iMessage є блок чи дросель?
Іноді причини, через які iMessage та FaceTime недоступні, пов’язані з дросельною заслонкою або блоком.
Якщо Apple підозрює, що ваш обліковий запис будь-яким чином зламаний, вони позначають його та ставлять блок або дросель для доступу до цих служб.
Якщо ви підозрюєте щось подібне, негайно зв’яжіться з Apple!
Увімкніть служби локації
Переконайтеся, що служби локації ввімкнено. Перейдіть до Налаштування> Конфіденційність> Служби локації > і переконайтеся, що це ввімкнено Якщо ні, торкніться Служби локації та увімкніть цю функцію.
Для Mac перейдіть до Системних налаштувань> Безпека та конфіденційність> вкладка Конфіденційність і поставте прапорець біля пункту «Увімкнути служби локації».
Додаткові виправлення для активації FaceTime на Mac
-
- Якщо ви використовуєте FaceTime за брандмауером, див. Цю статтю служби підтримки Apple. Може знадобитися вимкнути будь-який сторонній брандмауер або шкідливе програмне забезпечення, а потім спробувати FaceTime ще раз
- Скиньте NVRAM. Іноді налаштування, що зберігаються в NVRAM, викликають проблеми з активацією FaceTime. Тож вимкніть свій Mac, потім увімкніть його та одночасно натискаючи ці чотири клавіші: Option, Command, P та R. Утримуйте, поки ваш Mac не перезапуститься (або не відтворить другий звуковий сигнал запуску)

- Скинути SMC
- Для робочих столів: вимкніть. Від'єднайте шнур живлення. Зачекайте 15 секунд. Знову підключіть шнур живлення. Зачекайте 5 секунд, а потім натисніть кнопку живлення, щоб увімкнути Mac
- Для MacBook: вимкніть. Від'єднайте адаптер живлення від комп'ютера. За допомогою вбудованої клавіатури натисніть Shift-Control-Option на лівій стороні клавіатури, а тоді одночасно натисніть кнопку живлення. Утримуйте ці клавіші та кнопку живлення протягом 10 секунд. Знову підключіть адаптер живлення. Натисніть кнопку живлення, щоб запустити MacBook
- Деякі користувачі заявляють, що Peer Guardian працював у фоновому режимі. Після того, як вони його відключили, вони змогли використовувати FaceTime
- Деякі користувачі із США повідомляють, що вони поїхали в інше місце або назад до магазину, де вони там купували та активували; це може бути проблемою брандмауера
Подивіться на свій брелок 
- Вимкніть брелок iCloud. Перейдіть до Системних налаштувань> iCloud і зніміть прапорець біля пункту Брелок, щоб тимчасово припинити використання брелока iCloud
- Відкрити доступ до брелока ( Програма> Службові програми )
- Шукайте будь-які елементи, що містять “ідентифікатори” - усі вони повинні перелічити в розділі Kind як паролі додатків
- Видаліть ці елементи зі свого брелока
- Шукайте будь-які елементи, що містять FaceTime, і видаляйте їх
- Зробіть те ж саме для будь-яких елементів, що містять iMessage
- Зокрема, зверніть увагу на ці два: ключ підписання iMessage та ключ шифрування iMessage - у вас може бути лише два, або у вас може бути багато (деякі читачі виявляють, що їх є сотні)
- Видаліть усі ці
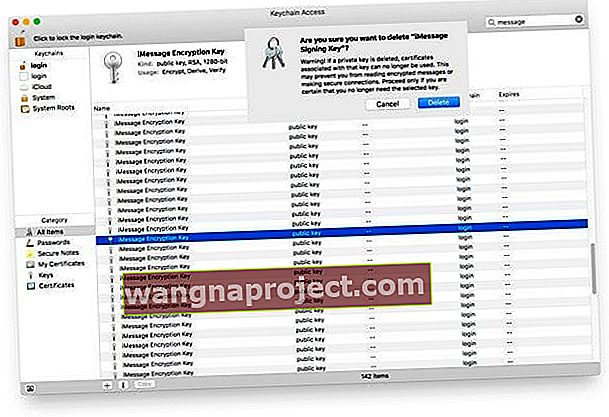
- Перезапустіть Mac
- Після перезавантаження macOS запитує та генерує нові пари ключів для шифрування iMessage
- Спробуйте ще раз заспівати в iMessage або FaceTime
- Або спробуйте скинути налаштування брелока для входу: Finder> Службові програми> Доступ до брелока > Меню доступу до брелока > Налаштування> Скинути брелок за замовчуванням, а потім перезавантажте комп'ютер
- УВАГА! Якщо ви зберігаєте паролі в брелоку , виконуючи ці дії, очищаються всі ці збережені паролі та інформація. Тож діяти обережно
Спробуйте Термінал! 
Використовуючи Terminal для очищення деяких старих даних, я допоможу вам знову запустити роботу iMessage та FaceTime. Перш ніж щось робити, давайте створимо резервну копію наших Mac за допомогою Time Machine або вибраного вами методу резервного копіювання. Краще перестрахуватися, ніж потім шкодувати!
Відкрийте термінальну сесію
- Введіть цю команду точно: sudo rm /Library/Preferences/com.apple.apsd.plist
- Натисніть Return, щоб виконати команду
- Вийти з терміналу
- Перезапустіть Mac
- Відкрийте iMessage або FaceTime і спробуйте ввійти ще раз
Якщо ви все ще отримуєте це повідомлення, перегляньте нашу поглиблену статтю про те, як усунути цю конкретну помилку на вашому Mac!