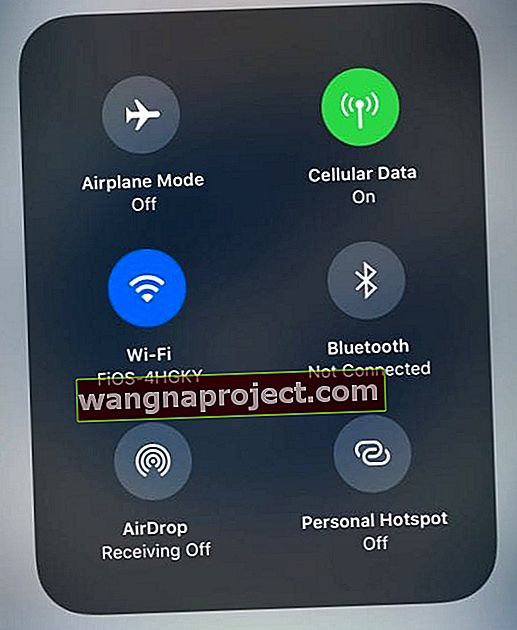Багато хто з нас любив і використовував ярлики ліхтарика Центру керування або Night Shift в iOS 10. Їх було легко знайти і зручно використовувати - все, просто провівши пальцем угору, щоб отримати свій Центр управління. Але потім Apple випускає iOS 11 і разом з ним кілька прихованих перемикачів для речей, які ми звикли бачити в нашому Центрі управління iOS. Заплутатися легко. А якщо так, ви не самотні. Щодня ми отримуємо кілька коментарів чи електронних листів від наших читачів із запитаннями, де перемикання Night Shift у iOS 11. Хороша новина полягає в тому, що настільки ж просто перекваліфікуватися у всіх цих нових місцях ярликів. 
Тож давайте дійдемо до цього!
Натисніть і утримуйте приходить до Центру управління
Новим для вашого Центру керування в iOS 11 є те, що Apple називає пресою, щоб контролювати більше. Зазвичай ця дія викликає підменю додаткових опцій або один перемикач для більшого контролю вибраної функції - наприклад, регулювання гучності або встановлення таймера. Для телефонів із 3D Touch це означає, що ви натискаєте глибоко, щоб побачити більше команд. Для iPhones без 3D Touch та всіх iPad, а також iPod Touch, натисніть і утримуйте, щоб побачити більше елементів керування.
Де перемикач нічної зміни в Центрі управління?
Якщо ви помітили, що в iOS 11 Night Shift більше не доступний у вашому Центрі керування, ми вас покриємо. Знайдіть його, провівши пальцем вгору Центр керування (або провевши пальцем униз зверху праворуч для iPhone X) і знайшовши перемикач регулятора яскравості. Замість того, щоб рухати його вгору або вниз, довго натискайте на нього з деяким додатковим тиском або для телефонів із 3D Touch використовуйте цю ексклюзивну функцію для iPhone. Це розширене натискання відкриває крупний план вашої шкали яскравості, а внизу знаходиться ваш перемикач, щоб увімкнути або вимкнути Нічну зміну вручну. Ви не можете налаштувати графік нічної зміни або відрегулювати температуру кольору; це просто вимкнення або ввімкнення. 
Якщо ви хочете створити або відрегулювати свій графік нічної зміни або змінити його колірну температуру, вам все одно потрібно це зробити за допомогою Налаштування> Дисплей та яскравість> Нічна зміна.
Де перемикається ліхтарик Центру керування?
Якщо ви охопили Night Shift, але хочете скористатися ліхтариком свого iPhone і не можете його знайти, для цього також є простий спосіб! На відміну від попередніх версій iOS, Центр керування iOS 11 має деякі елементи, які можна налаштувати. Цей список включає додавання функцій, таких як режим низького енергоспоживання, режим «Не турбувати під час руху», запис екрану, гаманець Apple, розмір тексту, камера та, звичайно, ліхтарик. Щоб перемкнути ліхтарик у своєму Центрі керування, спочатку потрібно додати його до свого налаштування. Перейдіть до Налаштування> Центр керування> Налаштування. Знайдіть ліхтарик, натисніть зелений знак плюс (+), і він буде доданий до списку включень вашого Центру керування. Підніміть Центр керування, щоб протестувати його та перевірити, чи подобається вам розміщення значка. 
Вам не подобається інтенсивність світлодіодного ліхтарика? Довго натискайте піктограму ліхтарика в Центрі керування, щоб відкрити повзунок інтенсивності. Ковзання вгору збільшує кількість світла, а ковзання вниз зменшує його.
І якщо вам не подобається, де iOS автоматично розмістила його, поверніться до меню налаштування та торкніться трьох рядків праворуч від імені та перемістіть його вгору або вниз у списку включених тумблерів. 
Все ще не можете знайти ліхтарик?
Пам’ятайте, що ліхтарик доступний лише на iPhone, iPad Pro 12,9-дюймовий (друге покоління), iPad Pro (10,5-дюймовий), iPad Pro (9,7-дюймовий) та iPod touch.
Це не просто ярлики ліхтарика або нічної зміни; Є й інші круті перемикачі та хитрощі Центру управління! 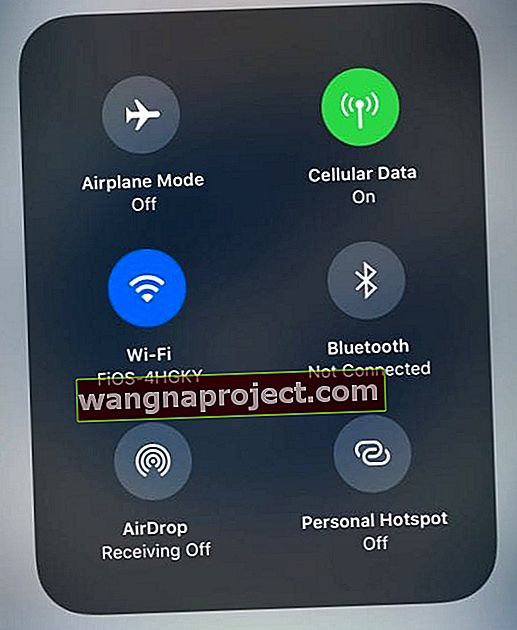
Apple багато вклала в дизайн наших піктограм центру управління ios 11. Тривалий натиск працює не лише на яскравість! Натисніть і утримуйте Музика, щоб відкрити повзунок гучності та параметри меню AirPlay. Потрібен AirDrop? Так, ще одне тривале натискання, але цього разу в групі мереж (це панель з Wi-Fi, Bluetooth, сигналом стільникового зв'язку та режимом літака.) Тривале натискання цього меню також викликає перемикання особистої точки доступу.
Існують приховані функції тривалого натискання для таймера та камери! Хочете зробити селфі або зняти сло-мо? Немає проблем, просто запустіть Центр управління та натисніть і утримуйте піктограму камери, щоб відкрити функціональне підменю! 
А якщо ви використовуєте функції спеціальних можливостей, цей перемикач Центру керування стосується розширених або 3D-сенсорних опцій преси! Швидко знайдіть усі ввімкнені ярлики доступності прямо з Центру керування.
Глибоко натисніть пульт дистанційного керування Apple TV, щоб отримати екранний віртуальний пульт дистанційного керування, який працює з тими ж жестами, що і ваш фізичний пульт дистанційного керування Apple TV. Це особливо приємно для тих з нас, хто часто не може знайти наш пульт дистанційного керування Apple TV (я в тому числі).
У Центрі керування є ще більше прихованих меню для інших настроюваних параметрів. Замість того, щоб перераховувати їх усіх, давайте насолоджуватися старомодним відкриттям. Якщо ви знайдете приховане підменю Центру управління, яке вам просто подобається (або ненавидить), повідомте нам про це в коментарях.
Деякі попередження щодо Wi-Fi та Bluetooth у Центрі керування!
У попередніх версіях iOS (iOS 10 і нижче) перемикач WiFi у Центрі керування повністю вимкнув WiFi. У iOS 11 перемикач WiFi Центру керування лише від’єднує ваш пристрій від поточної мережі. Те саме стосується Bluetooth. Якщо ви хочете вимкнути будь-яку з цих функцій на 100%, скористайтеся додатком Налаштування.
Обгортання!
Центр управління iOS 11 має велику глибину. Але потрібен певний час, щоб звикнути до всіх нових функцій І як отримати до них доступ. І я вже згадував, що існує ціла купа прес-служб для управління функціями, які я не обговорював? Тож продовжуйте, отримуйте задоволення та досліджуйте, які варіанти та налаштування найкраще вам підходять. У цьому краса iPhone і iDevices - вони стають для нас унікальними.
Спойлер попередження!
Гаразд, якщо у вас просто немає часу чи схильності, ось короткий перелік усіх тих функцій Центру керування, які включають приховане меню - головне, дзеркальне відображення екрана, нотатки, запис екрану, гаманець, слухові апарати (якщо це можливо) і Tru Tone (для iPad Pro 12,9-дюймовий (2-го покоління), iPad Pro (10,5-дюймовий), iPad Pro (9,7-дюймовий) та iPhone 8 / X.) Тож дістаньтесь до нього - перейдіть у пригода iOS 11 і нехай нам відомі ваші відкриття та думки.