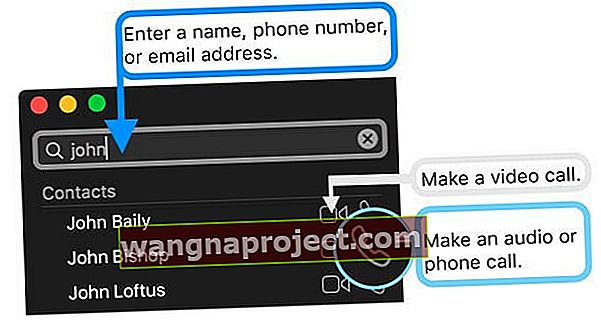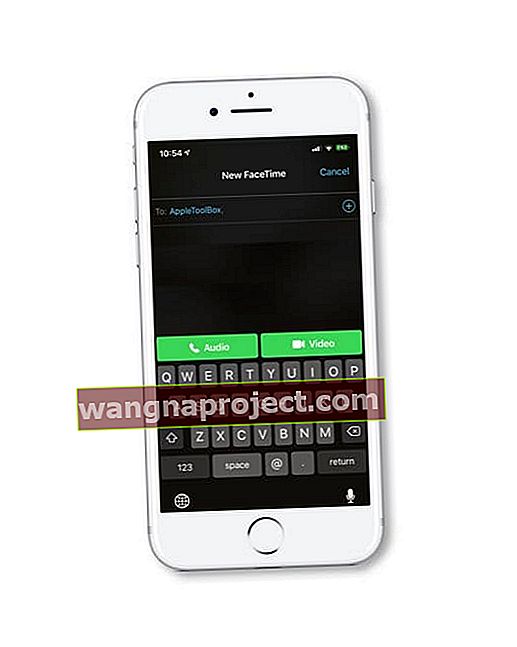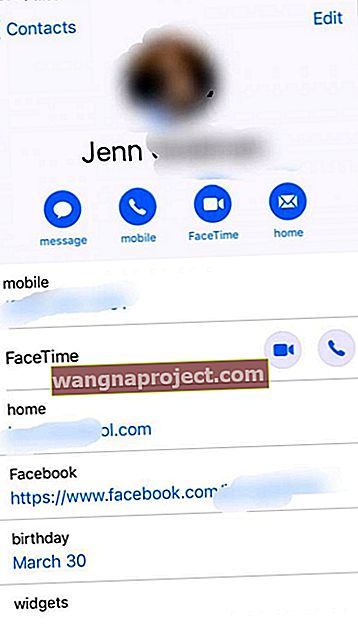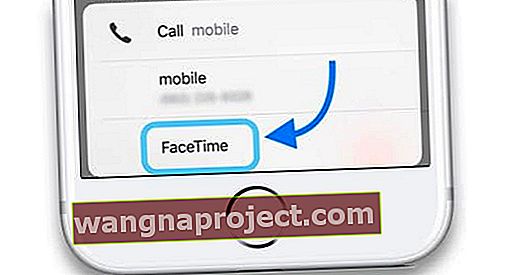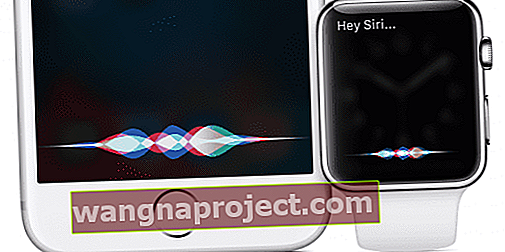Вам цікаво, чи можете ви робити аудіодзвінки за допомогою FaceTime? Абсолютно!
Ми використовуємо його постійно. Так що так, ви можете використовувати FaceTime на своєму iPhone, iPad, iPod або Mac для здійснення аудіовикликів FaceTime!
Дотримуйтесь цих коротких порад щодо здійснення аудіодзвінків FaceTime на своїх пристроях Apple
- Відкрийте програму FaceTime, виберіть контакт (або для групових дзвінків, декількох контактів) і торкніться значка телефону замість значка камери
- Скористайтеся програмою Контакти та виберіть значок телефону поруч із FaceTime або під ним
- Попросіть Siri зробити телефонний дзвінок FaceTime Audio для вас!
Про аудіодзвінки FaceTime
Дзвінки FaceTime дозволяють телефонувати всім, хто має Mac або пристрій iOS, що підтримує FaceTime. Для роботи всі повинні бути підключені до Інтернету.
Крім того, якість звуку дзвінка теж надзвичайна! Майже так само чітко, як ваші старі стаціонарні телефони.
FaceTime Audio тепер доступний для всіх пристроїв iOS та Mac, що використовують macOS Sierra та новіші версії.
Мінус? FaceTime дзвонить лише іншим із FaceTime. Отже, це аудіозв’язок FaceTime-to-FaceTime.

Проблеми з FaceTime при використанні іншої версії iOS?
- Для iOS 12 перегляньте цю статтю
- Див. Цю статтю про проблеми з iOS 11 FaceTime
- І якщо ви все ще використовуєте iOS 9 і старіші версії, перегляньте цю статтю, щоб виправити проблеми з iOS 9 і старішими FaceTime
Чому робити телефонний дзвінок FaceTime?
FaceTime Audio - це чудовий спосіб зателефонувати на iOS, не використовуючи хвилин або коли у вас є лише Wi-Fi.
Для людей, які телефонують за кордоном, використання FaceTime економить ваші гроші на дзвінки родичам та друзям, які живуть по всьому світу.
Ця функція дозволяє телефонувати через Інтернет іншим користувачам FaceTime.
Чи звучать дзвінки FaceTime за хвилини в моєму плані чи відображаються на рахунку за телефон?
Дзвінки FaceTime Audio використовують Wi-Fi або стільникові дані, але не стільникові хвилини. Тому дзвінки FT НЕ враховуються у вашому плані.
Тож чи безкоштовні звукові дзвінки FaceTime?
Так і ні. Ви не платите за кожен дзвінок FT, але вам потрібне надійне підключення до Інтернету через Wi-Fi або стільникову / мобільну передачу даних.
Отже, за дзвінки з FT не стягується додаткова плата - лише звичайні суми, які ви платите за доступ до Інтернету!
Скільки даних використовує FaceTime Audio?
Багато людей припускають, що FaceTime Audio використовує великий обсяг даних для своїх дзвінків, але це, як правило, не відповідає дійсності.
Більшість аудіовикликів використовують менше кількох мегабайт (так, МБ) даних. У порівнянні з відеодзвінками, які використовують сотні МБ або більше, звукові дзвінки FaceTime - це мало даних!
Що можна сказати про якість звуку на аудіовикликах FaceTime?
FaceTime Audio використовує кодек AAC-HE на частоті 16 кГц для здійснення ваших голосових дзвінків.
Цей кодек забезпечує якість звуку, яка часто краща, ніж HD Voice вашого оператора мобільного зв'язку
Ось як використовувати аудіовиклики FaceTime на Mac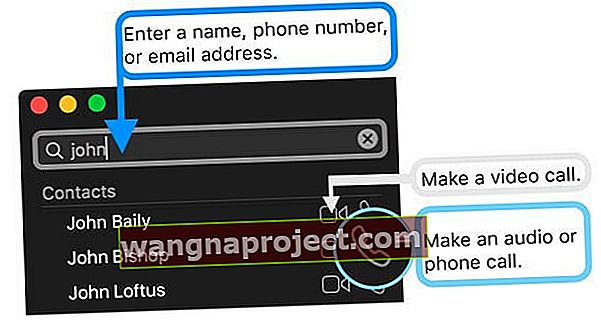
- Відкрийте FaceTime
- Виберіть попередній контакт або введіть ім’я, електронну адресу або номер телефону у полі пошуку
- Якщо у вас є картка для людини в Контакти, ви можете просто ввести ім’я
- Торкніться значка телефону, щоб здійснити аудіодзвінок за допомогою FaceTime
- Для відео торкніться піктограми камери (відео також автоматично включає звук)
- Якщо ви налаштували свій Mac на регулярні телефонні дзвінки, виберіть FaceTime Audio Call
Як мені зателефонувати комусь на аудіо Facetime за допомогою iPhone, iPad та iPod?
- Відкрийте FaceTime
- Торкніться знака плюс у верхньому правому куті
- Введіть номер телефону або адресу електронної пошти людини
- У iOS 12 ви можете додати до дзвінка додаткових людей за допомогою групи FaceTime
- Якщо контакт неактивний, вони не мають FaceTime на своєму пристрої або використовують пристрій, який не є компанією Apple
- Торкніться кнопки аудіо
- Якщо кнопки сірі, ви не можете здійснити дзвінок FaceTime одному або кільком одержувачам - спробуйте зробити замість цього дзвінок FT одній людині
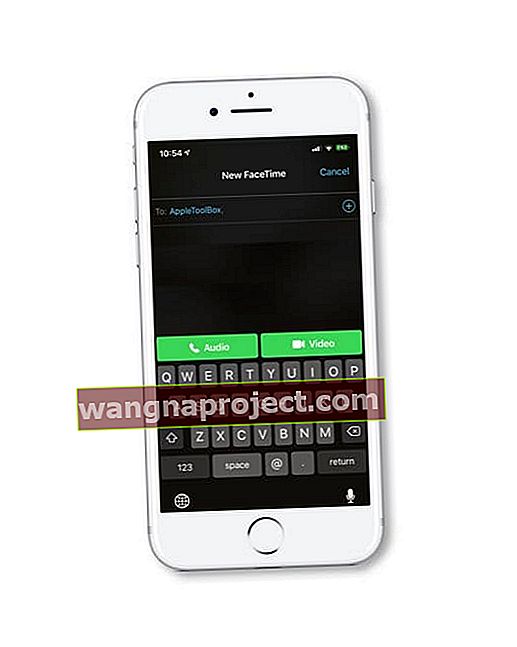
- Якщо кнопки сірі, ви не можете здійснити дзвінок FaceTime одному або кільком одержувачам - спробуйте зробити замість цього дзвінок FT одній людині
Здійснюйте дзвінки FaceTime із програми "Контакти"
- Для початку перейдіть до програми контактів
- Знайдіть контакта, який також має iPhone або інший пристрій Apple, оскільки, як iMessage, FT працює лише з продуктами Apple
- Після пошуку контакту з ідентифікатором Apple і натискання на нього, вам буде показано їх контактну картку, включаючи таку інформацію, як номери телефонів, адреси електронної пошти та дні народження
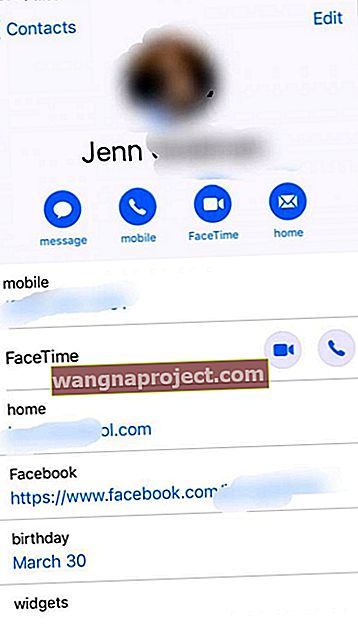
- В одному з рядків має бути написано "FaceTime", а також піктограма відео та піктограма телефону
- Щоб здійснити аудіо дзвінок FaceTime, просто натисніть на піктограму телефону
- Або натисніть піктограму дзвінка безпосередньо під їх ім’ям і виберіть FaceTime зі списку!
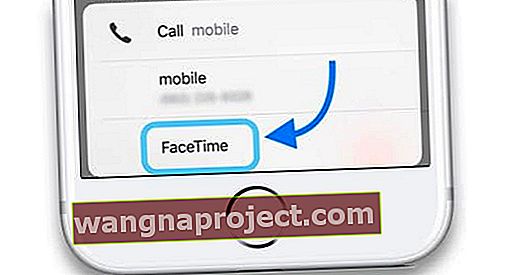
- Або натисніть піктограму дзвінка безпосередньо під їх ім’ям і виберіть FaceTime зі списку!
Аудіо FaceTime з функцією очікування дзвінка
Якщо ви використовуєте iOS 8 або новішу версію, ви також можете використовувати функцію очікування дзвінка під час аудіовиклику FaceTime. 
Коли надходить інший FaceTime або телефонний дзвінок
- Завершіть поточний дзвінок та прийміть вхідний дзвінок
- Прийміть вхідний дзвінок і поставте поточний дзвінок на утримання
- Відхилити вхідний дзвінок
Використовуйте Siri на своєму iPhone або з macOS для використання FaceTime Audio 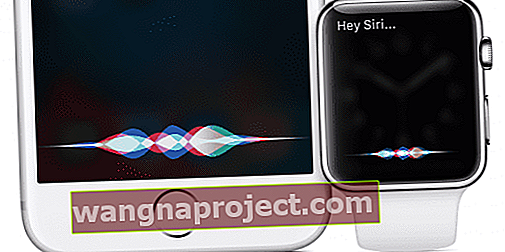
Аудіо-функція FaceTime “глибоко інтегрована” як у програми “Повідомлення”, так і в програми “FaceTime”, що робить голосовий зв’язок між користувачами Apple на будь-якому пристрої простішим, ніж будь-коли.
За допомогою Messages, FaceTime та FaceTime аудіо на iOS та macOS Apple має повну систему зв'язку.
Найкращий спосіб активувати звук FaceTime на Mac - це використовувати Siri. Команди Siri, такі як "Гей, Siri зробіть аудіовиклик FaceTime для", дозволяють розпочати аудіовиклик без необхідності підняти палець. 
Вам не потрібно дивитись комусь в очі, щоб поговорити з ним. Якщо у вас є iPhone, а також Mac - і ваш телефон у тій самій мережі Wi-Fi, що і ваш ноутбук, ви можете використовувати Siri, щоб здійснити справжній дзвінок, сказавши: "Зателефонуй тату, додому".
Здійснюйте дзвінки FaceTime за допомогою Apple Watch!
Хоча для вашого Apple Watch немає програми FaceTime, ви дійсно можете телефонувати та відповідати на дзвінки FaceTime Audio! З’єднайте годинник із AirPods для приголомшливого досвіду.
Ви навіть можете відповісти як годинник на годиннику, а потім перейти до відеодзвінка, коли піднімете телефон.
Попросіть Сірі зателефонувати
- Скажіть “Hey Siri”, натисніть і утримуйте цифрову коронку, або торкніться відкриття віджета Siri, якщо використовується циферблат Siri
- Тоді просто попросіть Siri зробити дзвінок FaceTime - разом із годинником це автоматично звуковий дзвінок

Використовуйте програму Apple Watch Phone
- Відкрийте додаток для телефону
- Торкніться Контакти або виберіть Недавні / Вибране
- Натисніть контакт, щоб зателефонувати
- Виберіть піктограму телефону та виберіть FaceTime Audio
Вхідні дзвінки FaceTime на Apple Watch
Коли у вас є вхідний відеодзвінок FaceTime, на годиннику відображається лише піктограма телефону (звуковий дзвінок) та кнопка завершення дзвінка, оскільки годинник не має вбудованої камери.
Торкніться зеленого значка телефону, щоб відповісти на дзвінок на годиннику як звук FaceTime. 
Це чудовий варіант, коли ви просто не можете дістатися до свого iPhone або Mac, але все одно хочете відповісти на дзвінок.
Хочете записати аудіодзвінок FaceTime?
FaceTime не має вбудованого екрану або звукозапису. А функція запису екрану, додана в iOS 11, не записує звук!
Для Macs досить легко записати екран та аудіо за допомогою QuickTime> Файл> Запис нового екрана та торкніться стрілки поруч із кнопкою запису, щоб вибрати параметри для аудіовходів (зазвичай це внутрішній мікрофон). 
Для пристроїв iOS це не так просто! Ви можете підключити iDevice до свого Mac і використовувати QuickTime, як уже згадувалося вище. Але, мабуть, простіше використовувати сторонню програму для запису екрану - перевірте App Store і шукайте програми з приголомшливими відгуками!
Проблеми зі звуком Facetime в iOS та macOS Sierra та новіших версіях, Як виправити
Деякі користувачі повідомляють, що їх аудіовиклики в режимі facetime не працюють після оновлення до останньої версії iOS або macOS Sierra. Вони отримують повідомлення "Не вдалося здійснити дзвінок" або "Не вдалося здійснити виклик FaceTime". 
Для пристроїв iOS див. Нашу сторінку з усунення несправностей FaceTime.
Виправте помилки FaceTime на macOS
Для Mac найпростіший спосіб вирішити цю проблему - перезапустити Mac у безпечному режимі. Зачекайте 30 секунд, а потім перезапустіть Mac. 
Щоб перезапустити Mac в безпечному режимі, під час запуску Mac, коли почуєте звуковий сигнал запуску, натисніть і утримуйте клавішу Shift. Відпустіть клавішу Shift, коли на екрані з’явиться логотип Apple.
Перезавантажте комп'ютер і спробуйте Facetime ще раз.
Як очистити останні телефонні дзвінки на вашому MacOS Sierra
Ви можете очистити списки відео- та аудіодзвінків FaceTime, які ви робили або отримували.
- У вікні FaceTime клацніть Відео або Аудіо.
- Клацніть Control у будь-якому місці списку дзвінків, а потім натисніть Видалити всі останні. Останні дзвінки видаляються як з панелі "Відео", так і "Аудіо".
Резюме
iOS (10-поточний) та macOS (Сьєрра-поточний) включають ряд основних змін у контактах та телефоні, включаючи можливість інтеграції сторонніх програм із iOS як звичайну телефонну послугу. Це може призвести, наприклад, до дзвінка WhatsApp, що діє як звичайний телефонний дзвінок.
Ми сподіваємось, що ці поради були вам корисними. Будь ласка, повідомте нас у коментарях нижче, якщо у вас виникли проблеми. Ми також підготували докладний посібник з усунення несправностей FaceTime, якщо у вас є інші проблеми з використанням деяких функцій.