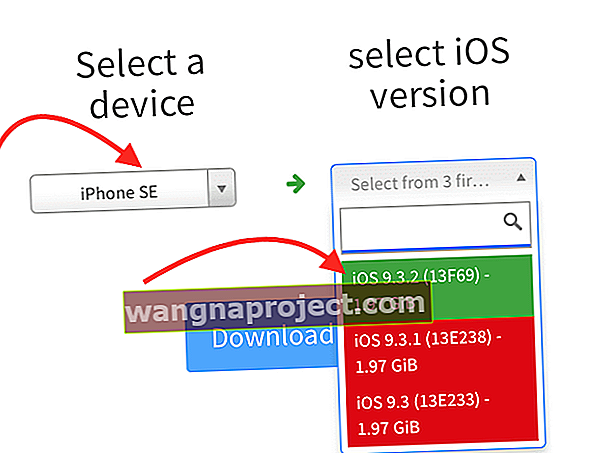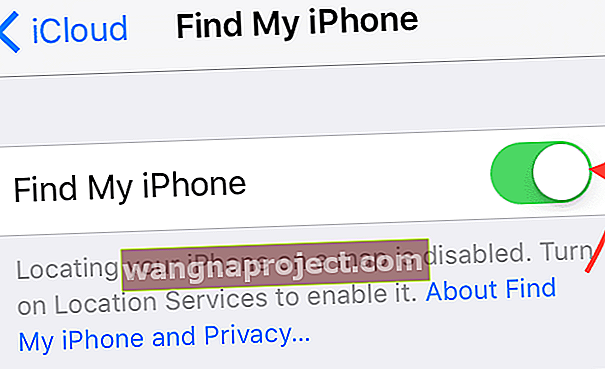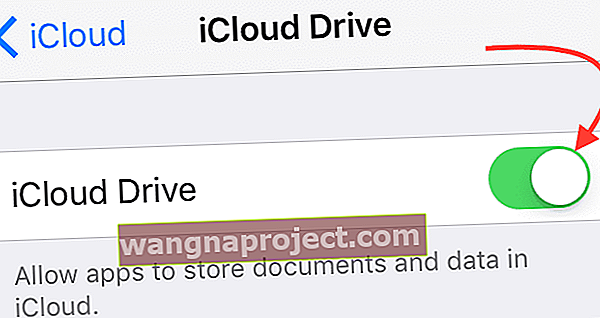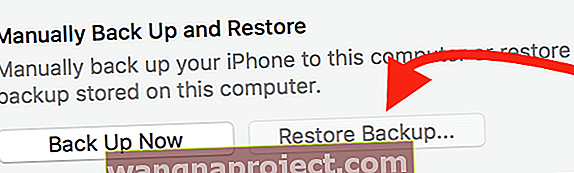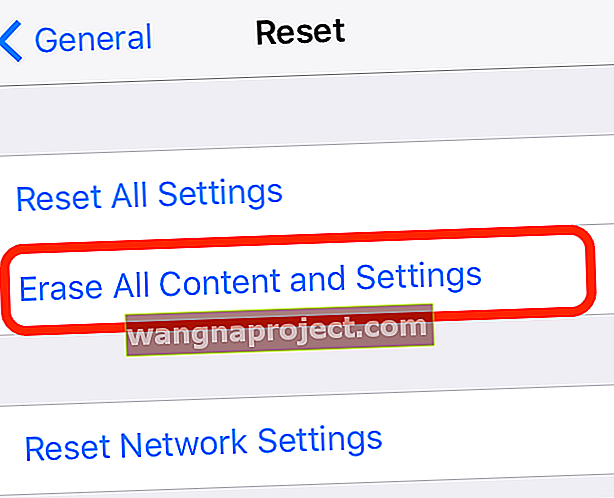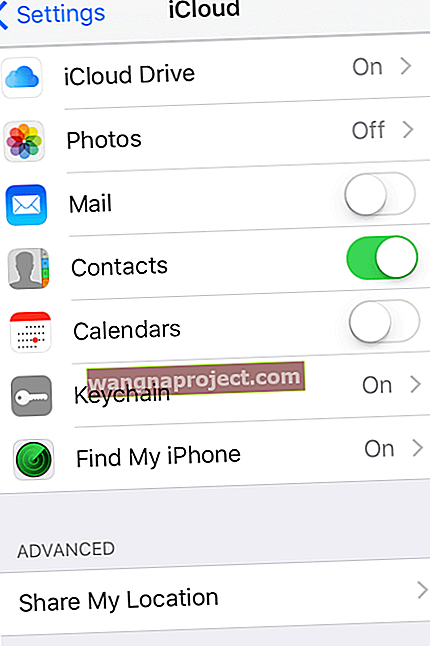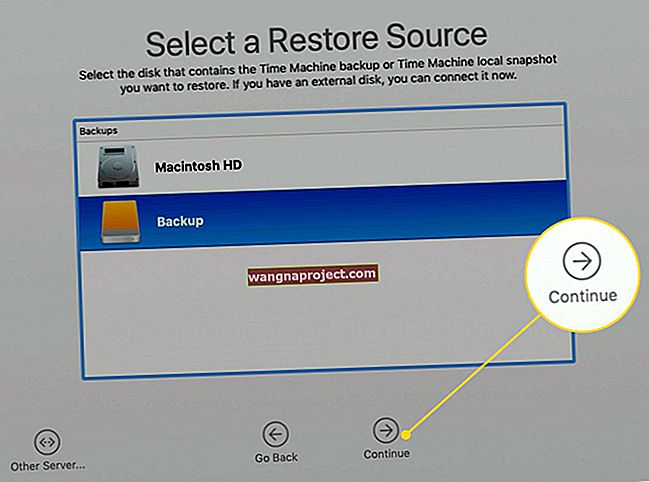Тож вам потрібно перейти з iOS 10 на iOS 9 ???
Як і багато з вас, я спостерігав і чекав щорічної вечірки Apple у червні - це Всесвітня конференція розробників WWDC. Я прочитав мільйон чуток, витоків та інших новин. Я просто не можу отримати достатньо інформації про те, що буде і коли ...
 джерело: яблуко
джерело: яблуко
Але, нарешті, це тут, і з початком WWDC, Apple випустила свій довгоочікуваний iOS 10. І якщо ви щось подібне до мене, ви на 100%, і ви на повну руку і оновили всі ваші улюблені iDevices відразу. Сподіваємось, ви були трохи розумними у всьому розкіші і зробили резервну копію свого iPhone та інших iDevices ДО того, як ви заскочили та оновили iDevice.
Ми довіряємо Apple, ми вважаємо, що вони ретельно протестували цей iOS перед тим, як випустити його у світ. Але погодьтеся, просто недостатньо тестерів Apple, щоб пропрацювати всі хитрощі та помилки. І зараз, коли оновлення перебуває в руках нас, звичайних людей, мільярда з нас і підраховуємо, ми будемо і повинні сподіватися зіткнутися з "проблемами". Давайте розглянемо це як досвід навчання, шанс трохи пізнати наші iDevices.
Якщо ви є одним із тих ентузіастів, як я, ви стискаєте пальці, щоб ваш iPhone або інший iDevice здійснив це оновлення плавно і дозволив наприкінці цього процесу (чому завжди здається, що наближається приреченість? ??), ти зітхнеш з полегшенням від того, що це спрацювало! Ваш iPhone, iPad або інший пристрій не перетворився на цеглу опівночі, натомість це Попелюшка у вишуканому вбранні, добре виглядає та чудово працює. Так, цього ми всі прагнемо - щасливого завершення кожного оновлення, яке пропонує нам Apple.
Але якщо цього щасливого кінця цього разу уникнуло вас - мені дуже шкода, який загальний ПІТА (біль у дупі) в Apple ToolBox, ми тут, щоб допомогти вам у цих складних моментах. Ось декілька порад щодо переходу на попередню версію iOS, щоб ваш iPhone, iPad або інші iDevices працювали І тому ви можете нетерпляче чекати, поки деякі з цих перегинів та гикавки випуску iOS10 не розберуться.
Тож давайте дійдемо до цього!
Резервне копіювання Baby
Тож, можливо, ви забули зробити резервну копію свого iPhone, iPad або іншого iDevice, перш ніж перейти до цієї блискучої оновленої iOS. Ну, це не повинно бути занадто пізно, якщо ваш iDevice не зазнає повного зливу, як синій екран смерті. Якщо у вас виникли ці серйозні проблеми, ознайомтеся з нашими порадами щодо вирішення цих основних проблем.
Тож сподіваємось, ви не входите до тієї категорії ОСНОВНИХ ПРОБЛЕМ. Якщо так, давайте перейдемо до створення резервної копії наших iDevices, якщо ми ще цього не зробили ... або це пройшло деякий час.
Отже, спочатку створіть резервну копію свого iPhone або iDevice за допомогою iCloud або iTunes на комп’ютері
Резервна копія гарантує, що якщо щось піде не так під час процесу зниження версії, ви завжди можете повернутися назад, не втрачаючи жодних програм, зображень та інших даних.
В Apple ToolBox ми рекомендуємо створити резервну копію 2X2 (2 хмарних та 2 локальних) на всякий випадок, тому, якщо ви коли-небудь опинитесь у неприємностях, у вас є кілька місць, щоб все впорядкувати. В Apple ToolBox ми називаємо це правило 2Х2 своїм страховим полісом!

Якщо ви ще не робите резервну копію свого iPhone, iPad або iDevice, ознайомтесь із цією статтею та, будь ласка, ЗРОБІТЬ ЦЕ РЕЗЕРВНУ КОМПАНІЮ перед тим, як щось інше!
Перейдіть з iOS 10 Beta на iOS 9
- Переконайтеся, що ви використовуєте останню версію iTunes.
- Вимкніть функцію Find My iPhone у розділі iCloud програми Налаштування.
- Вимкніть iPhone або iPad.
- Утримуючи кнопку Home, підключаючи пристрій до ПК або Mac під управлінням iTunes.
- Продовжуйте утримувати кнопку головного, поки на дисплеї пристрою не з’явиться логотип iTunes. Це називається режимом відновлення.
- Коли режим відновлення буде успішним, на вашому Mac або ПК з’явиться спливаюче вікно iTunes. Натисніть "Відновити". З’явиться попередження про те, що пристрій буде стерто.
- Переведіть пристрій у режим відновлення та відновіть його. Якщо ви ввімкнули функцію Find My iPhone, введіть свій ідентифікатор Apple та пароль після відновлення, щоб активувати пристрій.
Після завершення відновлення ви можете налаштувати пристрій із заархівованої резервної копії. Ця резервна копія повинна бути з попередньої версії iOS.
Наведені вище кроки зниження будуть працювати як для бета-версії розробника, так і для загальнодоступної.
Після завершення встановлення ваш пристрій iOS буде відновлено до стану, який він знаходився до бета-версії. Якщо у вас немає заархівованої резервної копії для роботи, пристрій потрібно буде налаштувати з нуля.
Перейдіть з iOS 10 на iOS 9
Виділені нижче кроки будуть корисними, коли ви намагаєтесь перейти зі звичайної версії iOS 10 до версії iOS 9. На момент написання статті публічний випуск iOS 10 очікується до осені цього року. Ми сподіваємось, що iOS 10 буде випущений з моделями iPhone 7 у вересневий період.
- Далі, давайте знайдемо версію iOS, яка найкраще підходить для вашого iDevice
- Знайдіть файл IPSW iOS для вашого iDevice, знайшовши його як цей сайт
- Виберіть свій пристрій у меню
- Знайдіть доступні версії iOS 9 - вони виділені зеленим кольором
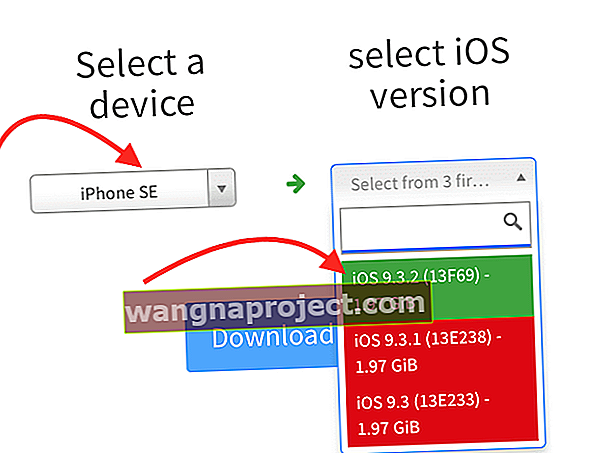
- Завантажте вибрану версію iOS 9 на свій комп’ютер
- Запишіть, де ви зберегли це завантаження (це вам знадобиться пізніше)
Вимкніть iCloud і Find my iPhone зі свого iDevice
- Перейдіть до Налаштування> iCloud> Резервне копіювання
- Вимкніть резервне копіювання, просунувши ліворуч (має перейти від зеленого до сірого)

- Перейдіть до Налаштування> iCloud> Знайти мій телефон
- Вимкніть функцію "Знайди мій телефон", просунувши ліворуч (має перейти від зеленого до сірого)
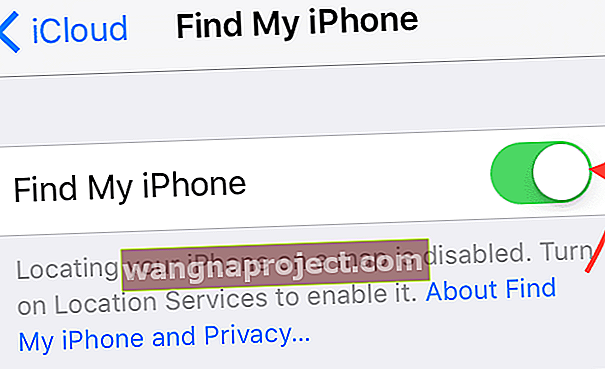
- Перейдіть до Налаштування> iCloud
- Вимкніть iCloud, просунувши ліворуч (має перейти від зеленого до сірого)
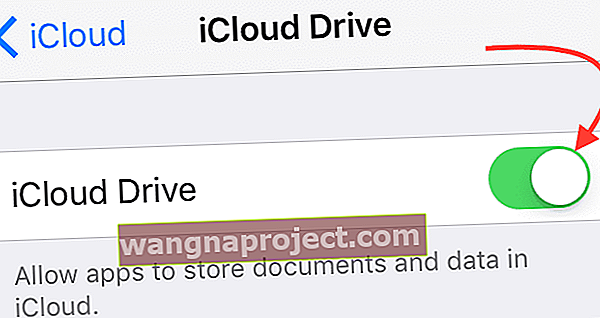
В кінці цього процесу ви знову включите всі ці функції. Наразі критично важливо, щоб ці функції були вимкнені, щоб ваш iPhone або інший iDevice міг спілкуватися з iTunes.
Підключіть iPhone або iDevice до комп’ютера
- Запустіть iTunes
- Виберіть свій iPhone або iDevice на панелі iTunes, розташованій у верхньому лівому куті
- Перевірте, чи вибрано ваш iDevice, заглянувши на ліву бічну панель
- Ви повинні побачити такі значки під вашим iDevice
- Резюме
- Програми
- Музика
- Інші (телешоу, фільми тощо)
- Ви повинні побачити такі значки під вашим iDevice
Давайте відновимо!
- У iTunes виберіть "Підсумок" у меню лівої бічної панелі
- На комп'ютері Mac утримуйте обидві клавіші Option + Alt і натисніть кнопку Відновити iPhone

- Це відкриє вікно пошуку
- Перейдіть до місця, де ви зберігали завантаження з ipsw.me
- Якщо вам потрібно це зробити ще раз, клацніть на це посилання та виконайте дії в розділі iTunes на вашому комп’ютері
- Відкрийте завантажений файл і виконайте дії, щоб відновити iDevice до iOS, яка працювала - це може зайняти трохи часу, тому будьте терплячі
- Після відновлення iDevice до версії iOS із переглянутою версією переконайтесь, що iPhone, iPad або інша iDevice працює нормально
Повернення програм та персоналізації
Ваш iDevice повинен працювати нормально, але він не матиме всіх ваших програм та інших даних. Щоб повернути їх, ви захочете відновити попередню резервну копію. Переконайтеся, що ця старіша резервна копія НЕ є резервною копією з iOS10.
Відновити через iTunes (рекомендується)
- Запустіть iTunes
- Виберіть свій iPhone або iDevice на панелі iTunes, розташованій у верхньому лівому куті
- Перевірте, чи вибрано ваш iDevice, заглянувши на ліву бічну панель
- Ви повинні побачити такі значки під вашим iDevice
- Резюме
- Програми
- Музика
- Інші (телешоу, фільми тощо)
- Ви повинні побачити такі значки під вашим iDevice
- Виберіть Підсумок
- У розділі Резервне копіювання та відновлення вручну натисніть Відновити резервну копію
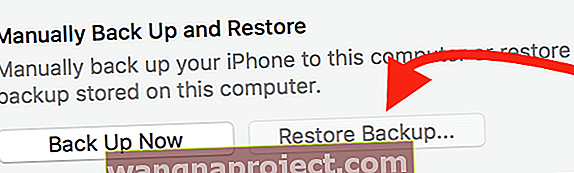
- Або перейдіть у меню Файл> Пристрої> Відновити з резервної копії
- Якщо ви використовуєте Windows і не бачите меню Файл, натисніть клавішу Alt
- Перегляньте дату та розмір кожної резервної копії та виберіть резервну копію, створену до оновлення iOS10
- Клацніть відновити і дочекайтеся завершення процесу. Пристрій перезапуститься, а потім синхронізується з комп’ютером. Залишайтеся на зв’язку, доки не завершиться синхронізація.
Відновити через iCloud (не рекомендується)
На жаль, єдиний спосіб відновити з резервної копії iCloud - це Помічник із налаштування. Ось насправді погані новини: щоб перейти до Помічника з налаштування на вже налаштованому iDevice, вам потрібно буде стерти весь вміст на своєму пристрої та налаштувати його знову.
Видаліть весь вміст і налаштування iDevice
Зверніть увагу, що вам, швидше за все, знадобляться ваш пароль та Apple ID, перш ніж щось стерти!
- Для iPhone, iPad або iPod Touch
- Щоб стерти свій iPhone, iPad або iPod touch, торкніться Налаштування> Загальне> Скинути> Стерти весь вміст і налаштування
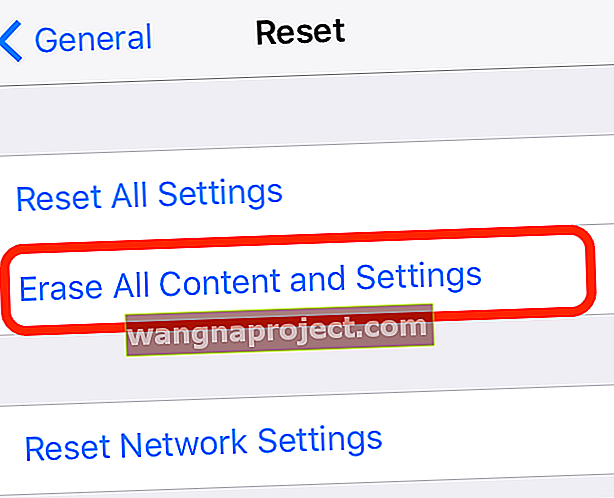
- Щоб стерти свій iPhone, iPad або iPod touch, торкніться Налаштування> Загальне> Скинути> Стерти весь вміст і налаштування
- Для Apple Watch
- Щоб стерти Apple Watch, торкніться Налаштування> Загальне> Скинути> Стерти весь вміст і налаштування
- Стирання вмісту та налаштувань на Apple Watch не скасовує блокування активації
- Якщо вам потрібно вимкнути блокування активації, перегляньте цю статтю
Стирання всього вмісту та налаштувань з iPhone 3G або старішої версії та iPod touch (2-го покоління або раніше) може зайняти години. Тож підключіть свій «старший» iDevice до зарядного пристрою та залиште його підключеним, доки пристрій повністю не скинеться. Насправді це хороша практика для всіх iDevices незалежно від покоління.
Відновлення вашого iCloud
- Увімкніть пристрій. Ви повинні побачити екран Hello
- Виконайте кроки в Помічнику з налаштування iOS. Приєднуйтесь до мережі Wi-Fi і виконуйте дії, поки не з’явиться екран Налаштування пристрою
- Натисніть Відновити з резервної копії iCloud. Потім увійдіть у iCloud
- Виберіть резервну копію. Подивіться на дату та розмір кожного та виберіть найбільш відповідне. Після вибору резервної копії розпочинається передача
- Якщо ви придбали вміст iTunes або App Store, використовуючи кілька ідентифікаторів Apple, вам буде запропоновано ввійти в кожну. Якщо ви не можете запам'ятати пароль, натисніть "Пропустити цей крок" і введіть його пізніше
- Залишайся на зв'язку. Якщо ви від’єднаєтесь від Wi-Fi до завершення процесу, процес відновлення призупиняється, доки ви не під’єднаєтеся знову. Дайте процесу закінчити. Відновлення з резервної копії може зайняти деякий час, залежно від розміру резервної копії та швидкості мережі
Після відновлення iDevice за допомогою старішої iOS переконайтесь, що ваш iPhone або інший iDevice працює, як ви зазвичай очікуєте. Не забудьте відкрити свої програми та запустити перевірку. Здихайте з довгим полегшенням!
Увімкніть iCloud та Find my iPhone зі свого iDevice
- Перейдіть до Налаштування> iCloud> Резервне копіювання
- Увімкніть резервне копіювання, просунувши праворуч (має перейти від сірого до зеленого)
- Перейдіть до Налаштування> iCloud> Знайти мій телефон
- Вимкніть функцію "Знайди мій телефон", просунувши праворуч (має перейти з сірого в зелений)
- Перейдіть до Налаштування> iCloud
- Увімкніть iCloud, просунувши праворуч (має перейти від сірого до зеленого)
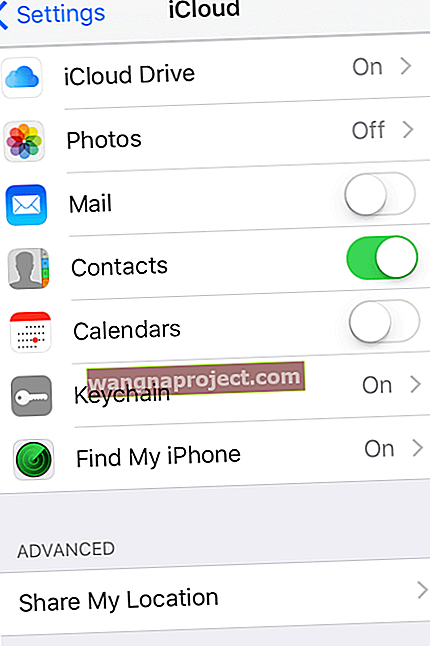
Резюме
Оновлення захоплюючі! Я не можу дочекатися, щоб побачити, що нового, і поглянути на всі функції та зручності, про які думала Apple. І WWDC - це те, у чому всі ми, iFolks, хочемо взяти участь, навіть якщо ми не можемо бути там особисто (і дозволити собі квитки). Оновлення - це один із способів приєднатися до розваги, але воно може мати серйозні недоліки завдяки випуску програмного забезпечення…, що може вплинути на ваш iPhone, iPad або інший iDevice. НЕ СМІШНО.
Отже, давайте будемо усвідомлювати, у що ми потрапляємо або потенційно можемо потрапити, коли ми стрибаємо на цю стрічку. Apple ToolBox завжди рекомендує зачекати тиждень-два, перш ніж переходити на будь-яку нову операційну систему, яка підходить для iPhone, iPad, iPod Touch і навіть ваших робочих столів / ноутбуків. Ви ніколи не знаєте, це може бути ваш iDevice, який глючить і діє незграбно або ще гірше, не працює після виходу нового оновлення.
Зачекавши тиждень чи близько того (і так, це важко зробити, тому я цілком розумію, що якщо ви виявите, що не можете протистояти СКОРИСТАННЮ нового оновлення), ви даєте час собі та Apple, щоб оцінити весь той інший досвід користувачів. Apple може висунути виправлення, тому вам не доведеться переживати біль інших.
Зрештою, це ваше рішення. Тож робіть те, що найкраще підходить вам і вашому iDevice. Якщо ви все-таки вирішили прийняти достроково, просто будьте готові, що все може йти не гладко, і насправді насолоджуватись якісно проведеним часом під час ознайомлення з тонкощами вашого iDevice та нового iOS. Вся справа в ставленні – це може бути весело, а може бути і нещастям. Ваш вибір – завжди. Для мене я живу ризиковано ... але це не є і не повинно бути для всіх.