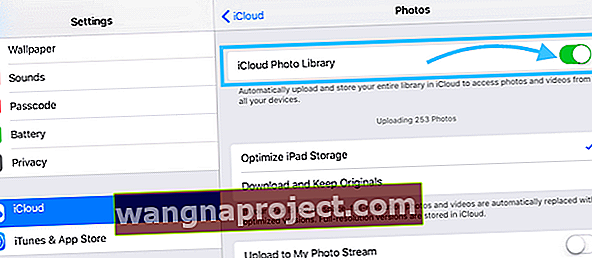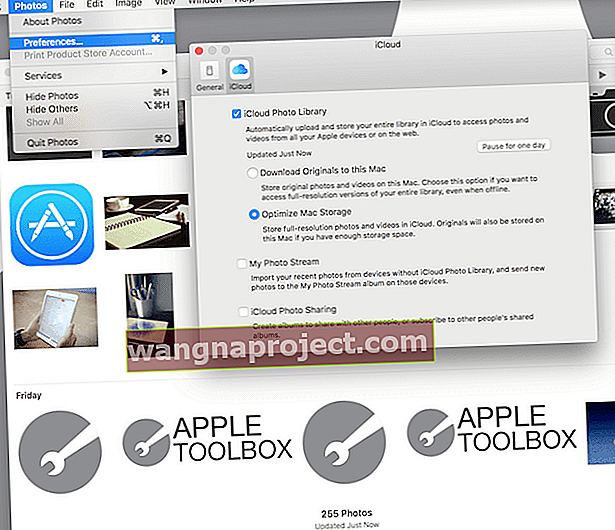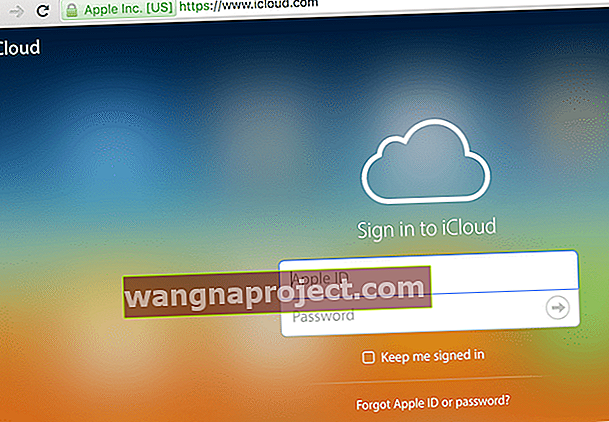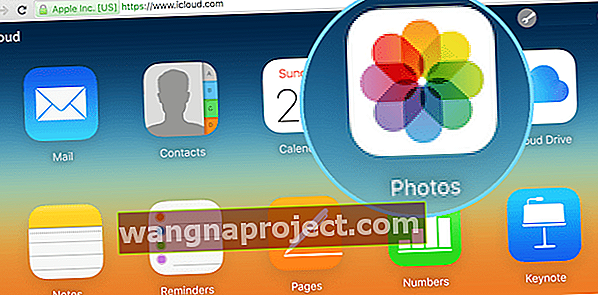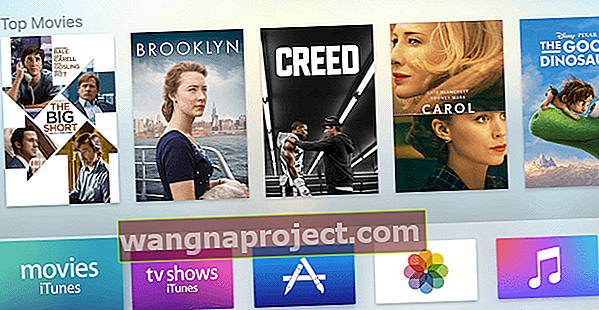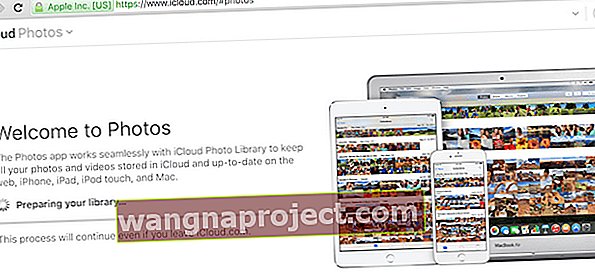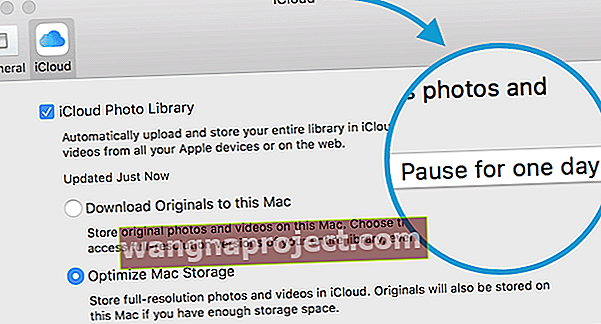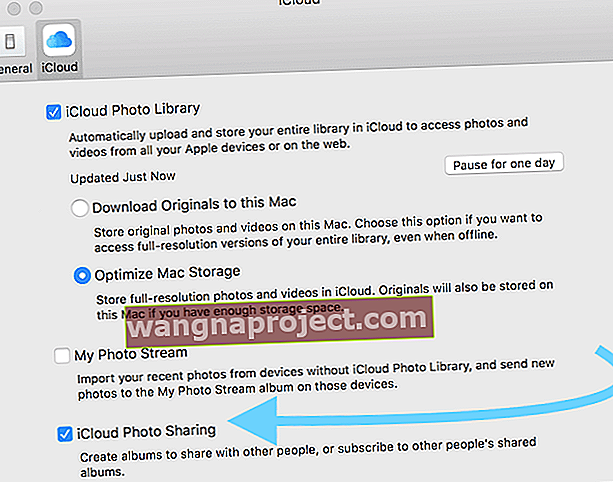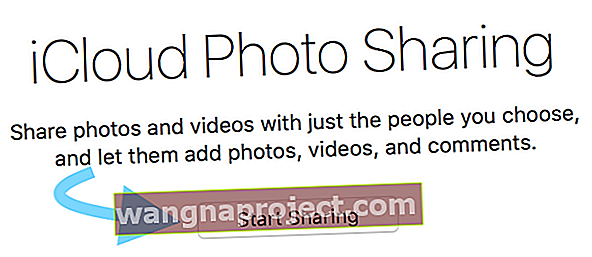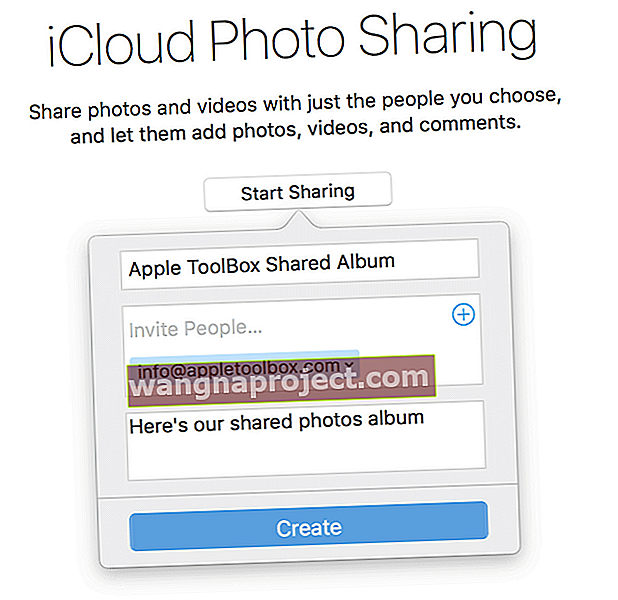Для мене мої фотографії та відео - це найцінніша інформація на моєму iPhone. На відміну від більшості музики, фотографії не можна замінити. Мої фотографії - це вікна у моє життя - моє минуле і сьогодення. Вони безцінні. Якщо мені доводилося вибирати, що робити для резервного копіювання, мої фотографії займають перше місце в цьому списку.
Давайте створимо резервну копію та синхронізуємо ці фотографії
З цієї причини я сам використовую Time Machine, оскільки він автоматично створює резервну копію всіх моїх файлів, включаючи всі мої фотографії з усіх моїх iDevices та мого комп’ютера. Мене втішає той факт, що якщо щось трапиться з моїм комп’ютером, мої фотографії надійно зберігаються на моїй резервній копії Машини часу.
В Apple ToolBox ми вважаємо, що найкраще мати резервні копії в кількох місцях, в ідеалі - дві віддалені резервні копії (наприклад, хмарні резервні копії) та дві локальні резервні копії (наприклад, локальний комп’ютер та резервна копія машини часу на зовнішньому диску) - ми називаємо це Правило резервного копіювання 2X2. Для створення резервних копій ваших фотографій та відеозаписів із власної програми Apple Photos, ніщо не відповідає простоті та простоті використання бібліотеки фотографій iCloud від Apple.
Пояснення у вашій бібліотеці фотографій iCloud!
Ваша бібліотека фотографій iCloud - це служба резервного копіювання та синхронізації фотографій. Ось чому, коли ви видаляєте фотографію в одному місці, вона видаляє цю фотографію з усіх пристроїв, використовуючи один і той же Apple ID. Але зберігання всіх цих фотографій потенційно займає значну частину пам’яті вашого iDevice. На щастя, Apple пропонує кілька корисних інструментів для збереження пам’яті, щоб допомогти всім, хто стикається з тим страшним сховищем, яке майже заповнене або не може зробити фотографії.Тож давайте дійдемо до цього!
Все про дані (і цифри)
Ваш Apple ID постачається з безкоштовним обліковим записом iCloud на 5 ГБ. Для багатьох з нас цього достатньо для резервного копіювання фотографій, відео та іншої інформації з наших iPhone, iPad та інших iDevices. Але якщо ви такий, як я, хто любить робити багато фотографій, нам потрібно більше місця. Тож для нас Apple пропонує плани, починаючи з 0,99 дол. США на місяць за 50 Гб, 2,99 дол. США за місяць за 200 Гб і планує до 1 Тб (це, мабуть, надмірно, якщо ви не професійний фотограф.)
Apple дуже легко робить для нас резервне копіювання цих фотографій та відео. Після встановлення наші iDevices і навіть наші комп’ютери автоматично створюють резервні копії та синхронізують усі наші фотографії у всьому. Фототекою iCloud легко керувати, і ви можете ділитися та співпрацювати з іншими у фотоальбомах.
Налаштування бібліотеки фотографій iCloud на вашому iDevice
- Відкрийте Налаштування
- Торкніться iCloud
- Торкніться Фотографії
- Увімкніть бібліотеку фотографій iCloud, просунувши праворуч
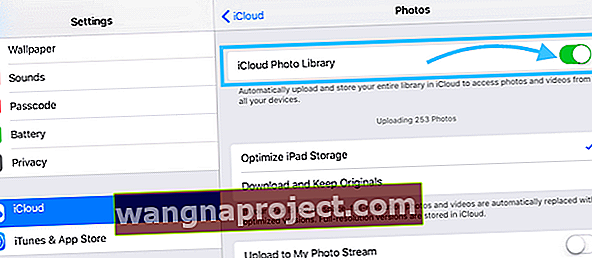
Налаштування бібліотеки фотографій iCloud на вашому Mac
- Відкрийте "Фотографії" на своєму Mac
- Перейдіть до Фотографії> Налаштування
- Клацніть на вкладку iCloud
- Поставте прапорець біля бібліотеки фотографій iCloud
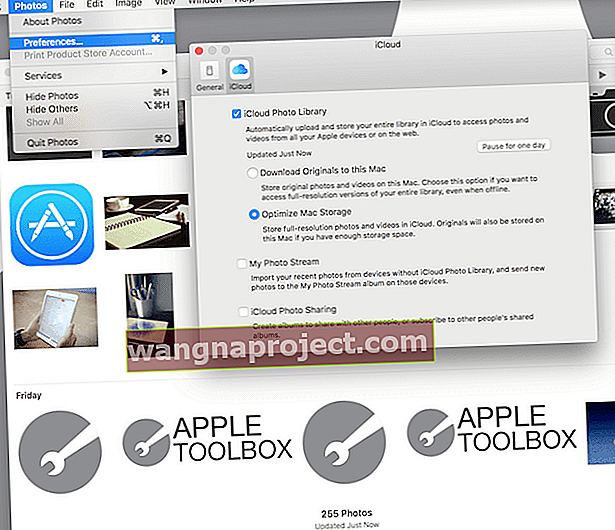
Доступ до iCloud Photo Library в Інтернеті
- Відкрийте будь-який браузер
- Зайдіть на iCloud.com
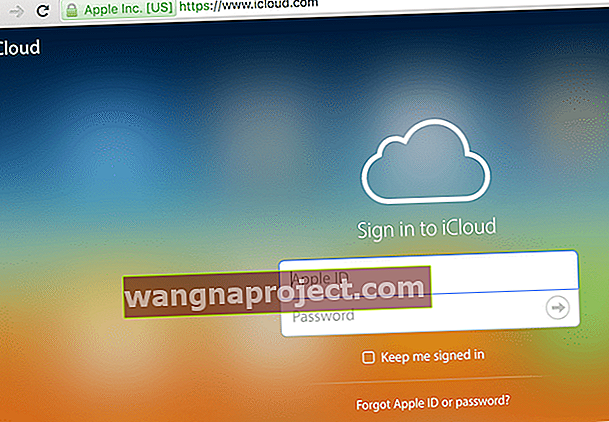
- Введіть свій ідентифікатор Apple і пароль
- Клацніть на піктограму Фото
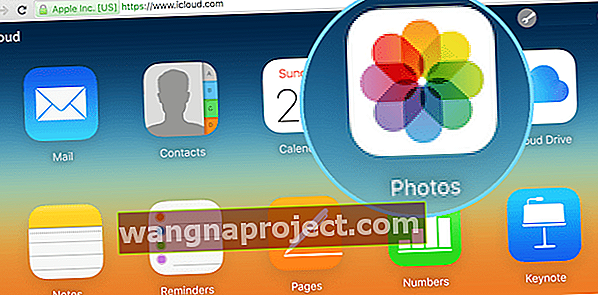
Доступ до iCloud Photo Library з Apple TV (з tvOS 9.2 і пізніших версій) 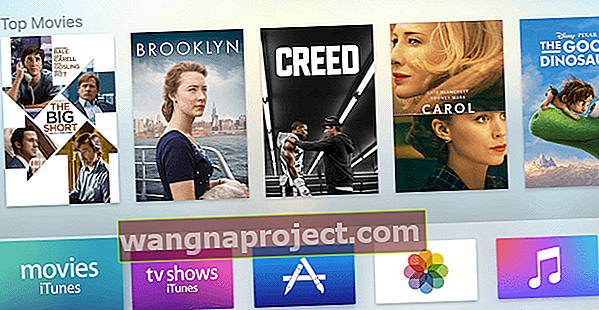
- Зайдіть в Налаштування
- Виберіть Облікові записи
- Виберіть iCloud
- Виберіть iCloud Photo Library
Поширені повідомлення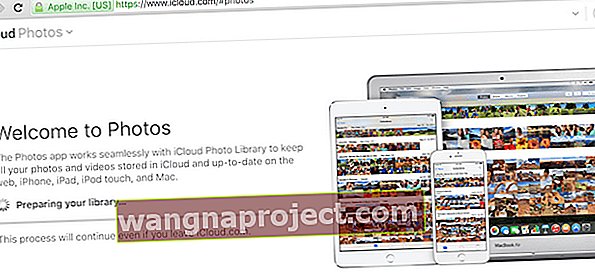
Можливо, ви побачите повідомлення про те, що "Фотографії" - це "Підготовка вашої бібліотеки". Якщо так, будьте терплячі, це означає, що ваші фотографії завантажуються. Як тільки всі ваші фотографії будуть завантажені, ви зможете їх переглядати, систематизувати, надсилати по електронній пошті та ділитися ними та навіть завантажувати. Ви також можете вручну завантажувати зображення у свою бібліотеку фотографій iCloud, лише переконайтесь, що ваші фотографії мають такі формати: JPEG, JPG, PNG або RAW. Більшість камер і телефонів використовують ці формати, тому вам, мабуть, не потрібно турбуватися про те, що ваш пристрій несумісний з iCloud.
Повільне підключення, тому зробіть паузу на день
Майте на увазі, що для вашого пристрою iOS або Mac ваші фотографії та відео завантажуватимуться після підключення до Інтернету за допомогою Wi-Fi та заряду акумулятора (якщо є). Якщо виявляється, що з’єднання повільне, можна призупинити завантаження на один день, виконавши такі дії:
На Mac
- Клацніть Фотографії
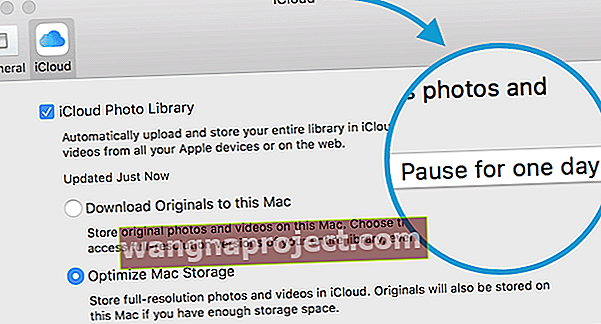
- Виберіть Налаштування
- Виберіть iCloud
- Натисніть кнопку Призупинити на один день
Завжди існують основні правила
Одне обмеження, встановлене Apple, полягає в тому, що жодна фотографія чи відео не може перевищувати 16 ГБ - для більшості з нас, чорт візьміть, майже всіх, це не буде проблемою. Крім того, iCloud Photo Library приймає лише такі формати: JPEG, RAW, PNG, GOF, TIFF та MP4 - це, ймовірно, охоплює більшість наших iDevices та особистих камер, якщо вони не мають професійного рівня чи не дуже старі. На вашому iDevice має працювати iOS 8.3 або новішої версії, а на вашому комп’ютері - OS X 10.10.3 або новішої.
Нарешті, ваша бібліотека фотографій iCloud пов’язана з вашим іменем користувача iCloud і синхронізує ваші власні фотографії та відео між усіма вашими пристроями. Бібліотекою фотографій iCloud не можна ділитися між користувачами, навіть користувачами, призначеними як сім'я. Однак тут є кілька основних застережень. По-перше, iCloud Family Sharing створює сімейний фотоальбом на пристроях кожного члена сім’ї. Цей альбом - це місце, де ви та призначені вами члени родини можете вручну розміщувати фотографії для синхронізації на iDevices усієї родини. Ви також створюєте альбоми, якими можна ділитися з іншими, увімкнувши iCloud Photo Sharing.
Час поділитися
Поділіться зі своєю родиною iCloud
По-перше, ви вже мали налаштувати iCloud Family Sharing. Перегляньте нашу статтю про спільний доступ до сім’ї, якщо вам потрібно зробити цей крок. Після того, як у вас є iCloud Family Sharing, вам потрібно ввімкнути опцію iCloud Family Sharing разом із iCloud Photo Sharing. Після того, як ви їх увімкнули, з’явиться розділ «Спільний доступ» програми «Фотографії» на iPhone та iPad та спеціальний альбом «Родина» на ваших спільних вкладках «Фотографії» на вашому комп’ютері. Пам’ятайте, що цей альбом синхронізується між усіма iDevices.
Спільний доступ із будь-ким
Вам не потрібна сім’я, щоб ділитися фотографіями. Увімкнувши спільний доступ до фотографій iCloud, ви надсилаєте вибрані зображення кому завгодно.
- Перейдіть до Фотографії> Налаштування> iCloud
- Перевірте iCloud Photo Sharing
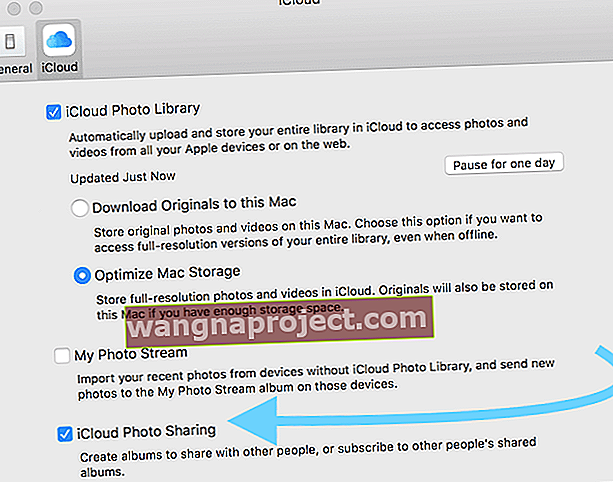
- Перейдіть на вкладку Спільні
- Клацніть «Почати спільний доступ» або «Плюс» (+)
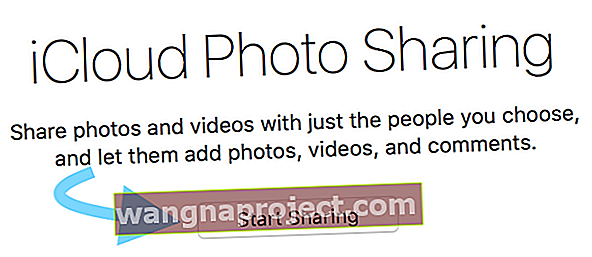
- Назвіть альбом та запросіть людей
- Натисніть кнопку Створити
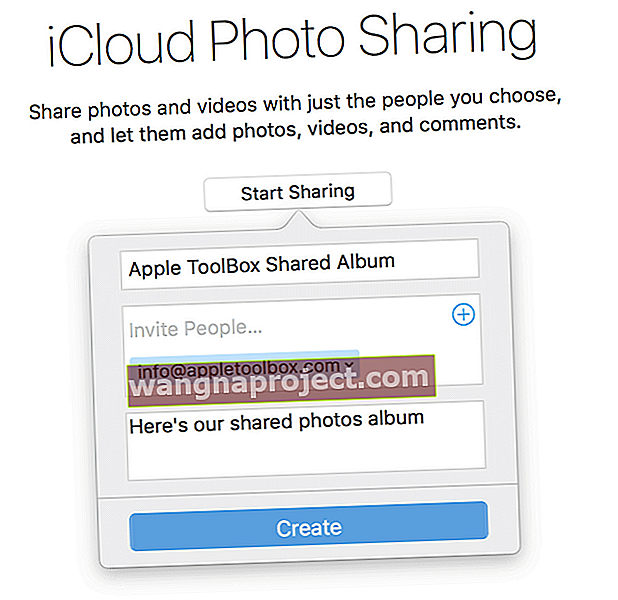
- Додайте фотографії до альбому
Ви готові тепер ділитися з людьми, яких запросили. Ви додаєте більше людей, натиснувши на знак плюс (+). Щоб додати зображення, просто виберіть їх із вашої бібліотеки фотографій, натисніть кнопку Поділитися та виберіть спільний альбом, щойно створений.
Зображення, які ви додаєте в цю папку, будуть синхронізовані на пристроях запрошених людей. А також вони можуть додавати картинки. Досить дивовижно!
Давайте оптимізуємось
Однією з приємних особливостей бібліотеки фотографій iCloud є можливість економити місце на наших iDevices та Mac за допомогою параметра, який називається Optimize Device Storage. Для користувачів iOS 10 та новіших версій Apple розробила це рішення Optimize Storage, щоб краще керувати вашим сховищем фотографій. Знайдіть його в меню Налаштування> Профіль Apple ID> iCloud> Фотографії або Налаштування > Фотографії> Оптимізація сховища .
Коли цю функцію ввімкнено, iCloud Photo Library автоматично керує розміром вашої бібліотеки фотографій на кожному пристрої, тому у вас є місце для зберігання речей. Зображення та відео з повною роздільною здатністю зберігаються в iCloud, тоді як версії розміру пристрою зберігаються на ваших пристроях.
І ви можете завантажити оригінальні фотографії та відео з повною роздільною здатністю у будь-який час, якщо у вас є підключення до Інтернету. До того ж, коли ви вирішите редагувати фотографію, iCloud автоматично завантажує оригінальну версію з повною роздільною здатністю, тож ви редагуєте найкращу версію фотографії. Приємно! 
Це одне налаштування для перевірки, особливо якщо ви виявите, що пам’ять майже заповнена. За замовчуванням Apple зберігає повну роздільну здатність для всіх пристроїв iOS. Тож подивіться та перевірте, чи ви отримуєте максимум від своєї бібліотеки фотографій iCloud, вибравши опцію Оптимізувати сховище.
Слово про резервні копії
Якщо ви ввімкнете бібліотеку фотографій iCloud, ваші фотографії та відео НЕ включатимуться до резервної копії iCloud (це буде дублікат резервної копії, який буде додано до загальної вашої пам’яті.) Однак бібліотека фотографій iCloud ДОБРАТЬ до загальної пам’яті, тож 5 ГБ, якщо у вас є безкоштовний план тощо, залежно від того, який план зберігання iCloud у вас є.
Фототека iCloud - чудова перша резервна копія. Але, як ми постійно рекомендуємо тут, на Apple ToolBox, будь ласка, виконайте резервне копіювання в більш ніж одному місці.
Не використовуйте ТІЛЬКИ резервну копію своїх фотографій у бібліотеці фотографій iCloud. Речі трапляються так найкраще, щоб зберігати принаймні одну додаткову резервну копію (а бажано 2X2 - дві хмари, дві локальні) своїх фотографій на комп’ютері, зовнішньому диску або зберігати їх на іншій хмарній службі. Щасливого фотографування!