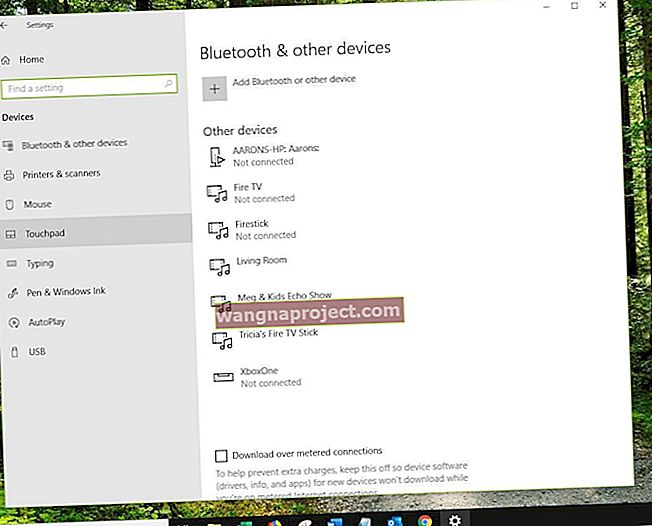Завжди хотіли підтримати мишу або трекпад для свого iPhone або iPad? Ну, з iPadOS та iOS 13 у вас це є! Але це не завжди працює так гладко, як ви можете сподіватися. Дізнайтеся, що робити, якщо миша чи трекпад не працює належним чином з вашим iPhone або iPad.
Для багатьох людей досвід був бездоганним: вони отримують більший контроль над своїм сенсорним екраном, що дозволяє їм використовувати його найкращим для них способом. Натомість інші користувачі стикалися з багатьма проблемами при спробі створити пару з мишею або трекпадом.
Якщо це трапилося з вами, дізнайтеся, що ви можете зробити, щоб це виправити нижче. У цій публікації пояснюється все, що потрібно знати про використання миші або трекпада з iPhone та iPad, а також про те, як вирішити поширені проблеми!
 Якщо у вас немає часу прочитати повний допис, спробуйте ці поради, коли миша чи трекпад не працюють з вашим iPhone або iPad:
Якщо у вас немає часу прочитати повний допис, спробуйте ці поради, коли миша чи трекпад не працюють з вашим iPhone або iPad:
- Переконайтеся, що миша чи трекпад ще не підключені до іншого пристрою
- Якщо ваша миша або трекпад має вимикач живлення, переконайтеся, що він увімкнений
- Оновіть програмне забезпечення на своєму iPhone або iPad
- За необхідності повністю зарядіть мишу або трекпад або замініть батареї
- Огляньте порти, кабелі та роз'єми на наявність фізичних пошкоджень
- Спробуйте додати мишу або трекпад у налаштуваннях керування перемикачем доступності
- Перезапустіть iPhone або iPad, а також мишу або трекпад
- Від'єднайте мишу або трекпад від усього і спробуйте підключити знову
Чому я повинен використовувати мишу або трекпад на iPhone або iPad?
 Підтримка миші та трекпада для iPad або iPhone є частиною служб доступності Apple.
Підтримка миші та трекпада для iPad або iPhone є частиною служб доступності Apple.
Apple додала підтримку миші або трекпада на iPhone та iPad, щоб допомогти людям з фізичними вадами. Ось чому ви можете знайти опцію додавання миші або трекпада в налаштуваннях доступності на своєму пристрої.
Тим не менш, багато користувачів без інвалідності також в захваті від цієї функції. Вони прагнуть знайти нові способи управління своїм iPhone або iPad та інтегрувати їх у робочий процес.
Незалежно від вашої причини, ви можете дізнатись, як поєднати мишу або трекпад з вашим iPhone та iPad нижче.
Як змусити мишу або трекпад працювати з iPhone та iPad?
Інструкції однакові, незалежно від того, працюєте ви на iPadOS або iOS.
Багато мишей та сенсорних панелей Bluetooth мають перемикачі ввімкнення / вимкнення для економії заряду. Тож обов’язково переконайтеся, що миша чи трекпад увімкнені.  Як підключити мишу або трекпад до iPad або iPhone
Як підключити мишу або трекпад до iPad або iPhone
Щоб з'єднати свій « пристрій вказівника» (мишу або трекпад) з вашим iPhone або iPad, вам потрібно отримати доступ до сенсорного меню в налаштуваннях доступності.
- Перейдіть до Налаштування> Доступність.
- У розділі Фізичний та руховий рух перейдіть до Touch> AssistiveTouch.
- Увімкніть AssistiveTouch.
- Прокрутіть униз і виберіть Пристрої під заголовком Пристрої вказівника
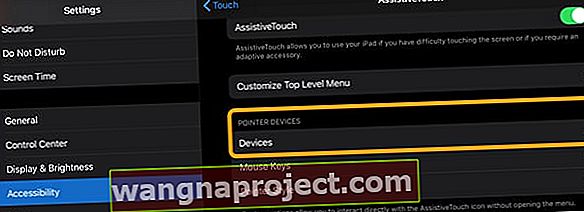
- Для дротових вказівних пристроїв: Підключіть мишу або трекпад до пристрою Apple за допомогою адаптера та виберіть його зі списку.

- Для бездротових вказівних пристроїв: торкніться Пристрої Bluetooth ... і переведіть мишу або трекпад у режим сполучення, а потім виберіть його зі списку. Можливо, вам знадобиться ввести PIN-код, щоб створити пару.

На екрані iPhone або iPad повинен з’явитися круговий курсор, яким ви можете керувати за допомогою вказівного пристрою. Перемістіть його куди завгодно та натисніть, щоб імітувати натискання екрана в цьому місці.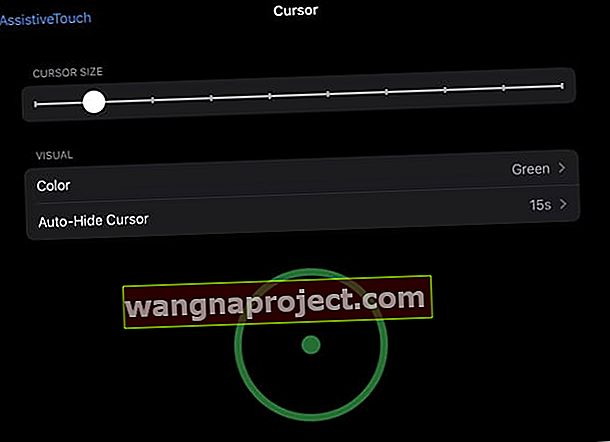
Не вдається підключити мишу або трекпад до iPadOS?
По-перше, переконайтеся, що ваш пристрій ще не створений у пару та підключений до іншого пристрою, наприклад вашого iPhone або Mac.
Щоб перевірити, для Mac виберіть меню Apple> Системні налаштування> Bluetooth . Для iPhone перейдіть у Налаштування> Bluetooth. За потреби від'єднайте мишу / трекпад від цих пристроїв, перш ніж намагатись підключитися до iPad.
Спробуйте підключити мишу або трекпад за допомогою перемикача управління
Якщо вам не вдається підключити пристрій за допомогою AssistiveTouch, спробуємо налаштувати його за допомогою налаштувань керування перемикачем у Доступності.
- Вимкніть AssistiveTouch
- Перейдіть до Налаштування> Доступність > Перемикач управління

- Виберіть Перемикачі
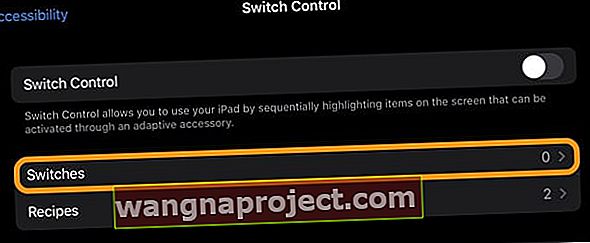
- Торкніться Пристрої Bluetooth

- Увімкніть мишу або трекпад
- З’єднайте його, якщо потрібно
- Знайдіть свій пристрій, перелічений у розділі Пристрої Bluetooth

- Зачекайте, поки iPadOS покаже, що пристрій підключено

- Як тільки ваш iPad розпізнає вашу мишу або трекпад, поверніться до Налаштування> Спеціальні можливості> Сенсорні> Допоміжні дотики
- Перемикання допоміжних Натисніть на
- Під заголовком Пристрої вказівника виберіть Пристрої
- Торкніться Пристрої Bluetooth
- Переконайтеся, що ваш iPad підключений до миші або трекпада
Ваш сторонній трекпад, миша чи аксесуар Bluetooth не розпізнаються?
Оновіть принаймні iPadOS 13.4. Для підключення аксесуара Bluetooth до iPad потрібно iPadOS 13.4.
Ці моделі iPad підтримують iPadOS 13 та новіші версії:
- Усі моделі iPad Pro
- Ефір 2 або пізнішої версії
- iPad 5-го покоління або пізнішої версії
- Mini 4 або пізнішої версії
Не бачите екранної клавіатури під час підключення трекпада або миші?
Натисніть і утримуйте клавішу зі стрілкою вниз у правому нижньому куті панелі сполучень клавіш, доки не побачите, що на екрані з’явиться клавіатура.
Поради щодо використання миші або трекпада з iPadOS або iOS
Якщо ці вказівки працювали, тепер ви можете керувати пристроєм iPadOS або iOS 13+ за допомогою миші або трекпада. Якщо цього не сталося, перегляньте наші поради щодо усунення несправностей нижче.
У будь-якому випадку, ви можете прочитати ці поради щодо найкращих способів використання миші або трекпада з вашим пристроєм Apple.
1. Клацніть і перетягніть для прокрутки
 Колесо прокрутки на миші може не працювати на iPad або iPhone. Зображення з HowtoGeek.
Колесо прокрутки на миші може не працювати на iPad або iPhone. Зображення з HowtoGeek.
Apple не внесла жодних змін у спосіб роботи вашого iPhone або iPad при підключенні до вказівного пристрою. Коли ви клацаєте, це діє так, ніби ви торкнулися пальцем екрана, і все.
Як результат, колесо прокрутки може працювати не так, як ви хочете. Натомість найпростіший спосіб прокрутки за допомогою миші або трекпада, підключених до вашого iPhone або iPad, - це натискання та перетягування. Думайте про це, як торкатися пальцем до екрану і перетягувати його вгору або вниз, як зазвичай.
2. Змініть кнопки на миші або трекпаді
 Налаштуйте всі кнопки на миші, щоб робити різні речі. Зображення від Autodesk.
Налаштуйте всі кнопки на миші, щоб робити різні речі. Зображення від Autodesk.
На вашій миші або трекпаді, ймовірно, є кілька кнопок, і ви можете налаштувати їх дії в налаштуваннях.
- Перейдіть до Налаштування> Доступність .
- У розділі Фізичний та руховий рух перейдіть до Touch> AssistiveTouch .
- Торкніться Пристрої та виберіть зі списку мишу або трекпад.
- Натисніть кожну з перелічених кнопок, щоб змінити її функцію.
- Якщо кнопки немає у списку, натисніть Налаштувати додаткові кнопки…, щоб додати її.

3. Видаліть плаваюче меню AssistiveTouch
 Позбудьтеся плаваючого меню AssistiveTouch, якщо воно вам не потрібне.
Позбудьтеся плаваючого меню AssistiveTouch, якщо воно вам не потрібне.
Опцією за замовчуванням для кнопок є використання вторинного клацання, щоб відкрити меню AssistiveTouch. Це дозволяє легко повернутися додому, поговорити з Siri, відкрити Центр управління тощо.
Чудовим у цьому є те, що це означає, що ви можете позбутися плаваючого меню AssistiveTouch, не втрачаючи жодної функціональності. Ця маленька кругла кнопка може дратувати, якщо вона вам не потрібна постійно.
- Перейдіть до Налаштування> Доступність .
- У розділі Фізичний та руховий рух перейдіть до Touch> AssistiveTouch .
- Вимкніть опцію Завжди показувати меню .
Тепер меню AssistiveTouch з'являється лише тоді, коли до вас не підключений вказівний пристрій.
Хочете зменшити видимість AssistiveTouch, коли миша чи трекпад не підключені?
Для людей, яких дратує або відволікає екранна кнопка AssistiveTouch, є спосіб обійти цю кнопку, щоб вона не відображалася на екрані.
Хоча ви не можете зробити його повністю невидимим, ви можете знизити його непрозорість до 15%. Для цього перейдіть у Налаштування> Доступність> Торкніться> AssistiveTouch та змініть значення Ipacity Opacit y на 15% (або вище).
Крім того, ви можете створити ярлик доступності та встановити його на допоміжний дотик, а потім додати ярлик доступу до Центру керування.

4. Увімкніть AssistiveTouch за допомогою кнопки головного або бічного екрана
 Використовуйте меню AssistiveTouch для навігації пристроєм.
Використовуйте меню AssistiveTouch для навігації пристроєм.
Ви, мабуть, не хочете постійно використовувати мишу або трекпад із пристроєм. У такому випадку курсор AssistiveTouch може стати надокучливим!
На щастя, ви можете створити ярлики, щоб легко вмикати або вимикати функцію доступності, не вкорінюючи меню. Мій улюблений спосіб зробити це - тричі натиснути кнопку «Дім» або «Бік».
- Перейдіть до Налаштування> Доступність .
- Прокрутіть униз до ярлика доступності та торкніться його.
- Виберіть AssistiveTouch, щоб перевірити.
- Потім увімкніть або вимкніть AssistiveTouch, потрійним клацанням кнопки Home або Side на вашому пристрої
5. Увімкніть допоміжний дотик у Центрі керування
Якщо у вас немає кнопки «Домашня сторінка», ви можете натомість додати її в Центр керування пристрою.
- Перейдіть до Налаштування> Центр керування> Налаштування елементів керування .
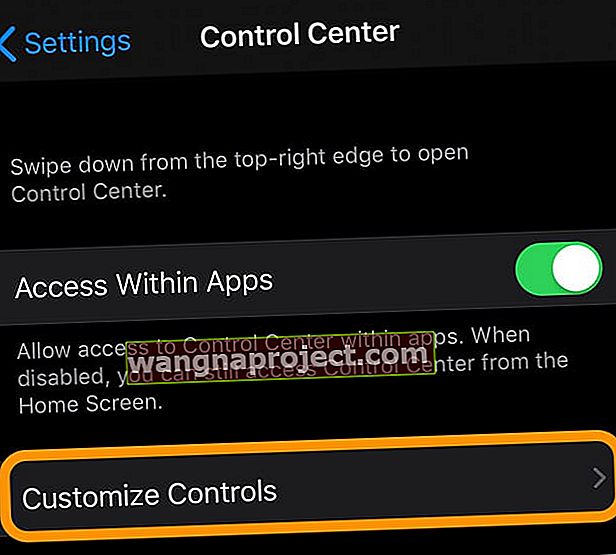 Перейдіть до Налаштування> Центр керування. Виберіть Налаштувати елементи керування
Перейдіть до Налаштування> Центр керування. Виберіть Налаштувати елементи керування - Торкніться зеленого плюса поруч із ярликами спеціальних можливостей .
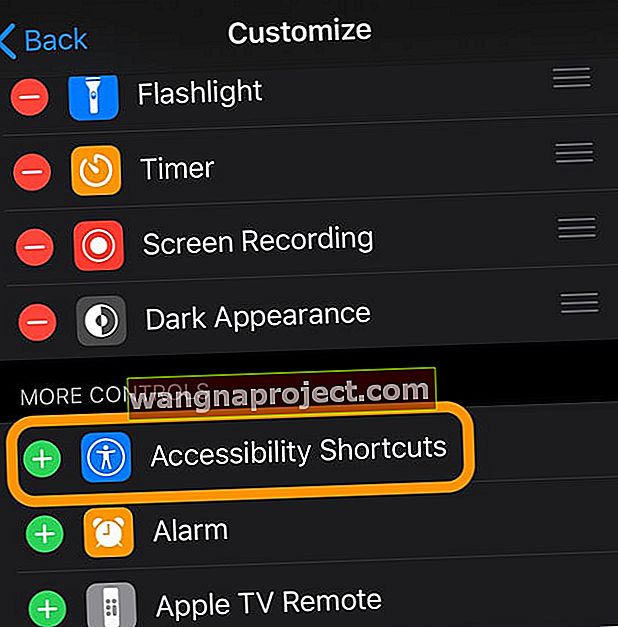 Торкніться зеленого знака плюс, щоб додати ярлик доступності до Центру керування
Торкніться зеленого знака плюс, щоб додати ярлик доступності до Центру керування - Тепер ви можете відкрити Центр керування та торкнутися піктограми спеціальних можливостей, щоб увімкнути та вимкнути підтримку миші або трекпада.
 Проведіть пальцем по Центру керування, щоб переконатися, що доступний ярлик доступності - тоді вмикайте та вимикайте його, якщо потрібно використовувати мишу (УВІМК.) Чи ні (ВИМК.
Проведіть пальцем по Центру керування, щоб переконатися, що доступний ярлик доступності - тоді вмикайте та вимикайте його, якщо потрібно використовувати мишу (УВІМК.) Чи ні (ВИМК.
6. За допомогою віджета акумулятора відстежуйте заряд акумулятора вашої миші або трекпада
- Перегляньте відсоток заряду акумулятора підключеної миші Bluetooth або трекпада за допомогою віджета Батареї
- Додайте віджети акумулятора до вашого сьогоднішнього вигляду на вашому iPad
- Проведіть пальцем праворуч над головним екраном або екраном блокування
- Прокрутіть униз і торкніться Змінити
- Щоб додати віджет акумулятора , торкніться зеленого знака плюс (+)
- Торкніться Готово
- Щоб побачити віджет "Акумулятори", ваш iPad повинен бути підключений до підтримуваного пристрою Bluetooth або аксесуара
Які марки миші або трекпада працюють з iPhone або iPad?
На даний момент немає списку кожної миші або трекпада, які працюють з вашими iPhone та iPad. З деякими аксесуарами все гаразд, а з іншими ні, але помітної тенденції не спостерігається. Найкращий спосіб дізнатись, чи сумісний ваш аксесуар - це спробувати його.
Повідомте нам про свій досвід та бренд вашої миші або трекпада в коментарях!
 Дротові аксесуари потребують адаптера для підключення до вашого iPhone або iPad.
Дротові аксесуари потребують адаптера для підключення до вашого iPhone або iPad.
Дротові аксесуари
У більшості з вас, мабуть, є стара USB-мишка, яку прибрали в якусь шухляду або в коробку в гаражі. Якщо це так, ви можете підключити його до свого iPhone або iPad за допомогою адаптера USB-блискавки.
Бездротові аксесуари
Ви можете підключити бездротову мишу або трекпад до свого iPhone або iPad за допомогою Bluetooth. Можливо, вам знадобиться ввести захисний PIN-код, щоб з'єднати вказівний пристрій. Якщо ви не знаєте, що таке PIN-код, спробуйте "0000" або перевірте інструкції виробника.
Чи можу я одночасно поєднати клавіатуру та мишу?
Якщо ви регулярно використовуєте зовнішню клавіатуру з iPad або iPhone, це не повинно заважати одночасно підключати мишу або трекпад.
Пара бездротових аксесуарів поєднується за допомогою Bluetooth, їх можна мати скільки завгодно.
Але для дротових аксесуарів потрібно використовувати USB-концентратор, щоб одночасно підключити більше одного з них. У цьому випадку вам може знадобитися забезпечити живлення концентратора, щоб забезпечити належну роботу аксесуарів .
Примітка про Magic Mouse 2 та Magic Trackpad 2
 Ви не можете заряджати Magic Mouse 2 під час використання, оскільки порт знаходиться внизу.
Ви не можете заряджати Magic Mouse 2 під час використання, оскільки порт знаходиться внизу.
Бездротові Magic Mouse та Magic Trackpad від Apple отримали оновлення в 2015 році, щоб їх можна було зарядити за допомогою блискавковідводу. На диво, ці новіші версії не легко поєднуються з iPadOS або iOS 13+ через Bluetooth.
Ви все ще можете використовувати Magic Trackpad 2 з вашим iPhone або iPad, підключивши його за допомогою кабелю блискавка до USB. Але це не практично з Magic Mouse 2, оскільки кабель підключається до нижньої частини миші, роблячи його непридатним для використання під час підключення до мережі.
Незрозуміло, чому ви не можете використовувати ці пристрої через Bluetooth. Обидва їх попередники працюють нормально - моя оригінальна Magic Mouse в парі через Bluetooth без затримок - тож, можливо, це помилка з поточним програмним забезпеченням.
Багато, але не всі, користувачі отримали підключення Magic Mouse 2, спочатку підключивши його за допомогою налаштувань керування перемикачем доступності, а потім встановивши його в AssistiveTouch.
Що робити, якщо миша або трекпад не працює на iPhone або iPad
Багато користувачів виявили, що миша чи трекпад не працюють на iPhone або iPad. Іноді вони не можуть з'єднати свій аксесуар, інший раз він підключається, але працює не так, як очікувалося.
Які б проблеми ви не мали, спробуйте наші кроки з усунення несправностей нижче, щоб вирішити їх. І дайте нам знати, що для вас працює чи ні, у коментарях!
1. Оновіть iPadOS та iOS до останньої версії
- Зачекайте, поки ваш пристрій перевірить наявність нових оновлень.
- Завантажте та встановіть будь-які доступні оновлення.
2. Переконайтеся, що миша чи трекпад повністю живлять
 Замініть батареї миші, якщо можете. Зображення від MacKeeper.
Замініть батареї миші, якщо можете. Зображення від MacKeeper.
Якщо миша чи трекпад не отримують достатньо енергії, можливо, вона не зможе належним чином підключитися до iPadOS або iOS. Це може статися, якщо заряд низький, якщо акумулятори ось-ось загинуть або якщо пошкоджений з'єднувальний кабель.
За необхідності повністю зарядіть мишу або трекпад або покладіть в них нові батареї.
3. Огляньте апаратне забезпечення на наявність ознак пошкодження
 Пошкоджені кабелі можуть бути причиною того, що миша чи трекпад не працюють.
Пошкоджені кабелі можуть бути причиною того, що миша чи трекпад не працюють.
Багато з нас витягли стару комп’ютерну мишу з пам’яті, щоб підключитися до нашого iPhone або iPad. Можливо, ці старі аксесуари пошкоджені і в наші дні навіть не працюють на комп’ютері.
Огляньте мишу та трекпад на наявність ознак пошкодження: сколів, вм'ятин, розривів, зношених кабелів. Подивіться на порти, датчики, кабелі та роз'єми. Якщо ви помітили будь-які ознаки пошкодження, спробуйте з’єднати iPhone або iPad із неушкодженим аксесуаром.
4. Перезапустіть iPad або iPhone, а також мишу або трекпад
 Перезапустіть пристрої, щоб усунути всілякі проблеми.
Перезапустіть пристрої, щоб усунути всілякі проблеми.
Улюблений варіант усунення несправностей: перезавантажте пристрій. Натисніть і утримуйте бічну або верхню кнопку на вашому iPhone або iPad, а потім посуньте, щоб вимкнути живлення. Залиште пристрій вимкненим принаймні на 30 секунд, перш ніж натиснути кнопку, щоб увімкнути його знову.
Подібним чином, якщо це можливо, слід також перезапустити мишу або трекпад. Це може включати витяг акумуляторів, відключення від мережі або використання вимикача живлення.
5. Від'єднайте та підключіть мишу або трекпад
 Відключіть бездротові аксесуари від меню Bluetooth.
Відключіть бездротові аксесуари від меню Bluetooth.
Незалежно від того, використовуєте дротовий або бездротовий аксесуар, від'єднайте його від iPhone або iPad, а потім дотримуйтесь наведених вище вказівок, щоб знову підключити його в налаштуваннях доступності.
Щоб від’єднати бездротовий пристрій, перейдіть у Налаштування> Bluetooth і торкніться інформаційної кнопки поруч з мишею або сенсорною панеллю. Потім натисніть Від'єднати або Забути цей пристрій.
При повторному сполученні це потрібно зробити в налаштуваннях доступності. Показ вашого пристрою може зайняти хвилину-дві, тому будьте терплячі.
Надішліть відгук Apple
 Надішліть відгук Apple, щоб вони знали, які проблеми слід усунути.
Надішліть відгук Apple, щоб вони знали, які проблеми слід усунути.
Apple використовує бета-версію iPadOS та iOS для виявлення проблем із програмним забезпеченням, щоб вони могли їх виправити до публічного випуску. Проблем із бета-програмою може бути більше, ніж із повним випуском.
Якщо ви виявите будь-які проблеми - наприклад, миша чи трекпад, які не працюють з iPadOS або iOS - ви можете допомогти Apple вдосконалити програмне забезпечення, надіславши відгук. Якщо цього робить достатньо з нас, це попереджає Apple про проблему, яку вони мають вирішити.
Використовуйте фіолетовий додаток Feedback у своєму бета-версії програмного забезпечення, щоб надіслати відгук Apple і допомогти вдосконалити їх програмне забезпечення.
 Знайдіть додаток Зворотній зв'язок, щоб повідомити Apple про проблеми з програмним забезпеченням.
Знайдіть додаток Зворотній зв'язок, щоб повідомити Apple про проблеми з програмним забезпеченням.
Ми писали про безліч інших захоплюючих функцій для iPadOS та iOS 13. Ми прагнемо знати, які з них вас найбільше хвилюють.
Повідомте нас, чи працює зараз миша чи трекпад з вашим iPhone або iPad. Або якщо ні, то яка у вас миша чи трекпад і що з нею відбувається?
Поради для читачів 
- Мені вдалося спочатку вимкнути iPad, вийняти акумулятори з миші, трохи зачекати і повернути їх, а потім перевести мишу в режим виявлення під час живлення iPad

 Як підключити мишу або трекпад до iPad або iPhone
Як підключити мишу або трекпад до iPad або iPhone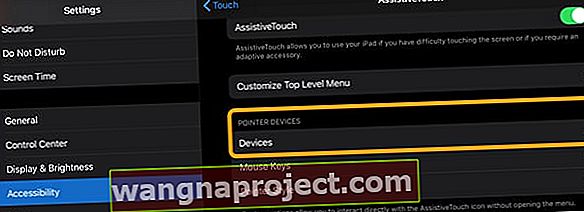



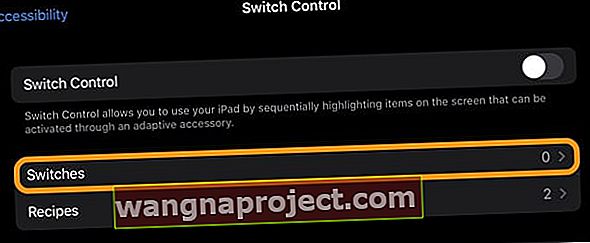




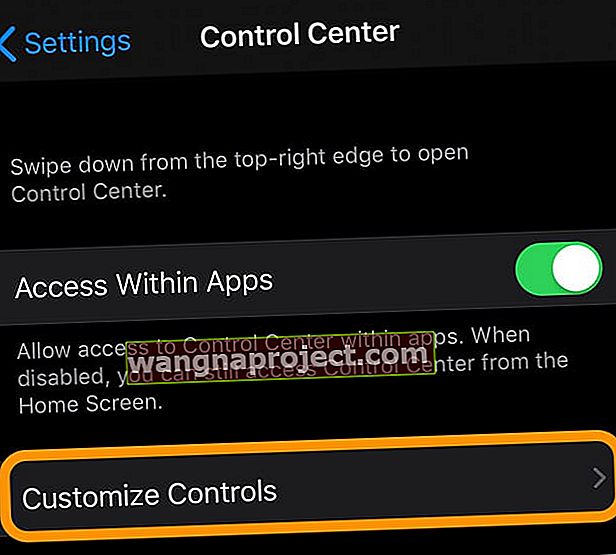 Перейдіть до Налаштування> Центр керування. Виберіть Налаштувати елементи керування
Перейдіть до Налаштування> Центр керування. Виберіть Налаштувати елементи керування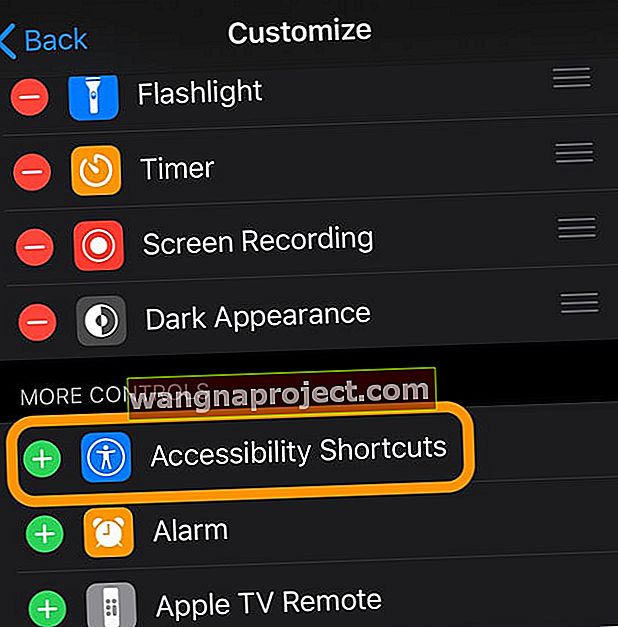 Торкніться зеленого знака плюс, щоб додати ярлик доступності до Центру керування
Торкніться зеленого знака плюс, щоб додати ярлик доступності до Центру керування