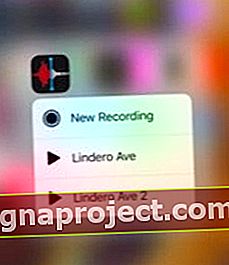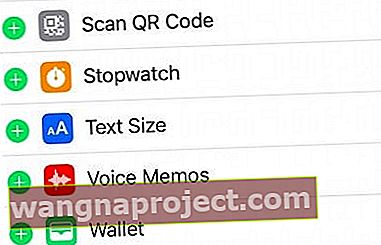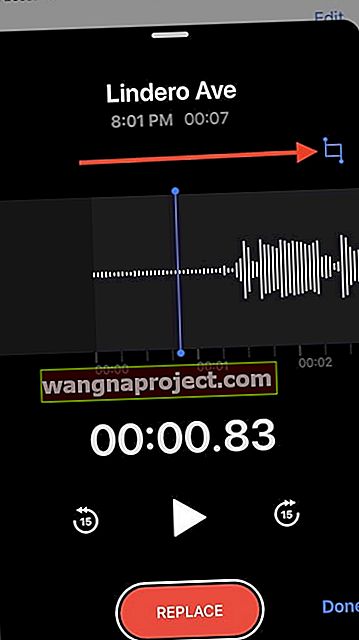Виникли проблеми з iOS 12 Voice Memos App? Якщо так, ви не самотні. Ми бачимо багато звітів людей, які мають проблеми з редизайном Voice Memo від Apple.
Голосові нагадування вперше дебютували в iOS 3 ще в 2009 році. З тих пір основний додаток насправді не бачив значного оновлення.
Де-не-де було кілька змін, але нічого новаторського не було. Тобто до iOS 12.
Додаток для запису голосу отримує своє найважливіше оновлення з моменту запуску в останній версії мобільної операційної системи Apple.
Оновлено 25.03.2019 - Виправлено iOS 12.2 для голосових нагадувань
Сьогодні Apple випустила новий iOS 12.2. Нова iOS вирішує дві ключові проблеми з програмою Voice Memos.
- Виправлена проблема, через яку Voice Memos автоматично відтворював записи під час підключення до Bluetooth автомобіля.
- Нове оновлення також вирішує проблему, через яку Voice Memos тимчасово не може перейменовувати запис.
Ця проблема з перейменуванням була великою перешкодою для деяких користувачів попередньої iOS. Вам обов’язково слід оновити iOS, щоб скористатися цими новими виправленнями помилок.
Як зробити голосові нагадування за допомогою програми iOS 12 Voice Memos
Не хвилюйтеся - Voice Memos все ще надзвичайно простий у використанні для таких швидких аудіозаписів.
В основному, ви відкриваєте програму, натискаєте велику червону кнопку внизу. Потім ви потрапляєте на червону площу, щоб закінчити запис.
Кілька додаткових порад щодо голосових нагадувань в iOS
- Якщо у вас iPhone з 3D Touch, ви можете 3DTouch голосових нагадувань піктограму програми, щоб швидко почати новий запис.
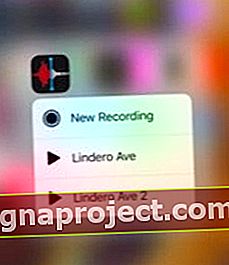
- Ви також можете додати ярлик до Центру керування, який дозволяє швидко запускати голосові нагадування, коли ви їх торкаєтесь. Це робиться натисканням Налаштування> Центр керування> Налаштування елементів керування та додавання в Голосові нагадування.
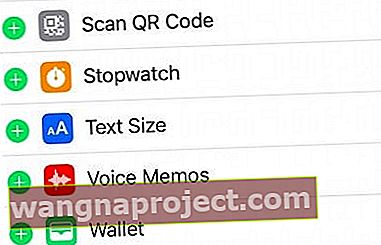
Перейменуйте свою голосову нотатку
У додатковій примітці Voice Memos додасть загальне ім’я файлу за замовчуванням, або якщо ви ввімкнули імена на основі місцезнаходження, голосові нагадування автоматично додають поточну адресу до запису.
- Просто натисніть на назву голосового нагадування, щоб змінити його та введіть вибране ім'я
- Або виконайте наступні кроки , щоб змінити назву з допомогою редагування записи функції
- Відкрийте голосові нагадування та торкніться віртуальної машини, якій потрібно змінити назву
- Торкніться трьох крапок у нижньому лівому куті віртуальної машини

- В екранному меню виберіть Редагувати запис
- Натисніть на заголовок, який потім виділяє заголовок, що робить його доступним для редагування
- Введіть власний заголовок
Створення більш складних голосових записок
У iOS 12+ вам не потрібно зупинятися на створенні простого голосового запису. У вас буде кілька додаткових опцій, які дозволять створювати більш складні аудіокліпи.
Проведення пальцем вгору по інтерфейсу запису (там, де знаходиться червона кнопка запису) відкриває додаткові опції.
Проведення пальцем “вгору” показує ім’я файлу запису, таймер та аудіосигнал.
Але проведіть вгору по цьому чорному інтерфейсу вгорі екрана, і це дає деякі інші варіанти, до яких ми перейдемо нижче:
- Торкніться значка паузи на подвійному рядку, щоб зупинити поточний запис.
- Якщо ви записали аудіо у поточному файлі, ви можете використовувати сигнал для навігації по цьому аудіо та прослуховування всього, що ви записали до цього часу.
- Щоб знову розпочати запис, торкніться Відновити .
- Якщо є записаний звук, ви побачите, що кнопка «Пауза» стає кнопкою « Замінити ».
- Ви можете записувати аудіо, натискаючи та утримуючи форму сигналу, щоб прокрутити запис. Натисніть Замінити, щоб записати поточний звук.
Зауважте, що запис у аудіо в Voice Memos незворотній. У будь-якому випадку натисніть Готово, коли закінчите.
Як редагувати голосову нотатку
iOS 12+ також додає принаймні два (але, можливо, три) прості, але потужні способи редагування звуку, який ви записуєте в голосових нагадуваннях: Замінити та Обрізати.
Щоб отримати доступ до цих опцій:
- Відкрийте додаток Voice Memos .
- Виберіть файл, який ви записали.
- Торкніться меню з трьома крапками .
- У спливаючому вікні натисніть Редагувати запис .
Звідси ви потрапите на звичний екран сигналу. Тут ви можете редагувати раніше записані голосові нагадування.
Як замінити аудіо в голосових нагадуваннях
Як ми вже згадували раніше, ви можете скористатися кнопкою Замінити, щоб зробити новий запис за наявним звуком.
Це особливо зручно, якщо вам потрібно зробити нотатку перед важливою розмовою, або ви записуєте пісню і хочете виправити будь-які нотатки
- Перейдіть до меню Редагувати запис .
- Натисніть і утримуйте на хвилях з синім маркером , щоб вичистити через аудіо.
- Натисніть кнопку Замінити, коли будете готові до запису.
- Закінчивши запис аудіо, натисніть Пауза.
Просто не забудьте повернутися до початку вашого нового звуку, щоб перевірити, як він звучить. Коли закінчите, натисніть Зберегти зміни.
Як обрізати або видалити голосову нотатку
Окрім заміни існуючого звуку або вставлення нового звуку, ви також можете видалити розділи звуку або обрізати запис. Обрізати та Видалити - це окремі функції, якими ми займемося.
Це корисно для видалення особистої або конфіденційної інформації із записів або якщо ви хочете зберегти лише одну частину голосового нагадування
- Перейдіть до меню Редагувати запис .
- Торкніться синього інструмента обрізання / обрізання у верхньому правому або лівому верхньому куті (який буде відрізнятися залежно від вашого пристрою).
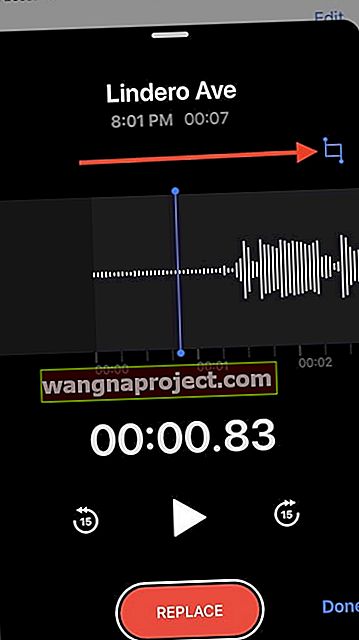
- Ви побачите жовте виділення над формою сигналу. Внизу також буде нова менша форма сигналу . Це охоплює всю довжину аудіозапису та оточене жовтою дужкою.
- Ви можете вибрати жовту підсвітку або жовту дужку, щоб вибрати фрагмент аудіозапису.
- Просто перемістіть вибір, натиснувши і переміщення на виділену частину .
Вибравши частину звуку, ви отримаєте дві протилежні кнопки - Обрізати та Видалити
- Trim видалить все, крім вибраного вами звуку.
- Видалити видалить вибраний вами звук.
Закінчивши, просто натисніть Зберегти зміни.
Як вставити аудіо в голосову нотатку
iOS 12 також додає ще одну потужну нову можливість редагування до Voice Memos, яка називається Insert.
В відміну від Замінити, Вставити не записує поверх існуючого звуку. Натомість він додає новий запис до аудіофайлу.
На жаль, Insert доступний не на всіх пристроях. Але якщо ваш пристрій підтримує це, ви побачите це як додаткову опцію поруч із інструментом «Обрізання / обрізання»
- Перейдіть до меню Редагувати запис .
- Якщо ви перебуваєте на сумісному iPhone або iPad, ви повинні побачити значок, схожий на ромб . Це кнопка Вставити .
- Натисніть на значок Вставити .
- Використовуйте форму сигналу для прокрутки звуку, поки не знайдете точку, куди потрібно вставити новий вміст.
- Торкніться червоної кнопки Вставити внизу.
- Натисніть Пауза, коли закінчите вставляти звук.
Коли закінчите, натисніть Зберегти зміни .
Додаткові параметри та поради
Якщо ви перейдете до Налаштування> Голосові нагадування , ви знайдете кілька додаткових опцій.
- Ви можете встановити якість голосових нагадувань. Стиснутий низькоякісний, але економить простір, тоді як Lossless більш якісний, але займає більше місця.
- У розділі Ім'я за замовчуванням ви також можете змінити спосіб позначення Voice Memo аудіозаписів, які ви не редагуєте.
- Очистити Видалено - це те, як довго голосові нотатки зберігатимуть аудіозаписи, які були поміщені у "смітник".
Імена голосових нагадувань та перейменування голосових нагадувань
Коли ви починаєте запис Voice Memo на вашому iDevice, він може використовувати Location, щоб назвати файл. Це пов’язано з тим, як працюють налаштування за замовчуванням.
Щоб змінити цю поведінку, можна перейти в Налаштування> Голосові нагадування та вимкнути іменування на основі місцезнаходження.
Перейменування голосового нагадування не дуже просто.
Немає можливості перейменування для голосових нагадувань. Цікаво, що варіант перейменування існує для PDF-файлів, які ви зберігаєте в новому додатку Книги. Це проблема узгодженості в iOS 12.

У будь-якому випадку, щоб перейменувати конкретне голосове нагадування, натисніть на назву голосового нагадування, змініть ім’я та натисніть клавішу повернення. Це зберігає нову назву.
Де нещодавно видалені голосові нагадування в iOS 12
Коли ви видаляєте голосове нагадування, воно має негайно з’являтися в папці «Нещодавно видалені». Ця папка доступна (видима) лише тоді, коли є елементи, які були видалені.

Опинившись тут, ви можете скористатись функцією «Відновити всі», щоб відновити нотатки або остаточно видалити їх, вибравши «Видалити все».
Важливий пункт, про який слід пам’ятати, - це Налаштування голосових нагадувань. Якщо натиснути Налаштування> Голосові нагадування> Очистити видалене , ви виявите, що тут є кілька варіантів.
Якщо вибрати параметр "негайно", ви ніколи не знайдете папку "нещодавно видалені елементи" під час роботи в програмі. Тут обов’язково виберіть відповідне налаштування для періоду зберігання ваших видалених голосових нагадувань.
Голосові нагадування не синхронізуються, ось вирішення проблеми
Після оновлення до iOS 12 багато користувачів виявили, що їх голосові нагадування не синхронізуються на всіх своїх пристроях. Ви створюєте пам’ятку на своєму iPhone, і вона з’являється на вашому Mac або iPad, або взагалі не з’являється. Це, мабуть, хит, який Apple намагається виправити, і випустить нове оновлення iOS, яке вирішить цю проблему.
Тим часом ми пропонуємо вам використовувати обхідний шлях, використовуючи рідну програму Файли в iOS 12.
Після того, як ви відредагували та зберегли голосові нагадування на своєму iPhone, торкніться кнопки спільного доступу та виберіть опцію "Файли". Після того, як ви зберегли голосову нотатку за допомогою файлів, вони автоматично переміщуються на ваш привід iCloud.
Увійдіть з будь-якого місця на iCloud.com, і ви матимете доступ до голосових нагадувань. Так само, оскільки файли тепер доступні на вашому диску iCloud, ви повинні мати доступ до них за допомогою iPad або MacBook без будь-яких проблем.
Будь ласка, пам’ятайте, що синхронізація між пристроями файлів займає певний час.
Програма для голосових нагадувань iPhone або iPad не зберігає записи?
На жаль, багато людей говорять нам, що їх голосові нагадування не зберігаються після запису. Здається, натискання кнопки Готово не працює. Натомість кнопка "Готово" повертає вас на головну сторінку Voice Memo і не відображає щойно зроблений запис. Смутить справді !!
Ця проблема викликає великий стрес, оскільки важливі записи втрачаються і їх неможливо отримати.
Пропозиції, коли голосові нагадування не зберігають ваші записи
- Оновіть свій iOS - Apple працює над вирішенням цієї проблеми, тому корисно оновити. Не забудьте спочатку зробити резервну копію, а потім оновити за допомогою iTunes або OTA за допомогою Параметри> Загальні> Оновлення програмного забезпечення
- Перезапустіть пристрій і відкрийте програму Файли - перевірте, чи є там ваші голосові нагадування
- Якщо ви використовуєте навушники для моніторингу звукозапису (під час його запису), обов’язково підключіться до навушників ПЕРЕД натисканням кнопки запису. Якщо під час записування ви підключаєте навушники до навушників, вони припиняються
- Переконайтесь, що режим польоту вимкнено. Читачі повідомляють про проблеми під час запису голосових нагадувань із увімкненим режимом польоту
- Переконайтеся, що ви включили iCloud для голосових нагадувань. Перейдіть до Налаштування> Профіль Apple ID> iCloud> Голосові нагадування
- Якщо його вже ввімкнено, спробуйте вимкнути його, зачекайте 30 секунд і знову ввімкніть
- Змініть налаштування видалення голосових нагадувань на Ніколи. Перейдіть до Налаштування> Голосові нагадування> Очистити видалене> і встановіть значення Ніколи
- Потім закрийте додаток Voice Memo, перезавантажте пристрій і повторіть спробу
- Шукайте відсутні голосові нагадування. Перейдіть на головний екран і проведіть пальцем вниз, щоб відкрити пошук Spotlight . Введіть « Новий запис» АБО назву вулиці, на якій ви записали свою голосову пам’ятку, якщо ввімкнено «Присвоєння імені на основі місцезнаходження»
- Ви також можете ввести час, коли ви записали голосову нотатку, якщо записали її сьогодні
- Або введіть дату, коли ви записали голосову пам’ятку, якщо записали її в інший день, ніж сьогодні
- Відкрийте голосові нагадування та натисніть нещодавно видалені - перевірте, чи відсутні ваші голосові нагадування
- Увімкніть імена на основі розташування та перевірте, чи це допомагає. Перейдіть до Налаштування> Голосові нагадування та в розділі Налаштування голосових нагадувань виберіть Іменування на основі місцезнаходження
- Увімкніть або вимкніть Bluetooth залежно від поточного налаштування
Резюме
Ми сподіваємось, що ви знайшли корисні підказки щодо голосових нагадувань для iOS 12. Будь ласка, повідомте нас у коментарях нижче, якщо у вас є якісь запитання чи сумніви.
Поради щодо читачів 
- Закінчивши запис голосового нагадування, торкніться трьох крапок і за допомогою кнопки «Поділитися» надішліть його собі електронною поштою, текстом або додайте до нотаток або свого Google Drive / Dropbox. Або виберіть Зберегти у файлах, щоб надіслати та зберегти його у своїй програмі Файли
- Мої голосові нагадування знову з’явилися лише після того, як я закрив програму VM. Отже, закінчивши запис, примусово закрийте програму голосових нагадувань, а потім перезапустіть її та перевірте, чи є там такі віртуальні повідомлення - не забудьте перевірити нещодавно видалену папку. Якщо ви все ще не можете їх знайти, знову закрийте додаток Voice Memo, а потім знайдіть їх за допомогою Spotlight Search
- Спробуйте синхронізувати свій пристрій з iTunes - це допомогло мені відновити відсутні голосові нагадування!
- Переконайтеся, що як стільникові дані, так і фонове оновлення програми ввімкнено в меню Параметри> Голосові нагадування
- Спробуйте здійснити пошук в центрі уваги, щоб знайти відсутні голосові нагадування. Якщо ви не перейменували його, знайдіть термін «запис» або «новий запис».
- Якщо голосові нагадування не працюють або не зберігаються, завантажте іншу програму для запису із App Store. Не забудьте прочитати будь-які відгуки про програми, перш ніж купувати та встановлювати програму, навіть спочатку перегляньте безкоштовні