Після довгого очікування ви нарешті отримаєте свої Apple AirPods. І вам просто не терпиться випробувати їх на всіх своїх продуктах Apple, починаючи від Apple Watch і закінчуючи iPhone і навіть на Mac.
Але тоді трапляється неминуче, і чортові речі не поєднуються з вашими iDevices, Apple Watch або вашим Mac.
Ви натрапили лобово на проблему AirPods, не пов’язану з автоматичним сполученням, і це останнє, що ви хочете усунути!
Дотримуйтесь цих коротких порад, якщо ваші AirPods не підключатимуться
- Вимкніть режим низької енергії
- Зарядіть корпус AirPods та AirPods
- Увімкніть Bluetooth
- Виберіть AirPods зі списку доступних аудіопристроїв Bluetooth
- Оновіть iOS, macOS, tvOS та watchOS до найновіших версій
AirPods не підключається? Перевірте Основні вимоги
AirPods працюють не з усіма продуктами Apple. Тож спочатку переконайтеся, що ви використовуєте сумісний пристрій Apple із новими AirPods.
Якщо ви виявите, що ваше програмне забезпечення не підтримується, оновіть його до останньої версії iOS, macOS, tvOS або watchOS, якщо вони доступні.
Дивно, але Apple TV і tvOS сумісні лише з tvOS 11 і вище. Тож для людей, які використовують старіші версії tvOS, ваші AirPods не підключатимуться до вашого Apple TV.
Вимоги до обладнання та програмного забезпечення AirPod
- iPhone, iPad або iPod touch з iOS 10.2 або новішої версії
- Apple Watch з watchOS 3 або новішої версії
- Mac з macOS Sierra або пізнішої версії
Вимоги до налаштування AirPods одним дотиком
- macOS 10.14.4, iOS 12.2 та watchOS 5.2
Вимкніть режим низької потужності! 
Схоже, що вашим AirPods складно поєднуватися з вашим iPhone, якщо ви використовуєте режим низького енергоспоживання.
Тож спробуйте вимкнути режим низького енергоспоживання, відкривши Центр керування та торкнувшись значка акумулятора, щоб він більше не знаходився в режимі низького енергоспоживання.
Або перейдіть у меню Налаштування> Акумулятор і вимкніть режим низького енергоспоживання. 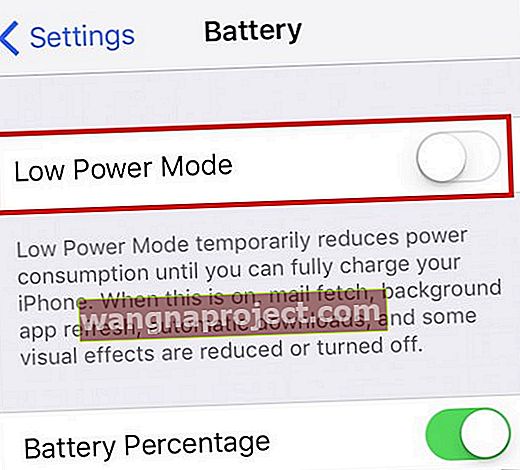
Тоді спробуйте знову створити пару AirPods!
Налаштування AirPods
AirPods абсолютно круті. У них є вбудований унікальний бездротовий чіп, який дозволяє швидко поєднуватися з вашим iPhone, iDevices, Apple Watch, Apple TV і більшістю інших продуктів Apple, включаючи Mac.
Ця технологія обходить звичайний процес сполучення Bluetooth. В ідеалі ви відкриваєте футляр AirPod і presto, AirPods поєднуються та підключаються до вашого iPhone або інших пристроїв.
Є кілька речей, які потрібно зробити в перший раз, коли ви налаштовуєте AirPods. Тож обов’язково виконайте ці дії, перш ніж переходити до більш розширеного способу усунення несправностей. Перш ніж налаштовувати AirPods, увійдіть у свій обліковий запис iCloud.
Коли ви входите в iCloud, ваші AirPods повинні бути автоматично налаштовані на всі ваші підтримувані пристрої, пов’язані з цим конкретним ідентифікатором Apple.
Заряджайте спочатку!
Перш ніж почати, переконайтеся, що AirPods повністю заряджені. Щоб зарядити AirPods, покладіть їх у футляр і закрийте кришку. Корпус AirPods вміщує кілька повних зарядів для ваших AirPods, що дозволяє заряджатись, коли ви в дорозі.
Якщо вам потрібно спочатку зарядити свій чохол, використовуйте або сумісний із Qi зарядний килимок (для бездротового чохла для зарядки AirPods), або підключіть кабель Lightning до чохла та порту USB або зарядного пристрою.
Так, ви можете використовувати футляр для бездротової зарядки як з першим, так і з другим поколінням AirPods, а також з AirPods Pro!
Корпус заряджається з вашими AirPods або без них.
Індикатор стану знаходиться безпосередньо поза вашим корпусом (AirPods Pro & AirPods 2) або всередині корпусу, між двома місцями для ваших AirPods (AirPods 1)
 AirPods Pro та 2 мають легкий доступ до індикатора стану - прямо на передній панелі корпусу!
AirPods Pro та 2 мають легкий доступ до індикатора стану - прямо на передній панелі корпусу!
- Коли ваші AirPods у футлярі, індикатор стану вказує на стан зарядки AirPods
- Коли AirPods відсутні у футлярі, індикатор стану вказує статус заряду самого корпусу
- Зелений індикатор стану дорівнює повністю зарядженому, тоді як жовтий означає, що потрібно заряджати
Про термін служби батареї AirPod
- Ваші AirPods дають вам до 5 годин прослуховування або 2 години (AirPods 1-го покоління) або 3-3,5 години (AirPods Pro & AirPods 2-го покоління) часу розмови на одному заряді
- У вашому корпусі багаторазові заряди, ваші AirPods забезпечують більше 24 годин прослуховування або до 11 годин розмови
- Заряджання AirPods всього за 15 хвилин у вашому випадку забезпечує до 3 годин прослуховування або 1 годину розмови
- Віджет "Батареї" відображає стан зарядки ваших AirPods та футляра AirPod, тому перевірити час автономної роботи легко
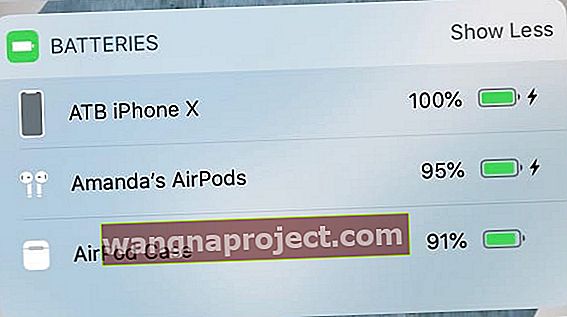 легко перевірити рівень заряду акумулятора AirPods за допомогою віджета акумулятора на iPhone
легко перевірити рівень заряду акумулятора AirPods за допомогою віджета акумулятора на iPhone
Перед налаштуванням AirPods
Переконайтеся, що індикатор стану AirPods блимає білим кольором. Цей спалах означає, що ваші AirPods готові до налаштування з одним із ваших пристроїв.
Індикатор стану AirPods знаходиться або на зовнішній стороні вашого корпусу (AirPods Pro & AirPods 2), або для AirPods 1, всередині корпусу, між двома місцями для ваших AirPods. 
Якщо індикатор стану не блимає білим, закрийте корпус. Зачекайте 15-20 секунд, а потім відкрийте справу знову.
Налаштування AirPods для iPhone
- Переконайтеся, що на вашому iPhone працює iOS 13.2 (AirPods Pro), ioS 12.2 (AirPods 2) або iOS 10.2 або пізнішої версії (оригінал AirPods)
- Розблокуйте екран iPhone за допомогою Face ID, Touch ID або за допомогою пароля пристрою
- Відкрийте чохол - з вашими AirPods всередині - і тримайте його біля свого iPhone
- Виконайте анімацію налаштування
- Торкніться Підключити
- Для AirPods Pro або AirPods (2-го покоління) вам може бути запропоновано налаштувати Siri, якщо вона ще не встановлена на вашому спареному пристрої
- Якщо ви ввійшли в iCloud, ваші AirPods налаштовуються автоматично на будь-якому з підтримуваних пристроїв, які ввійшли в iCloud з тим самим ідентифікатором Apple
Налаштування AirPods з іншими пристроями
Виконайте ці кроки, щоб налаштувати AirPods на пристрої, який не ввійшов у ваш обліковий запис iCloud, підключитися до Apple TV або АБО налаштувати AirPods на будь-якому пристрої, що не є Apple
- Покладіть AirPods у футляр
- Відкрийте кришку
- Натисніть і утримуйте кнопку налаштування на задній панелі корпусу, доки індикатор стану не спалахне білим
- Налаштуйте AirPods як пристрій Bluetooth на вашому iPhone або iPod touch, Mac, Apple TV або пристрої Bluetooth, який не є Apple
AirPods не підключаються автоматично? Не бачите анімації налаштування?
Якщо ви не отримуєте анімацію налаштування під час спроби налаштувати AirPods за допомогою iPhone або інших пристроїв iDevices, спробуйте закрити корпус.
Зачекайте принаймні 15 секунд, а потім знову відкрийте футляр. Перевірте, чи не блимає індикатор стану білим.
Якщо індикатор стану AirPods все ще не білий, закрийте корпус і переверніть його на задню панель
- Знайдіть кнопку Налаштування внизу задньої частини задньої частини корпусу AirPod
 Скинути налаштування AirPods так само просто, як утримувати кнопку налаштування
Скинути налаштування AirPods так само просто, як утримувати кнопку налаштування - Натисніть та утримуйте цю кнопку
- Утримуючи, відкрийте футляр і перевірте, чи блимає індикатор стану зараз білим
- Якщо ні, продовжуйте натискати та утримувати цю кнопку налаштування, доки індикатор стану кілька разів не почне блимати жовтим, а потім нарешті блимає білим
- Коли індикатор стану AirPod блимає білим кольором, ви готові налаштувати AirPods!
Не бачите, як блимає біле або бурштинове світло?
Деякі з наших читачів не змогли змусити свої AirPods успішно поєднуватися і ніколи не бачили, як біле або жовте світло блимало - навіть на наборах нових AirPods! 
Ця проблема, мабуть, свідчить про те, що AirPods не підключаються або не контактують з електричними підключеннями внизу корпусу AirPods.
Спробуйте очистити як AirPods, так і внутрішню частину корпусу AirPods, якщо це можливо. Потім перевірити.
Інший читач поклав невеликий аркуш паперу (або пластику) у верхній частині кожного AirPods перед тим, як закривати корпус, і це, здається, допомагає підтримувати хороший контакт між AirPods і корпусом.
Якщо будь-яка з цих порад вам підходить, радимо зв’язатися зі службою підтримки Apple і повідомити їх, що ваші AirPods не мають належного контакту між корпусом та бруньками. Вони можуть замінити AirPods, корпус або обидва!
AirPods не вдається підключитися до iPhone або іншого пристрою?
Якщо одному або обом вашим Airpods не вдається підключитися до пристрою, вийміть обидва AirPod з вух і помістіть їх у корпус AirPods.
Закрийте футляр і зачекайте 10-20 секунд, а потім дістаньте їх із футляром біля вашого парного iPhone. 
AirPods не автоматично поєднуються з вашим iDevice?
- Відкрийте Центр управління
- Глибоко натисніть аудіоплеєр (або для iOS 10 проведіть пальцем справа наліво, щоб керувати звуком)
- Торкніться піктограми AirPlay, а потім виберіть потрібний пристрій зі списку
- Вимкніть Bluetooth, а потім знову УВІМКНІТЬ
- Перейдіть до Налаштування> Bluetooth
- Вимкніть Bluetooth
- Зачекайте 15-20 секунд
- Увімкніть Bluetooth знову
Правий чи лівий AirPods не поєднуються або синхронізуються?
Якщо ви заміните один із своїх AirPod з будь-якої причини (втрачений, не працює, несправний тощо), і тепер новий AirPod не поєднується або синхронізується зі старим AirPod, найпростіше зробити так, щоб ваші iDevices та Mac забули старий AirPod, а потім відремонтуйте ОБИЙ як новий.
Забути AirPod
- Перейдіть до Налаштування> Bluetooth і знайдіть старі AirPod
- Клацніть "i" праворуч і виберіть "Забути цей пристрій".
- Якщо опції Забути немає, спробуйте скинути налаштування мережі
- Перейдіть до Налаштування> Загальне> Скинути> Скинути налаштування мережі
- Після забуття налаштуйте свій набір AirPods (праворуч і ліворуч) так, ніби вони нові
Хочете забути всі пристрої, з якими ваші AirPods коли-небудь були в парі?
Це легко! Все, що вам потрібно зробити, - це відкрити кришку на корпусі AirPod, утримувати кнопку на задній панелі корпусу, доки індикатор не почне блимати білим. І це знову як нове!
Це не синхронізація з вашим Apple Watch? 
Увімкніть Apple Watch на мить в режим польоту, а потім вимкніть режим польоту, перш ніж намагатися Airplay на Airpods.
Ця підказка повинна успішно підключити ваш годинник до ваших Airpods.
Ознайомтеся з цією статтею, щоб отримати докладнішу інформацію про поєднання AirPods із Apple Watch.
Скиньте AirPods 
- Перейдіть до налаштувань Bluetooth і забудьте про свої AirPods
- Покладіть обидва AirPods у футляр, відкрийте кришку
- Утримуйте цю маленьку кнопку налаштування на задній панелі корпусу приблизно 10-20 секунд, доки індикатор стану не почне блимати жовтим (індикатор стану знаходиться на передній панелі корпусу для AirPods 2 та AirPods Pro)

- Коли індикатор стану блимає жовтим три рази, відпустіть цю кнопку назад
- Тепер покладіть футляр AirPods (з AirPods всередині) прямо біля вашого iPhone і ще раз утримуйте кнопку назад. Потрібно ініціювати автоматичне створення пари - натисніть підключення та перейдіть звідти
Скиньте всі налаштування вашого iPhone, щоб виправити проблеми із синхронізацією AirPods
Якщо вам все ще не пощастило і ви не можете змусити AirPods з’єднатись із вашим пристроєм та з’єднатися з ним, знову відключіть їх, а потім скиньте всі налаштування, перейшовши в меню Параметри> Загальні> Скинути> Скинути всі налаштування . 
Виконання цього скидання не видаляє жодних даних, але змінює будь-яку персоналізацію ваших налаштувань до заводських значень за замовчуванням.
Тож ця дія впливає на такі речі, як будь-які зміни налаштувань доступності, збережені паролі Wi-Fi, шпалери тощо.
Після скидання всіх налаштувань виконайте ще один перезапуск. Потім спробуйте з’єднати їх ще раз.
AirPods не автоматично поєднуються на вашому Mac? Поради щодо швидкого порятунку
- Вимкніть Bluetooth, а потім знову УВІМКНІТЬ
- Перейдіть до Системних налаштувань> Bluetooth
- Вимкніть Bluetooth
- Зачекайте 20-30 секунд
- Увімкніть Bluetooth знову
- Клацніть піктограму динаміка в рядку меню та виберіть AirPods у розділі Output Device
- На своєму Mac перейдіть до Системних налаштувань> Bluetooth
- Зачекайте кілька хвилин, поки ваш Mac закінчить пошук пристроїв Bluetooth, включаючи показ ваших AirPods у списку (як “Не підключено”)
- Не вилучайте AirPods зі списку та не вживайте жодних інших дій
- Клацніть на піктограму гучності в рядку меню і дайте кілька хвилин для повного заповнення списку
- Виберіть AirPods, якщо вони з’являться
- Зачекайте, поки на ваших AirPods пролунає сигнал, підтверджуючи підключення
- Можливо, вам доведеться зробити кілька перезавантажень на вашому Mac, щоб очистити старі кеші iCloud та Bluetooth

Проблеми із синхронізацією AirPod iCloud
Якщо у вас виникають проблеми з синхронізацією AirPods та iCloud на вашому Mac або iDevice, спробуйте вийти з iCloud, а потім знову увійти в iCloud. Ця дія зазвичай вирішує будь-яку проблему із синхронізацією.
Інші проблеми синхронізації включають лише запуск одного AirPod одночасно. Наші читачі повідомляють нам, що їх AirPods здаються чудовими протягом перших 24-48 годин, коли обидва працюють.
Але після цього короткого медового місяця AirPods починають не синхронізуватися і працюють лише індивідуально.
Один з наших читачів повідомляє, що дуже довго він утримував кнопку налаштування на корпусі.
Натисніть і утримуйте кнопку налаштування, доки індикатор у футлярі не почне блимати помаранчевим кольором, утримуйте цю кнопку ще 20-30 секунд. Після виконання цих дій, коли він повернув свої AirPods назад, все працювало нормально.
Тож ми говоримо спробувати, якщо ви стикаєтесь із проблемами синхронізації!
Як оновити програмне забезпечення AirPods
Ваші AirPods оновлюються автоматично у фоновому режимі, коли виконується наступне:
- Обидва AirPods знаходяться у чохлі для зарядки
- Ваш футляр AirPods підключений до мережі та заряджається
- Ви розміщуєте будь-який з ваших раніше з'єднаних iDevices поблизу AirPods
Ви можете перевірити всю інформацію про AirPods та версію мікропрограми в додатку Налаштування.
- Підключіть AirPods до iDevice
- Перейдіть до Налаштування> Про мене> AirPods
- Якщо прошивка AirPods не оновлювалася автоматично, спробуйте оновити за допомогою цього меню
Шукайте номер моделі, унікальний серійний номер AirPods та його апаратну версію.
Попередження: Не одночасно
Багато з нас iFolks хочуть можливість поєднувати наші AirPods на всьому одночасно. Хіба це не було б приємно?
На жаль, зараз це не стосується AirPods. Вам все одно потрібно переключити сполучення під час використання пристроїв та комп’ютерів, що не належать Apple. Це не автоматичне сполучення.
Тому вам все одно потрібно використовувати AirPods, як будь-який інший звичайний пристрій Bluetooth. Автоматичне сполучення ПОВИННО працювати на всіх пристроях Apple, які відповідають основним вимогам AirPod.
Втратили футляр AirPods?
Якщо ви загубили, загубили або виявили, що вашу справу AirPods було вкрадено, не бійтеся! Ви можете отримати заміну від Apple (звичайно за окрему плату) і все одно використовувати свої поточні AirPods із цим корпусом для заміни. AirPods не прив'язані до оригінального корпусу, який постачався з ними.
На жаль, функція Find My AirPods працює лише для самих AirPods (вправо та вліво), але НЕ для цього випадку!
Підсумовування
Зазвичай AirPods дуже швидко поєднуються з нашими пристроями Apple і не Apple. Але іноді все працює не так, як планувалося. На щастя, вирішити ці проблеми зі сполученням у більшості випадків відносно просто.
Здається, що більшість проблем пов’язані з підключенням AirPods до комп’ютерів Mac, де сполучення не настільки безшовне, як рекламується. Наші читачі повідомляють, що їм часто доводиться натискати піктограму гучності і трохи зачекати.
Ми всі сподівалися і очікували, що це поєднання буде автоматичним.
Загалом, більшість наших читачів в захваті від своїх AirPods! І, звичайно, вони люблять, що жодного разу немає проводів (і більше немає розмотування заплутаних шнурів.)
І читачі повідомляють нам, що їх AirPods забезпечують їм чудову якість звуку та продовжений термін служби батареї завдяки тонкому та обробленому корпусу AirPod. Крім того, AirPods здаються надзвичайно швидко зарядними.
Остаточний результат - це те, що наші читачі надзвичайно задоволені найновішим сучасним аксесуаром Apple - Apple AirPods.
Поради щодо читачів 
- Брайс годинами намагався відновити свої AirPods. Як тільки він вимкнув режим низького енергоспоживання, вони підключилися з першої спроби!
- Даніель пропонує ці чудові поради: якщо ваш телефон підключений до мережі та заряджається (блискавковідвід) - і ви підключаєте AirPods пізніше - бувають випадки, коли звук телефону не правильно спрямовує ваш звук через AirPods. Просто від'єднайте кабель освітлення, вийміть вуха AirPods - і знову вставте їх - і тоді аудіо AirPod знову запрацює.



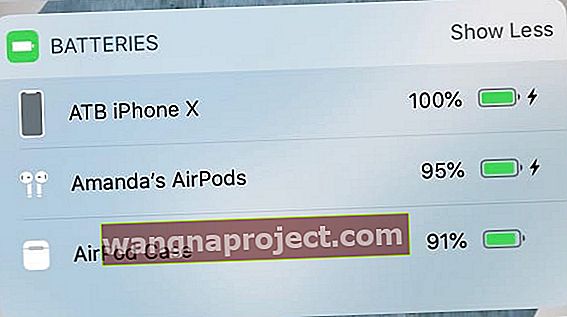 легко перевірити рівень заряду акумулятора AirPods за допомогою віджета акумулятора на iPhone
легко перевірити рівень заряду акумулятора AirPods за допомогою віджета акумулятора на iPhone Скинути налаштування AirPods так само просто, як утримувати кнопку налаштування
Скинути налаштування AirPods так само просто, як утримувати кнопку налаштування




