Оновлення Apple TV? Можливо, ви хочете автоматично перенести програми та налаштування на новий пристрій. Ну, це може бути не так просто, як ти сподівався.
Ви можете використовувати пристрій iOS або iPadOS для підключення нового Apple TV до Wi-Fi та iCloud. А якщо ви переходите з Apple TV 4 або пізнішої версії, ви можете використовувати One Home Screen для автоматичного перенесення програм та макета головного екрана.
Але крім цього, вам потрібно налаштувати більшість налаштувань вручну. Ми все детальніше пояснили нижче.
Використовуйте один головний екран для передачі програм Apple TV
Перш ніж утилізувати свій старий Apple TV, переконайтеся, що ви ввімкнули один головний екран у налаштуваннях. Ця функція синхронізує ваші програми Apple TV та макет головного екрана з iCloud. Він доступний лише на Apple TV 4 або пізнішої версії, оскільки старі телевізори Apple TV не використовували App Store.
Як увімкнути один домашній екран для Apple TV:
- Перейдіть до Налаштування> Користувачі та облікові записи> iCloud .
- Якщо буде запропоновано, увійдіть у свій обліковий запис Apple ID.
- Увімкніть один головний екран .
 Увімкніть один головний екран у налаштуваннях Apple TV.
Увімкніть один головний екран у налаштуваннях Apple TV.
Якщо один головний екран увімкнено, коли ви входите в iCloud на другому Apple TV, він автоматично завантажує програми та переставляє ваш головний екран відповідно до того, що в iCloud. Це чудово підходить для людей, у яких удома кілька телевізорів Apple, але це також економить час, якщо ви переходите на новий пристрій.
Обов’язково перейдіть у налаштування вище, щоб увімкнути «Один головний екран» і для вашого нового Apple TV.
Підключіться до Wi-Fi та iCloud за допомогою iPhone
Якщо у вас є iPhone, iPad або iPod touch, ви можете використовувати його для легкого входу до свого Apple ID та мережі Wi-Fi на новому Apple TV. Це не передає нічого зі вашого старого Apple TV, але це менш прискіпливо, ніж прописання паролів та електронних адрес за допомогою пульта дистанційного керування Siri.
Розпакуйте свій новий Apple TV і підключіть його та увімкніть. Під час налаштування вам буде запропоновано використовувати інший пристрій Apple для автоматичного додавання налаштувань Wi-Fi та Apple ID. Виберіть Налаштування за допомогою пристрою та перемістіть iPhone, iPad або iPod touch близько до Apple TV, щоб вони розпізнавали один одного.
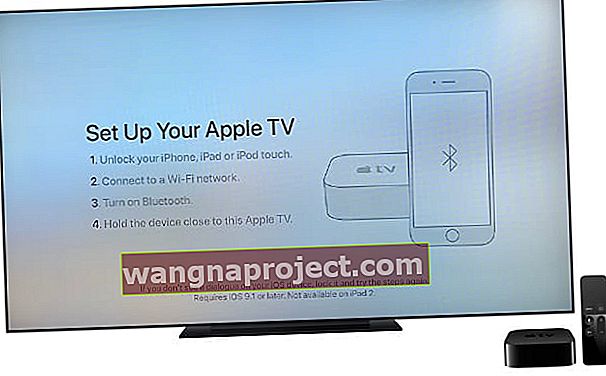 Коли з’явиться відповідний запит, пересуньте iPhone, iPad або iPod touch близько до нового Apple TV.
Коли з’явиться відповідний запит, пересуньте iPhone, iPad або iPod touch близько до нового Apple TV.
Увійдіть в Apple ID на своєму iPhone, iPad або iPod touch і залиште його біля свого Apple TV, щоб перенести ваші налаштування.
Увійдіть у програми за допомогою єдиного входу
Залежно від країни чи регіону, в якому ви перебуваєте, Apple TV може запропонувати вам увійти до свого постачальника телевізійних послуг під час налаштування. Цей параметр використовує перевагу функції єдиного входу від Apple.
Єдиний вхід доступний лише в окремих країнах і лише для певних телевізійних операторів. Погляньте на веб-сайті Apple, щоб отримати повний перелік підтримуваних телевізійних постачальників та програм. Коли ви входите один раз, він автоматично входить у всі сумісні програми та служби на вашому Apple TV.
Знову ж таки, це не переносить нічого з вашого оригінального Apple TV, але це, безсумнівно, піднімає вас і працює швидше, ніж якби ви самі все ввійшли. Якщо під час налаштування ви не використовували єдиний вхід, його також можна знайти у налаштуваннях Apple TV.
Як використовувати єдиний вхід на своєму Apple TV:
- Перейдіть до Налаштування> Користувачі та облікові записи> Постачальник послуг телевізора .
- Виберіть Увійти .
- Введіть своє ім’я користувача та пароль для телевізійного провайдера.
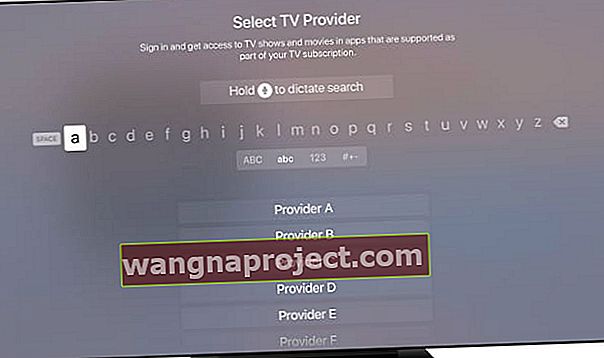 Виберіть свого провайдера зі списку та увійдіть у свій обліковий запис.
Виберіть свого провайдера зі списку та увійдіть у свій обліковий запис.
Після входу до свого постачальника телевізійних послуг Apple TV автоматично входить до будь-яких підтримуваних програм на вашому пристрої. Деякі з них включають:
- ABC
- Комедія Центральна
- DisneyNOW
- та HBO GO.
Ви не можете перенести налаштування Apple TV
На жаль, деякі речі застрягли на вашому старому Apple TV. Вам все одно потрібно входити вручну в програми, які не підтримують єдиний вхід, і вам все одно потрібно вручну налаштовувати налаштування Apple TV.
Деякі налаштування, які ви можете повторно відрегулювати, включають:
- Таймер сну
- Облікові записи користувачів
- Заставки
- Налаштування доступності.
Під час оновлення iPhone легко передати весь вміст і налаштування; Ви можете відновити резервну копію iCloud або скористатися інноваційною програмою швидкого запуску Apple. Але, на жаль, жоден із цих варіантів недоступний для Apple TV.
 Вам потрібно вручну скопіювати більшість налаштувань Apple TV на новий пристрій.
Вам потрібно вручну скопіювати більшість налаштувань Apple TV на новий пристрій.
Сподіваємось, майбутні оновлення до tvOS дозволять вам створити резервну копію Apple TV та налаштувань передачі, щоб зробити оновлення швидшим та простішим.
Видаліть свій старий Apple TV, коли закінчите
Якщо ви збираєтеся утилізувати свій старий Apple TV - чи то продавати його, чи віддавати, чи виносити на смітник - спершу стерти його. В іншому випадку хтось інший може отримати доступ до вашого ідентифікатора Apple, потокових облікових записів або навіть до ваших фотографій iCloud.
Ви можете легко скинути налаштування та стерти Apple TV у налаштуваннях.
Як скинути налаштування Apple TV:
- Перейдіть до Налаштування> Система> Скинути .
- Виберіть Скинути, щоб швидко стерти та скинути налаштування пристрою.
- Виберіть Скинути та оновити, щоб стерти Apple TV та оновити його до останньої версії tvOS. Це займає більше часу і вимагає з’єднання Wi-Fi.
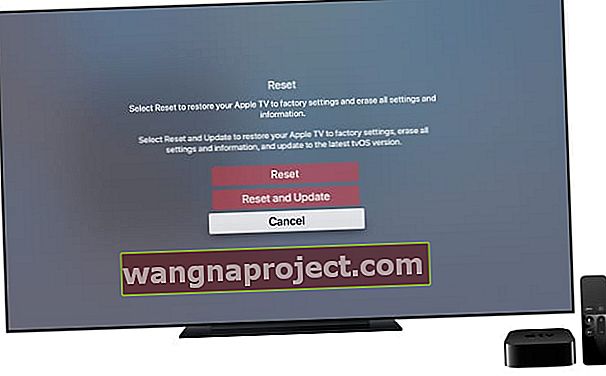 Видаліть свій Apple TV, використовуючи опцію Скидання в системних налаштуваннях.
Видаліть свій Apple TV, використовуючи опцію Скидання в системних налаштуваннях.
Максимально використовуйте tvOS 13 на своєму новому Apple TV
За допомогою нового Apple TV ви можете скористатися всіма функціями, які Apple додала до tvOS 13. Це включає кілька облікових записів користувачів, повноекранний попередній перегляд, нові заставки та підтримку контролерів ігрових консолей.
Дізнайтеся всі подробиці про tvOS 13, щоб максимально використати ваш новий Apple TV.


