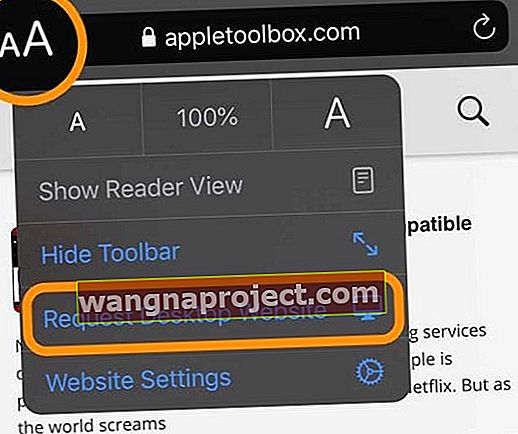Так звані шахрайства з "риболовлем" залишаються живими та здоровими в Інтернеті, особливо на сайтах знайомств, де люди шукають романтики. Цей тип оманливих дій, який часто включає шахраїв, які розміщують підроблені зображення в Інтернеті, легше запобігти завдяки інструментам пошуку зворотних зображень на основі браузера, таким як найпопулярніший на планеті Google Images.
Інструменти зворотного зображення не просто використовуються для розкриття оманливих практик в Інтернеті. Все частіше цей тип інструментів також використовується для цілей покупок, як ви побачите нижче.
Виконання зворотного пошуку зображень на вашому iPhone або iPad - це не те саме, що на комп'ютері. Ось найпопулярніші способи зробити це.
Рекомендована література
- 9 найкращих програм для продуктивності iOS, щоб правильно розпочати свій новий рік
- '101 зручна технічна порада для iPhone' може допомогти вам освоїти пристрій iOS
- Коли ярлики Siri виходять з ладу на пристроях iOS та Apple Watch
Що таке зворотний пошук зображень?
Цей тип пошуку зазвичай використовується для з’ясування джерела зображення або пошуку версій із більш високою роздільною здатністю. Більшість пошуків також дозволяють з’ясувати, де в Інтернеті з’являється зображення. Незважаючи на те, що кожне рішення пошуку зображень різне, більшість виконують свої завдання, аналізуючи подану фотографію та будуючи її математичну модель за допомогою вдосконалених алгоритмів. Потім вона порівнює цю інформацію з іншими зображеннями в Інтернеті.
Пошук на вашому пристрої iOS за допомогою веб-браузера
Існує два основних способи зробити зворотний пошук за допомогою мобільного пристрою. Ці способи включають через веб-браузер та додаток.
Гугл хром
Найпростіший спосіб зробити зворотний пошук на своєму пристрої iOS - за допомогою Google Chrome. Робити так:
- Завантажте та встановіть програму Google Chrome із App Store.
- Торкніться програми Google Chrome на головному екрані.
- Торкніться значка … внизу праворуч на екрані програми Chrome.
- У спливаючому вікні прокрутіть вниз і торкніться Запит на робочий стіл .
- Зайдіть на сторінку images.google.com у мобільному браузері.
- Натисніть на піктограму камери у вікні пошуку Google.
- Торкніться Завантажити зображення .
- Виберіть Вибрати файл .
- На пристрої iOS ви можете вибрати файл із бібліотеки фотографій або переглянувши папку iCloud. Ви також можете зробити знімок.

Після імпорту вашого зображення Google покаже, чи знайшов він фото в іншому місці в Інтернеті. Він також покаже вам список візуально подібних зображень.
Мобільне сафарі
Ви можете виконати подібне завдання в мобільній версії Safari, виконавши такі дії:
- Торкніться програми Safari на головному екрані.
- Для iOS 13+ натисніть піктограму aA у лівому куті адресного рядка URL-адреси та виберіть Запит на робочий стіл. Якщо ви використовуєте iPadOS 13+, цей крок вам не потрібен, оскільки iPadOS автоматично переходить у режим робочого столу
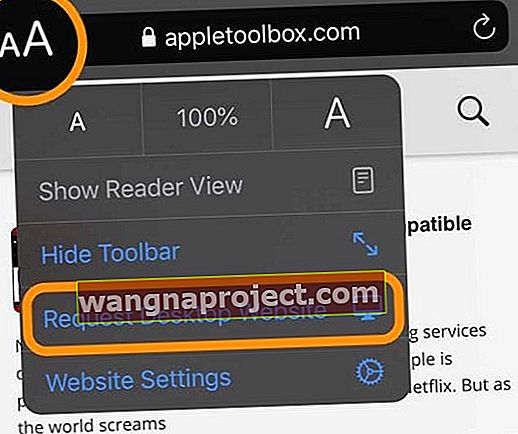
- Для попередніх версій iOS натисніть кнопку Share (піктограма, яка виглядає як квадрат зі стрілкою вгору) внизу екрана програми Safari. Перегляньте другий рядок Вашого спільного аркуша, прокрутіть справа наліво, поки не побачите піктограму Запит робочого столу та натисніть на неї.
- Зайдіть на сторінку images.google.com у мобільному браузері.
- Натисніть на піктограму камери у вікні пошуку Google.
- Торкніться Завантажити зображення .
- Виберіть Вибрати файл .
- На пристрої iOS ви можете вибрати файл із бібліотеки фотографій або переглянувши папку iCloud. Ви також можете зробити знімок.

Після імпорту вашого зображення Google покаже, чи знайшов він фото в іншому місці в Інтернеті. Він також покаже вам список візуально подібних зображень.
Інші веб-рішення
Можливо, ви хотіли б використовувати мобільний веб-браузер для зворотного пошуку зображень, але не хочете користуватися Google Images. Якщо це так, виділяються два веб-сервіси, зручні для мобільних пристроїв: TinEye та Yandex.
За допомогою TinEye ви можете завантажити або ввести URL-адресу зображення. Звідси служба спробує зрівнятись. Після завершення ви можете сортувати результати пошуку за Найкращим збігом, Найбільш зміненим, Найбільшим зображенням, Найновішим та Найстарішим. Ви також можете відфільтрувати результати за доменом.
Якщо ви не можете знайти відповідник зображень за допомогою інших засобів, можливо, варто витратити ваш час, щоб спробувати цей сайт. Яндекс - це російська послуга, яку ви можете використовувати в крайньому випадку.
Через додаток
Якщо ви хочете скористатися додатком для зворотного пошуку, ми вам допоможемо. Ось чотири програми, які допоможуть вам дізнатися більше про зображення.
Зворотне
Цей додаток для пошуку зображень використовує механізм Google, щоб виконати роботу. Якщо ви віддаєте перевагу іншому браузеру, ви можете доплатити, зробивши одноразову покупку в додатку. Потім можна вибрати Google, Bing та Яндекс.
Reversee - це набагато більше, ніж програма для пошуку зображень. Він також включає цінні інструменти редагування, такі як можливість яскравості, обрізки та зміни розміру зображень на льоту.
Якщо ви не хочете переходити через наведені вище дії, щоб використовувати Google Images через мобільний веб-браузер, Reversee - це, мабуть, найкраща альтернатива. Ви можете завантажити програму Reversee з App Store.

CamFind
CamFind в першу чергу не був розроблений для розкриття схем риболовлі. Натомість це інструмент виявлення покупок. Щоб скористатися програмою, прикріпіть фотографію до програми. Звідси додаток узгоджує зображення із зображеннями, доступними в Інтернеті, і ідентифікує об’єкт.
Наприклад, ви можете побачити в будинку когось лампу, яку ви хотіли б придбати. Зробіть його фото, і CamFind спробує знайти предмет в Інтернеті.
Оскільки ви також можете імпортувати зображення з камери вашого пристрою iOS, воно виконує належну роль, допомагаючи вам поєднувати фотографії людей в Інтернеті. Хоча знову ж таки, це не головна мета.
CamFind можна безкоштовно завантажити з App Store і варто його перевірити.

Правдивість
Ось додаток freemium, який дозволяє вибирати зображення з вашого рулону камери, бібліотеки фотографій та Dropbox і перевіряти, чи вони відповідають зображенням в Інтернеті. Додаток Veracity не є найрідкіснішим в App Store (оновлення було б непоганим), але деяким людям це подобається, тому ми включили його сюди.
Google Lens
Нещодавно Google Lens був доступний лише в лінійці смартфонів Pixel від Google. Це вже не так. Користувачі Apple iPhone та iPad можуть використовувати цей інструмент у програмі Google, яка доступна в App Store. Щоб отримати докладнішу інформацію, перегляньте наші інструкції щодо Google Lens.
Незалежно від причини, інструменти зворотного пошуку зображень надають чудовий ресурс в Інтернеті. Якщо у вас є зображення, про яке ви хотіли б дізнатись більше, зверніться до цих інструментів, щоб виконати роботу. Якщо один інструмент нічого не виявляє, спробуйте інший тощо.
Що ви виявили за допомогою інструментів зворотного пошуку зображень? Повідомте нас нижче.