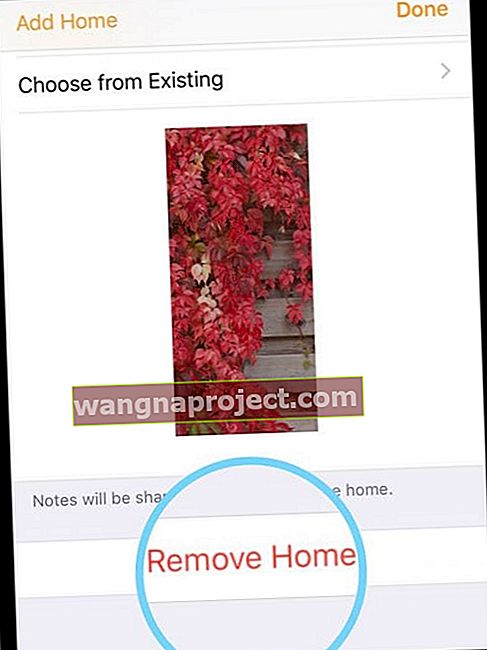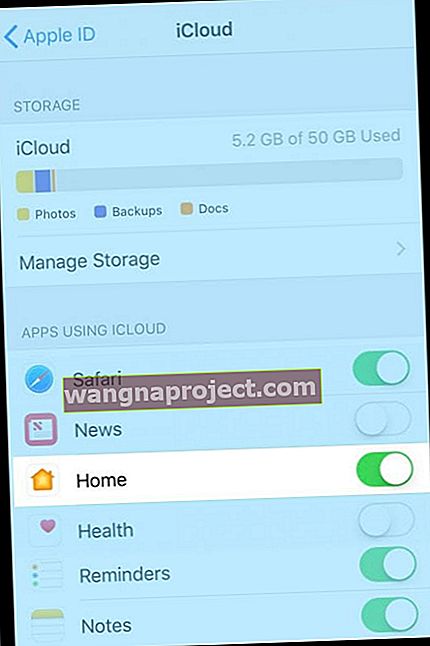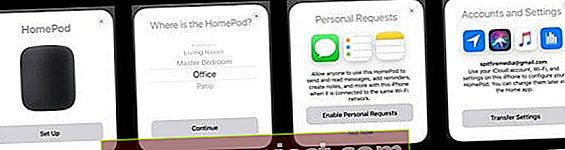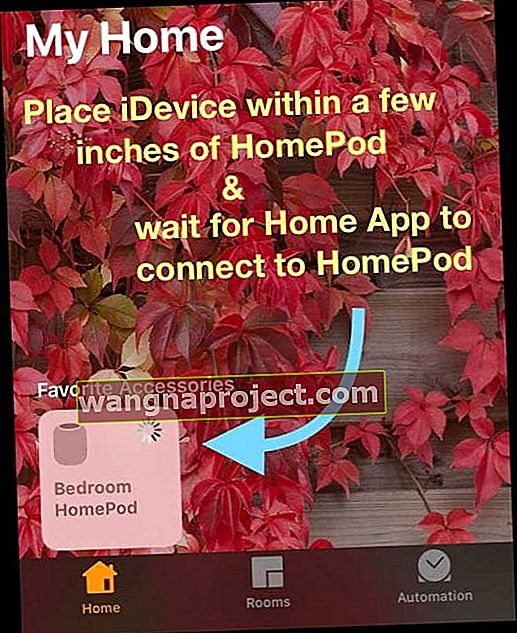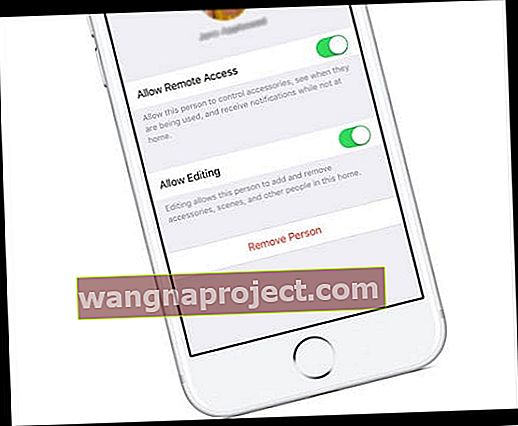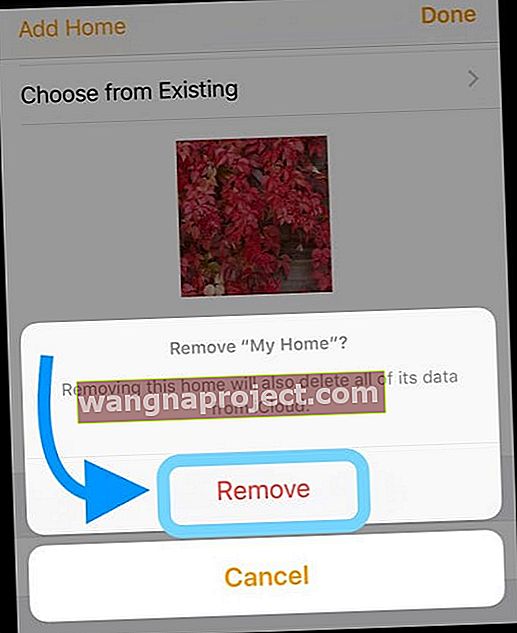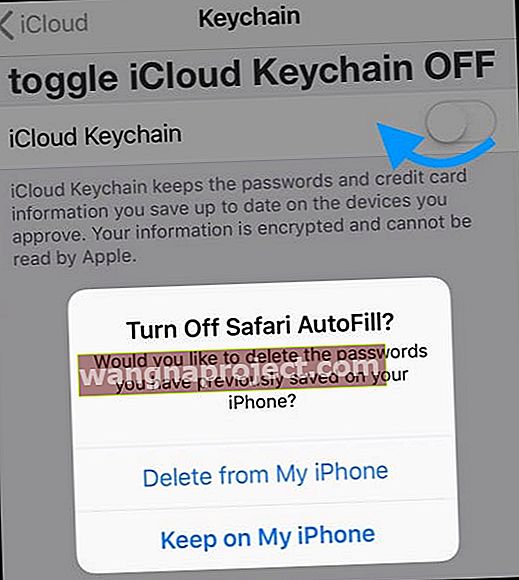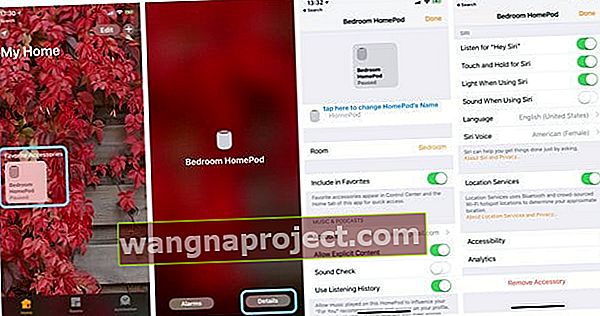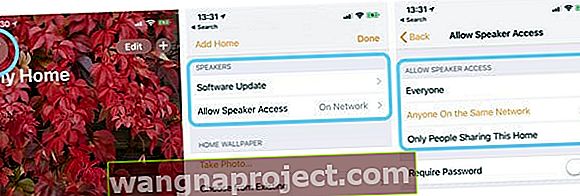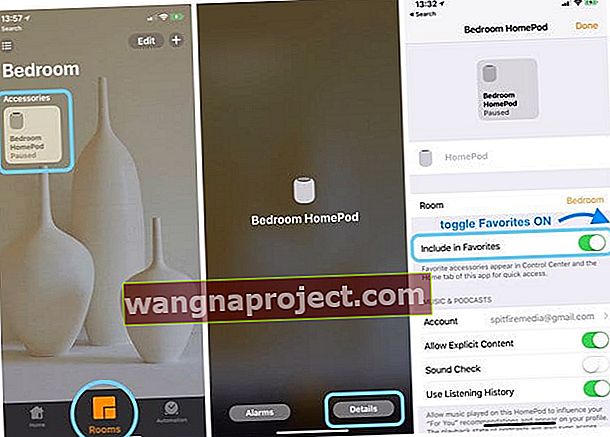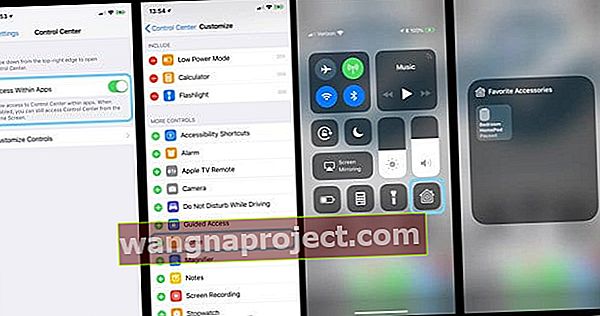Кілька користувачів повідомляють, що вони не можуть отримати доступ до налаштувань HomePod через програму Home на своїх iPhone або iPad. Після успішного налаштування HomePod користувачі бачать помилку HomePod недоступною у програмі Home (або в ній написано «Немає відповіді»). Крім того, вона не відображається в HomeKit і каже, що недоступна.
Незважаючи на цю помилку, люди можуть використовувати свій HomePod із Siri, і він навіть відображається як опція AirPlay у Центрі управління та відображається у списку пристроїв Apple ID. Не вистачає можливості змінити будь-яке з налаштувань HomePod, починаючи від перейменовування і закінчуючи налаштуваннями Siri та додаючи будь-які функції доступності, як-от голос за кадром та сенсорні приміщення. Тож як ми можемо зробити так, щоб наші HomePods відображалися в додатку Home?
Почувши цю історію від кількох наших читачів, ми вирішили провести тест. І чи не могли б ви знати, ми зіткнулися з тією ж проблемою роботи HomePod, але в домашній програмі з’явилося повідомлення „Недоступне”. Хороша новина полягає в тому, що, після деяких спроб і помилок, ми з’ясували, як змусити їх з’являтися в додатку Home! Ось як:
Як побачити свій HomePod у програмі Home
- Якщо ви використовуєте додаток Home лише для HomePod і не налаштовуєте додаткові аксесуари HomeKit, видаліть My Home (або те, що ви назвали своїм домом)
- Відкрийте програму Home
- Натисніть піктограму головного екрана або піктограму розташування у верхньому лівому куті (стрілка компаса)

- Прокрутіть униз і виберіть Видалити домашню
- Підтвердити Видалити - це також видаляє всі дані цього Домашнього з iCloud
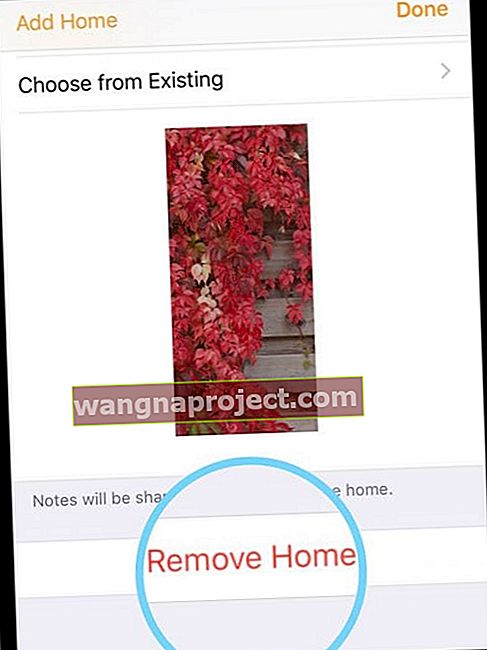
- Якщо ви використовуєте програму Home з аксесуарами HomeKit, не видаляйте My Home, перейдіть до кроку 3
- Відкрийте Налаштування> Профіль Apple ID> iCloud > і увімкніть головну сторінку
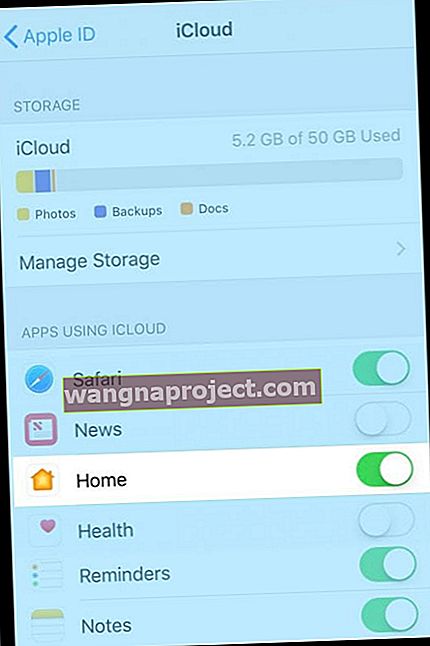
- Перезапустіть iDevice, який ви спочатку налаштували за допомогою HomePod
- Підключіть iDevice до вашої найшвидшої та найстабільнішої мережі WiFi у приміщенні, де ви збираєтесь знаходити свій HomePod
- Скинути HomePod (повертає HomePod до заводських налаштувань)
- Відключіть HomePod, зачекайте 20-30 секунд, а потім підключіть його знову
- Покладіть руку (або палець) на HomePod і тримайте її там
- Якщо ви піднімаєте руку чи палець від HomePod, починайте спочатку
- Зачекайте, поки Siri повідомить вас, що ваш HomePod збирається скинути налаштування
- Коли ваш HomePod скидає біле світло, що обертається у верхній частині, стає червоним

- Коли ваш HomePod скидає біле світло, що обертається у верхній частині, стає червоним
- Як тільки почуєте три звукові сигнали, відпустіть руку
- Знову налаштуйте HomePod
- Розблокуйте свій iDevice і тримайте його поруч із HomePod (залишайтеся на відстані декількох дюймів)
- Коли з’явиться екран налаштування, натисніть Налаштування - тримайте iDevice на відстані декількох дюймів від HomePod
- Виберіть кімнату, де ви знаходили HomePod
- Дотримуйтесь вказівок на екрані, щоб увімкнути особисті запити, перенести налаштування iCloud, налаштувати домашню мережу Wi-Fi, підключитися до Apple Music або приєднатися до них тощо тощо.
- Тримайте iDevice на відстані декількох дюймів від HomePod і чекайте, поки він завершить налаштування
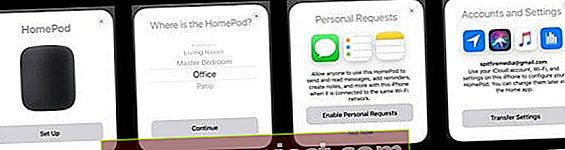
- Як тільки Siri привітає вас, ви можете перенести iDevice подалі від HomePods
- Дотримуйтесь вказівок Siri, щоб залучити "Гей, Siri" на HomePod
- Налаштування домашньої програми
- Знову перемістіть iDevice близько до HomePod (на кілька дюймів)
- Відкрийте програму Home
- У розділі «Улюблені аксесуари» повинен з’явитися ваш HomePod і спробувати підключитися
- Ви можете побачити обертове коло, тобто додаток Home намагається підключитися до Home Pod
- Цей процес може зайняти деякий час, тому тримайте пристрій на відстані декількох дюймів від Home Pod
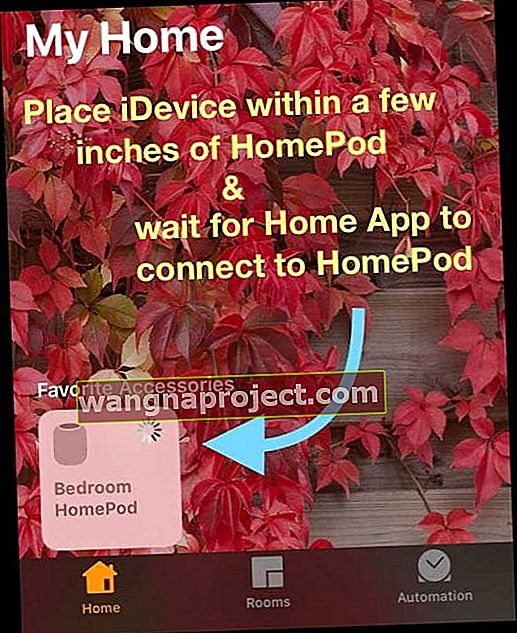
- Коли він успішно підключається, статус оновлюється з "Недоступно" або "Прядка" на "Відтворення" або "Пауза"

- Якщо у вас є додаткові iDevices, виконайте крок 7 для кожного пристрою
У нашому тесті ми виявили, що нам потрібно пройти кроки 5 та 6 кілька разів, перш ніж крок 7 працював на нашому iPad Pro. Тож якщо спочатку ваш HomePod все ще відображається як Недоступний, спробуйте скинути налаштування та налаштувати HomePod ще раз.
HomePod все ще відображається недоступним або немає відповіді?
Якщо після виконання наведених вище кроків ваш HomePod все ще не відображається у домашній програмі або перелічений як недоступний або не реагує, спробуйте наступні додаткові поради читачів, які мали подібні проблеми зі своїми HomePods. 
Виправлення проблем з HomePod та Home App
- Закрийте програму Home, перезапустіть пристрій і знову запустіть програму Home
- Видаліть усіх членів сім’ї з дому
- Відкрийте програму Home, натисніть вкладку Home і торкніться стрілки розташування у верхньому лівому куті екрана. Торкніться кожного члена сім'ї по черзі, а потім натисніть Видалити особу
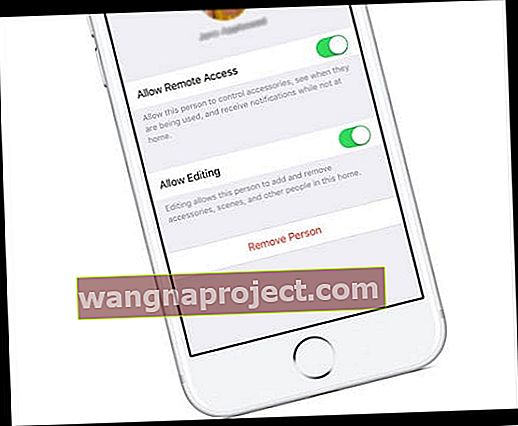
- Відкрийте програму Home, натисніть вкладку Home і торкніться стрілки розташування у верхньому лівому куті екрана. Торкніться кожного члена сім'ї по черзі, а потім натисніть Видалити особу
- Переконайтеся, що ваш пристрій знаходиться в тій самій мережі WiFi, з якою ви спочатку налаштували свій HomePod
- Перезапустіть або примусово перезапустіть iDevice
- На iPhone 6S або старіших версіях, а також на всіх iPad та iPod Touch, одночасно натискайте клавіші Home та Power, поки не з’явиться логотип Apple
- Для iPhone 7 або iPhone 7 Plus: Натисніть і утримуйте кнопки збоку та зменшення гучності принаймні 10 секунд, поки не з’явиться логотип Apple
- На iPhone X або iPhone 8 або iPhone 8 Plus: натисніть і швидко відпустіть кнопку збільшення гучності. Потім натисніть і швидко відпустіть кнопку зменшення гучності. Нарешті, натисніть і утримуйте бічну кнопку, доки не побачите логотип Apple
- Скиньте свій домашній концентратор, закрийте програму Home, а потім перезапустіть програму Home
- Відкрийте програму Home і торкніться вкладки Home
- Торкніться значка місцезнаходження у верхньому лівому куті
- Прокрутіть униз і торкніться Видалити домашню сторінку. Потім натисніть Видалити для підтвердження
- Це видаляє ваш будинок та всі ваші аксесуари HomeKit
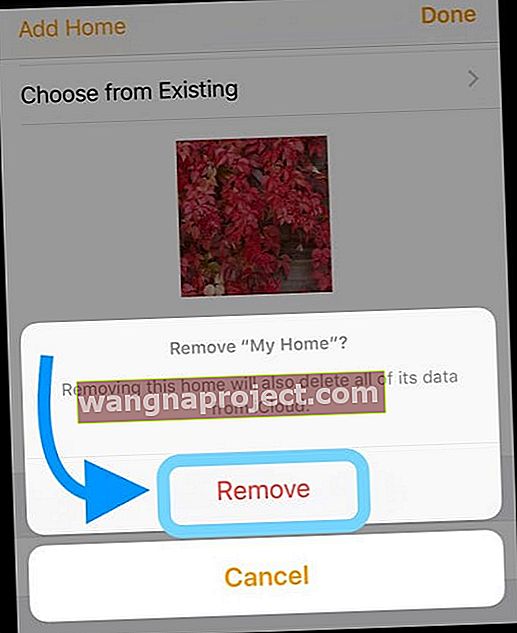
- Деякі читачі виявили, що їм потрібно повністю видалити програму Home і почати спочатку, додавши всі пристрої назад. Видалення програми Home також видаляє всіх ваших запрошених членів сім'ї - тому вам доведеться розіслати ці запрошення ще раз. З нового запуску програми Home більшість читачів змогли успішно додати свій HomePod
- Вимкніть і ввімкніть брелок iCloud
- Дані HomeKit синхронізуються через зашифроване сховище iCloud, тому давайте змусимо виконати повторну синхронізацію між вашим пристроєм та вашим брелоком iCloud, вимкнувши його та ввімкнувши знову. Ви ПОВИННІ знати свій код безпеки або мати інший пристрій, який увійшов до iCloud для повторної автентифікації
- Перейдіть до Налаштування> iCloud> Брелок > і вимкніть
- Вирішіть, чи хочете ви зберегти або видалити дані автозаповнення Safari (якщо не впевнені, виберіть Зберегти)
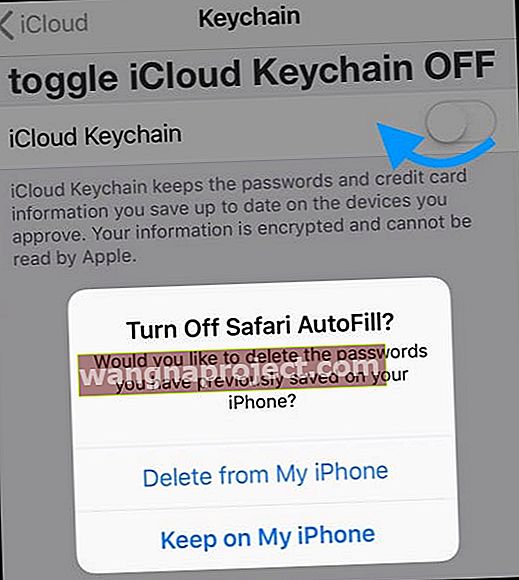
- Перезапустіть iDevice
- Поверніться до Налаштування> iCloud> Брелок і знову ввімкніть Брелок iCloud
- Затвердьте брелок iCloud з іншого пристрою або введіть свій код безпеки
- Зачекайте кілька хвилин, а потім відкрийте програму Home і перевірте, чи підключений зараз ваш HomePod
Перегляд або зміна налаштувань HomePod
Як тільки ваш HomePod успішно підключається до програми Home, його легко змінити або переглянути налаштування HomePod!
Але почекайте, є два меню налаштування HomePod!
Не питайте нас, чому, але Apple вважала за потрібне розмістити налаштування HomePod у двох різних місцях.
- За допомогою програми Home> Плитка HomePod> Деталі
- За допомогою програми Home> Піктограма місцезнаходження
Оновіть налаштування імені, кімнати, Siri та доступності HomePod 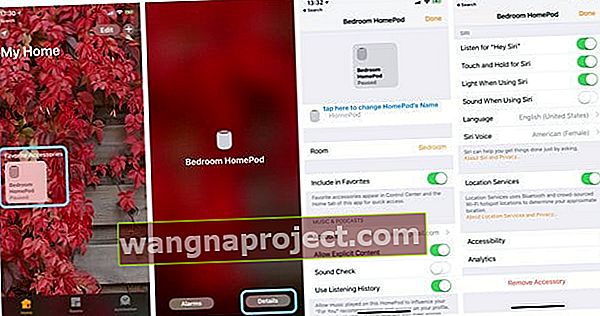
- Відкрийте програму Home та довго натискайте на плитку HomePod
- Виберіть Деталі
- Оновіть налаштування HomePod
- Щоб змінити ім’я, натисніть поруч із піктограмою HomePod і введіть нове ім’я
- Щоб змінити розміщення кімнати, натисніть на Кімната та виберіть зі спадного меню або створіть нову кімнату
- Оновіть або змініть підписку на Apple Music у розділі Музика та подкасти
- Налаштуйте налаштування Siri відповідно до своїх уподобань
- За потреби додайте функції доступності
Оновіть програмне забезпечення та доступ до акустичної системи HomePod 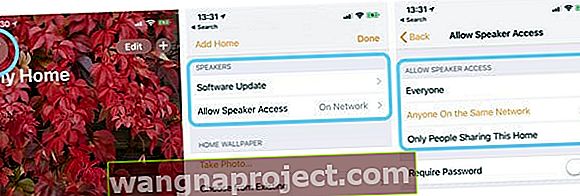
- Відкрийте домашню програму та торкніться піктограми розташування (стрілка компаса у верхньому лівому куті)
- Щоб дозволити членам сім'ї керувати HomePod, натисніть Запросити
- Член сім'ї повинен мати ідентифікатор Apple і пристрій Apple
- Щоб вибрати спосіб оновлення програмного забезпечення HomePod, торкніться Оновлення програмного забезпечення
- Продовжуйте автоматично встановлювати оновлення, щоб постійно оновлювати ваш HomePod, не роблячи нічого
- Вимкніть установку оновлень, щоб встановити вручну
- Виберіть доступ до спікера та AirPlay, щоб контролювати, як інші підключаються до ваших HomePod (ів) за допомогою AirPlay
- Усі: Кожен, хто знаходиться в радіусі вашого HomePod, може бачити та грати
- Будь-хто в одній мережі: будь-хто, хто підключений до вашої однієї мережі Wi-Fi, може AirPlay на вашому HomePod
- Лише люди, які мають спільний доступ до цього будинку: Тільки люди, яких ви запрошуєте поділитися контролем над своїм будинком у додатку Home, можуть AirPlay to HomePod
- Потрібен пароль: Щоб AirPlay на HomePod користувачі мали ввести пароль
- Якщо ви встановите для доступу до спікера потрібний пароль, лише основний користувач може переносити телефонні дзвінки на HomePod
Хочете швидкий доступ до вашого HomePod?
Найшвидший спосіб отримати доступ до HomePod - через Центр керування. Тож давайте налаштуємо це!
- Якщо у вас немає налаштування HomePod як вибраного, спершу налаштуйте його
- Перейдіть до програми Home, відкрийте вкладку Кімнати, знайдіть кімнату за допомогою HomePod і глибоко натисніть плитку HomePod
- Виберіть Деталі
- Увімкнути Включити у Вибране
- Натисніть Готово
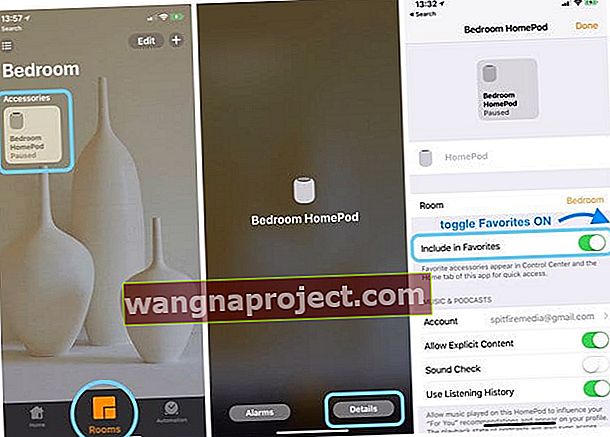
- Перейдіть до Налаштування> Центр керування> Налаштування елементів керування
- Знайдіть Дім і торкніться зеленого знака плюс
- Перейдіть на головний екран і проведіть пальцем по Центру керування
- Торкніться кнопки Home, щоб відкрити ярлик HomePod
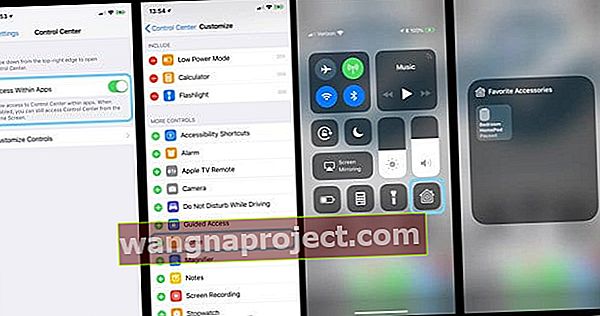
Характеристики HomePod Технологія AirPlay 2!
В iOS 11.4 від Apple використовується AirPlay 2, тому ви можете відтворювати музику з HomePod у будь-якій кімнаті з будь-якої кімнати. Або якщо ви хочете перенести музику з одного місця в інше за допомогою декількох HomePods, це просто за допомогою AirPlay 2!
Хочете програти одну і ту ж пісню скрізь за допомогою iDevice, HomePod, Apple TV або через Siri? Так, AirPlay 2 теж це робить.
Доступ до елементів керування AirPlay 2 у будь-якому додатку або через Центр керування. Швидко дізнайтеся, що грає у кожній кімнаті, на кожному гучномовці з підтримкою HomePod або AirPlay. 
Налаштуйте стереозвук за допомогою 2 HomePods та AirPlay 2
Якщо вам пощастило володіти кількома HomePod, за допомогою AirPlay 2 тепер ви можете встановити їх як стереопару для фантастичного музичного та звукового досвіду. HomePods використовують унікальний бездротовий прямий зв'язок від Apple для взаємодії між собою та відтворення музики повністю синхронізовано. Кожен HomePod відтворює власний аудіоканал - лівий чи правий - і розділяє як навколишню, так і пряму енергію. 
Налаштуйте стерео пару HomePods
Налаштування вашої стереопари дуже просто. Коли ви встановлюєте другий HomePod у тій самій кімнаті, вам буде запропоновано сформувати стереопару. Тоді майже в одну мить ваша кімната наповнюється чудовим звуком.
Незважаючи на те, що ці два динаміки діють як одне ціле, кожен HomePod спілкується між собою, так що лише один спікер відповідає на запити Siri.
Маєте Apple Music?
Просто попросіть Сірі грати різні пісні, навіть у різних кімнатах! Або попросіть Siri відтворити одну і ту ж пісню в кожній кімнаті (або на кожному пристрої), не рухаючись. Тепер ваш HomePod (як ваш iPhone / iPad) може спілкуватися з іншими колонками з підтримкою AirPlay 2. Тож перевірте, як Siri контролює відтворення музики на динаміках від виробників, що підтримуються AirPlay, таких як Bang & Olufsen, Bluesound, Bose, Bowers & Wilkins, Denon, Libratone, Marantz, Marshall, Naim, Pioneer та Sonos.
Перевірте останній список Apple, щоб з’ясувати, чи підтримує ваш динамік AirPlay 2.
HomePod вже доступний у США, Великобританії та Австралії. І це дуже скоро до Канади, Франції та Німеччини з іншими країнами в черзі на наступні зупинки на вторгненні Землі в HomePod.
Просто запам'ятай
HomePod сумісний лише з iPhone 5s або пізнішої версії, iPad Pro, iPad Air або новішої версії, iPad mini 2 або новішої версії або iPod touch (6-го покоління) з iOS 11.2.5 або новішої версії. Стерео та багатокімнатна аудіо доступна в iOS 11.4 та новіших версіях.