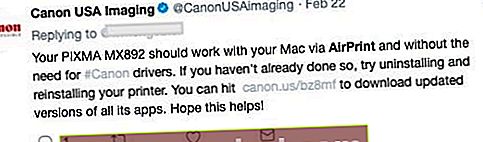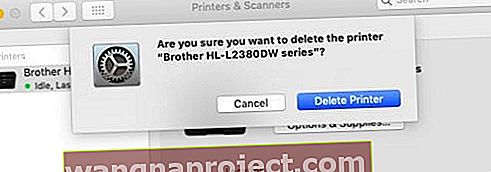Побачили помилку «Принтерів AirPrint не знайдено» після оновлення iOS або переходу на новий або інший iPhone, iPad або iPod Touch? Якщо так, ви не самотні. Щодня ми бачимо, як читачі скаржаться на проблеми з AirPrint!
Більше кількох наших читачів повідомляють, що вони не можуть друкувати на принтері з підтримкою AirPrint. І при спробі друку вони отримують повідомлення: «Принтери AirPrint не знайдені».
На жаль, це повідомлення є поширеною скаргою на помилку і виникає частіше, ніж хтось інший хоче визнати.
Дотримуйтесь цих коротких порад, щоб сьогодні AirPrint працював на вашому iPhone або iPad
- Переконайтеся, що ваш принтер підтримує AirPrint, за допомогою інформації виробника
- Використовуйте налаштування Wi-Fi на своєму принтері та спробуйте майстер Wi-Fi, якщо такий є. Вам потрібно буде повторно ввести пароль для ваших мереж Wi-Fi, тому майте їх під рукою, перш ніж запускати будь-який майстер або допомогу з налаштуванням
- Переконайтеся, що ви ввімкнули налаштування Bonjour на принтері. Якщо це налаштування вимкнено, друкувати через Apple AirPrint не можна
- Переконайтеся, що ваш маршрутизатор підтримує пакети Bonjour
- Переконайтеся, що ваш комп’ютер або пристрій І ПРИНТЕР під’єднано до ЖИВОЇ мережі WiFi
- Вимкніть WiFi у Центрі керування, зачекайте 10 секунд і знову натисніть на нього
- Переключіть налаштування пропускної здатності Wi-Fi iDevice з 2,4 ГГц на 5 ГГц або візерунок (з 5 ГГц на 2,4 ГГц)
- Вимкніть режим літака та увімкніть Bluetooth
- Оновіть свої налаштування DNS до 8.8.8.8 та 8.8.4.4 (загальнодоступний DNS Google) або інший загальнодоступний DNS
- Вимкніть будь-який брандмауер під час друку
- Встановіть додаток для друку виробника та спробуйте надрукувати його за допомогою спільного аркуша
Золоте правило AirPrint
По-перше, переконайтеся, що ви не друкуєте із загальнодоступної мережі. AirPrint не підтримується через загальнодоступні бездротові мережі (наприклад, загальнодоступний Wi-Fi або гарячі точки). Тож ви завжди побачите “Принтерів AirPrint не знайдено” при спробі друкувати через загальнодоступний Wi-Fi.
Ваш iDevice (iPad, iPhone або iPod touch) та принтер (и) повинні підключатися до однієї приватної бездротової мережі 802.11.
AirPrint використовує Bonjour, мережу Apple з нульовою конфігурацією, для автоматичного виявлення бездротового принтера через локальну мережу.
Загальнодоступні бездротові мережі, такі як точки доступу Wi-Fi, з'єднання Bluetooth або стільникові передачі даних, не підтримують AirPrint.
Перевірте свої характеристики, коли не знайдено принтерів AirPrint
Переконайтеся, що ваш iDevice відповідає наведеним нижче вимогам для друку за допомогою AirPrint
- Apple iPad, iPhone або iPod Touch, що працює під управлінням iOS 4.2 або новішої версії
- Apple попередньо встановлює AirPrint на будь-якому пристрої з iOS 5 та новіших версій
- iOS 4.2 встановлює AirPrint як оновлення
- Не всі функції сумісні з усіма пристроями Apple
- AirPrint і багатозадачність доступні на iPad (усі моделі), iPhone (3GS або новішої версії) та iPod touch (третього покоління або пізнішої версії)
Переконайтеся, що ваш додаток підтримує AirPrint
- Більшість власних програм Apple підтримують AirPrint, включаючи Safari, Mail, Photos та iWorks. А багато сторонніх додатків, доступних у магазині додатків, також підтримують AirPrint
- Щоб перевірити, чи підтримує програма AirPrint
- Спробуйте надрукувати з програми, натиснувши піктограму Дія. Торкніться Друк, щоб надрукувати за допомогою AirPrint
- Якщо з’являється піктограма NO Action або кнопка Друк, ця програма наразі не підтримує AirPrint
Переконайтеся, що ваш принтер має AirPrint
Далі ще раз перевірте, чи є у принтері вбудований AirPrint. Перевірте посібник або веб-сайт принтера, щоб переконатися, що принтер постачається з AirPrint. Або перевірте веб-сайт Apple на AirPrint, щоб переконатися, що ваш принтер у списку.
AirPrint не є сумісним зі старішими продуктами, і немає жодних обхідних шляхів для забезпечення зворотної сумісності зі старими принтерами.
Переконайтеся, що маршрутизатор пересилає пакети Bonjour
Не всі бездротові маршрутизатори підтримують Bonjour або всі функції Bonjour. Оскільки Bonjour - це метод за замовчуванням для пошуку принтерів у мережі, спочатку переконайтеся, що ваш бездротовий маршрутизатор підтримує Bonjour.
Перевірте технічні характеристики або документацію щодо підтримки вашого маршрутизатора або зв’яжіться з виробником маршрутизатора, щоб переконатися, що ваш маршрутизатор підтримує Bonjour. Він також повинен підтримувати переадресацію пакетів Bonjour.
- Якщо ваш маршрутизатор не підтримує Bonjour , використовуйте маршрутизатор, який підтримує Bonjour, або додайте принтер до списку принтерів за допомогою вкладки IP та IP-адреси принтера.
Дрібний друк
Також переконайтеся, що вибрали правильну назву принтера. Часто важко розрізнити принтери, якщо у вас більше одного принтера одного виробника. Тож перевірте точні номери та назви моделей.
І ще одне: AirPrint не працюватиме, якщо ваш iDevice підключений безпосередньо до принтера за допомогою WiFi Direct замість маршрутизатора або точки доступу .
Як тільки ви підтвердите, що ваш принтер пересилає Bonjour, має AirPrint, і ви використовуєте правильне ім'я принтера, дотримуйтесь наведених нижче порад.
Спершу перевірте прості речі
- Переконайтеся, що у вашому принтері є папір у лотку, а чорнило або тонер на принтері не порожні
- Переконайтеся, що ваш принтер увімкнено. Якщо принтер увімкнено, вимкніть його, а потім знову ввімкніть, щоб перевірити, чи вирішить проблему цей простий крок.
- Переконайтеся, що на панелі керування принтера немає повідомлень про помилки
- Пам’ятайте, що WiFi-принтерам часто потрібно кілька хвилин, щоб приєднатися до мереж WiFi після їх увімкнення. Тому перед початком роботи переконайтеся, що ваш принтер підключений до мережі Wi-Fi, перш ніж намагатись друкувати
- Якщо ви використовуєте принтери Canon, перевірте наявність останнього оновлення
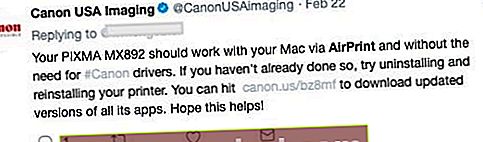
Поради щодо виправлення "Принтерів AirPrint не знайдено".
- Наблизьте маршрутизатор ближче до принтера, але не ближче 1,8 футів від маршрутизатора. І переконайтеся, що інших побутових предметів побуту, таких як мікрохвильові печі, няні дитини та бездротові телефони, поблизу немає. Вони часто заважають бездротовому сигналу
- Переконайтеся, що принтер із підтримкою AirPrint підключається до тієї ж мережі Wi-Fi , що і пристрій iOS. Зверніть увагу, що для підключення до мережі Wi-Fi принтерам може знадобитися кілька хвилин
- На даний момент стільникові мережі не підтримують AirPrint
- Переконайтесь, що режим польоту вимкнено
- Переконайтеся, що на вашому iDevice встановлена остання версія iOS, а на вашому принтері встановлена остання версія мікропрограми.
- Переконайтеся, що принтер не вимкнувся бездротовим зв’язком
- Якщо його вимкнено, натисніть кнопку бездротового зв'язку на принтері, щоб знову запустити його.
- Спробуйте змінити налаштування пропускної здатності Wi-Fi для iPhone або іншого пристрою iDevice з 2,4 ГГц на 5 ГГц або візерунками (з 5 ГГц на 2,4 ГГц)
- Якщо ви не впевнені, як перевірити це налаштування, зверніться до свого постачальника послуг Інтернету (ISP)
- Вимкніть iDevice і знову ввімкніть. Вимкніть і знову ввімкніть принтер
- Вимкніть І маршрутизатор, і модем, зачекайте 30 секунд і знову увімкніть
- Вимкніть Bluetooth і спробуйте друкувати
- Переконайтеся, що AirPrint увімкнено у налаштуваннях принтера . Перевірте це в інструкції до принтера
- Якщо у вас є комп’ютери, підключені до мережі через Ethernet через маршрутизатор / модем, вимкніть ці комп’ютери. Вимкнувши цей комп’ютер (и), спробуйте ще раз AirPrint
- Змініть налаштування Internet Printing Protocol (IPP) з Off (Вимк.) На On (Увімк.), Щоб зробити принтер доступним за допомогою AirPrint
- IPP (Internet Printing Protocol) зазвичай знаходиться в підменю Додаткові параметри принтера
Вимикаючи пристрої, спробуйте вийняти Wi-Fi маршрутизатор та принтер з джерела живлення та зачекайте 30 секунд. Потім підключіть його та повторіть спробу.
Якщо ви все ще не отримуєте принтерів AirPrint
- Знайдіть налаштування DNS принтера та введіть 8.8.8.8 для першого DNS та 8.8.4.4 для другого DNS
- Деякі принтери повертаються до стандартних налаштувань після оновлення мікропрограми
- Наприклад, якщо ви використовуєте принтер HP, переконайтеся, що для мережевого принтера ввімкнено налаштування IPP (Internet Printing Protocol), якщо ви налаштували принтер як IP-принтер
- Перевірте брандмауер маршрутизатора (або брандмауер програмного забезпечення на вашому Mac) і пропустіть AirPrint через нього за допомогою портів 9100, 139, 515, 631, 5393.
- Або тимчасово вимкніть свій брандмауер і перевірте, чи це вирішує проблему
- Встановіть IP-адресу принтера на FIXED або STATIC . Зверніться до посібника до вашого принтера, щоб дізнатись, як додати конкретну модель принтера.
- DHCP часто перепризначає IP-адресу принтера, коли для IP-адреси принтера встановлено значення DYNAMIC
Перевірте конфігурацію мережі принтера
- Знайдіть IP-адресу принтера, надрукувавши сторінку конфігурації мережі (див. Посібник до принтера).
- Щоб отримати вказівки щодо друку сторінки конфігурації мережі, перейдіть на веб-сайт підтримки клієнтів виробника вашого принтера. Введіть модель принтера, а потім знайдіть документ, щоб «надрукувати сторінку конфігурації».
- Перевірте тип активного підключення в розділі «Загальна інформація» цього звіту. Тип підключення має бути бездротовим.
- Перевірте статус у розділі 802.11 Wireless у звіті. Статус повинен бути Підключений. IP-адреса принтера також відображається в розділі 802.11 звіту про активні бездротові з'єднання.
- Переконайтесь, що ім’я мережі (SSID) у звіті збігається з ім’ям бездротової мережі для вашого мережевого принтера.
Переконайтеся, що AirPrint увімкнено
- Відкрийте вбудований веб-сервер (EWS), а потім переконайтеся, що AirPrint увімкнено
- Роздрукуйте сторінку конфігурації мережі, щоб отримати IP-адресу принтера, необхідну для перегляду веб-сторінки EWS. Щоб отримати вказівки щодо друку сторінки конфігурації мережі, перейдіть на веб-сайт підтримки виробника принтера. Введіть модель принтера, а потім знайдіть документ, щоб «надрукувати сторінку конфігурації».
- Знайдіть IP-адресу принтера на сторінці конфігурації мережі
- На будь-якому комп’ютері відкрийте Інтернет-браузер
- Введіть IP-адресу принтера в адресному рядку браузера, а потім натисніть клавішу Enter
- Переконайтеся, що ви ввели IP-адресу у вікно адреси веб-браузера. Якщо ввести в поле пошуку на панелі інструментів або в пошуковій системі, EWS не відкривається
- Якщо у веб-переглядачі відображається сертифікат безпеки веб-сайту, натисніть кнопку Продовжити
- Відкриється інформаційна сторінка EWS для принтера
- Перейдіть на вкладку Налаштування
- Клацніть Безпека, а потім - Параметри адміністратора
- У розділі Налаштування мережі виберіть AirPrint, якщо він ще не вибраний, а потім натисніть кнопку Застосувати
- Перезапустіть принтер і спробуйте AirPrinting
І пам’ятайте, що загальнодоступні бездротові мережі (наприклад, загальнодоступні точки доступу Wi-Fi) та мобільні / стільникові дані не підтримують AirPrint!
Принтер призупинено, безпечний варіант не вдався з відбитком, інструкції з виправлення
Нещодавно деякі користувачі повідомляли про проблеми з Airprint, які були пов'язані з "безпечним варіантом". Ця проблема не торкнулася користувачів iPhone чи iPad, але створила незручності для користувачів, які нещодавно оновили iMac або MacBook до macOS Mojave.
Якщо ваш Airprint не працює, і ви бачите повідомлення `` Принтер призупинений '' або `` Захищений параметр '' під час підключення до вашого принтера Airprint, ось кілька кроків, які повинні вам допомогти.
Спочатку видаліть підключення принтера з вашого MacBook.
- Клацніть на > Системні налаштування> Принтери
- Виберіть свій принтер зі списку та виберіть "-" ліворуч. Підтвердьте видалення принтера.
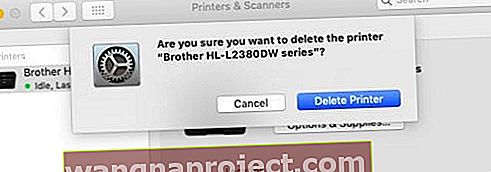
- Запустіть Mac і переінсталюйте принтер за допомогою Системних налаштувань> Принтери> Додати принтер
- Коли ви додаєте свій принтер, унизу, якщо ви бачите опцію Використовувати: Захищений друк, змініть його на ім'я принтера замість Airprint.
- Перезапустіть MacBook і перевірте, чи проблема вирішена
Параметр захисту зазвичай не вдається у деяких типах принтерів Dell та HP Printers, які кажуть, що "доступ до даних для шифрування закінчився". Можливо, це пов’язано із сертифікатом безпеки, який потребує оновлення.
HP Airprint не працює, чи може це бути пов’язано з оновленням Apple?
Якщо ваш HP AirPrint не працює після недавнього оновлення iOS або macOS, і ви дотримувались основних порад щодо усунення несправностей, включаючи скидання Wi-Fi, перезавантаження принтера та оновлення його за допомогою останньої прошивки, ось кілька додаткових речей, на які потрібно звернути увагу.
Це насамперед пов’язано з проблемою „ термін дії ідентифікаційних даних шифрування закінчився ” під час використання HP Airprint. Це видання створює випуски нещодавно.
- На принтері HP перейдіть на екран меню та перейдіть до розділу «Адміністрування – Мережа - Ethernet - Безпека – Скинути безпеку – Так». Дія Reset Security вирішує цю проблему
- Зміна назви принтера за замовчуванням із "Airprint" на назву принтера під час додавання принтера також вирішує цю проблему, як описано в попередньому розділі.
Нарешті, подивіться на веб-сайті Apple найновіші оновлення мікропрограми принтера HP, постійно оновлюйте мікропрограму та перевіряйте, чи вирішує проблему HP Airprint.
Проблеми з підключенням принтера від iPhone до HP, додаткові поради
HP Officejet Pro - це дуже популярний універсальний принтер, який багато користувачів Apple використовують у своєму повсякденному житті.
Ось кілька порад, на які слід звернути увагу, якщо у вас є проблеми із підключенням між вашим iPhone та принтером HP. Ці поради вимагають оцінки налаштувань принтера та зосередження уваги на значенні IP-адрес, які ви бачите на екрані .
- Під час усунення несправностей переконайтеся, що ваш принтер підключений безпосередньо до настінної розетки, а не до перенапруги.
- Клацніть на піктограму Бездротовий зв'язок на дисплеї меню Принтер
- Якщо ви не підключені до мережі Wi-Fi, клацніть на передачу, налаштування бездротового зв'язку та налаштування бездротової мережі, щоб підключити принтер до бездротової мережі.
- Якщо IP-адреса принтера починається з " 169.254 ", це означатиме, що у вашому маршрутизаторі Wi-Fi є проблема. Можливо, вам доведеться перезавантажити маршрутизатор або застосувати останнє оновлення маршрутизатора та перезапустити
- Якщо IP-адреса принтера починається з « 192.168» або «10» , це означає, що ваш принтер HP успішно підключений до вашої мережі. У цьому випадку вам може знадобитися перезапустити iPhone або iPad та скинути налаштування мережі на пристрої iOS і повторити спробу.
HP Airprinter друкує лише фотографії. Немає веб-сторінок або електронних листів, які надруковуються
Для користувачів, які перейшли на принтери "все в одному", такі як HP Officejet 7612, інколи виникає одна поширена проблема - принтер друкує лише фотографії з вашого iPhone або iPad.
Це просто не друкує нічого іншого. Ваші електронні листи або веб-сторінки ніколи не потрапляють на принтер.
Ця проблема виникає через певну конфігурацію принтера і не пов'язана з оновленням вашого пристрою Apple або iOS.
Якщо ви бачите, що ця проблема трапляється, вам доведеться зайти в налаштування принтера та ввімкнути спільний друк .
Після ввімкнення ви зможете використовувати свій iPhone або iPad для друку всіх типів вмісту на HP Airprint, а не лише фотографій.
Як скинути систему друку AirPrint на вашому MacBook
Якщо проблеми з Airprint виникають головним чином на вашому MacBook або iMac,
Спробуйте скинути налаштування системи друку та перевірте, чи допомагає вона. Ось як це можна зробити за три простих кроки.
- Клацніть на > Системні налаштування> Принтери та сканери
- Утримуючи клавішу управління на вашому Mac, клацніть на будь-якому з принтерів, перелічених ліворуч
- У меню виберіть «Скинути систему друку»

- Перезапустіть Mac
Резюме
Не цікаво, коли наші принтери AirPrint раптом перестають працювати. Ми окреслили те, що ми знаємо і що ми дізналися від вас, наші читачі.
Сподіваємось, одна з цих порад вам підійде.
Якщо ви знаєте, як змусити AirPrint працювати з власного досвіду, поділіться цим у нашому розділі коментарів. Ми любимо додавати в наші статті більше порад, тому всі ми отримуємо вигоду від поту та часу, який надає інші.
Поради щодо читання пристроїв AirPrint не знайдено
- Що стосується проблем із принтером Epson, Крістін рекомендує завантажити програму Epson Printer Finder з App Store
- Один з наших читачів виявив, що вимкнення режиму польоту на деякий час, а потім повернення назад безпечніше на 3 - 5 хвилин вирішило цю проблему. Дякую за обхідний шлях, Дженні!
- Спробуйте замість цього застосувати програму від виробника принтера. Після того, як ви відкриєте документ, який потрібно надрукувати, надішліть цей файл на друк із програми принтера за допомогою кнопки «Спільний доступ», а потім на «Аркуші спільного доступу» виберіть функцію «Відкрити в» (програма принтера)
- Я зайшов у налаштування WiFi і за допомогою майстра Wi-Fi перевстановив пароль. Тепер мій принтер відображається на моєму iPhone
- Траппер виявив, що йому потрібно ввімкнути Multicast на своєму маршрутизаторі, перш ніж AirPrint зможе працювати. Розташування параметрів багатоадресної передачі в меню адміністратора маршрутизатора залежить від виробника. Тож зв’яжіться з ними, чи не можете знайти ці налаштування!
- Знайдіть Налаштування мережі> Широкосмуговий зв'язок> Підключення до Інтернету> Розширене налаштування> Налаштування RIP та багатоадресної розсилки> Багатоадресне передавання та встановіть для нього значення IGMP v1 / IGMP v2 / IGMP v3
- Перейдіть до Налаштування мережі> Домашні мережі> та встановіть IGMP Snooping на «Вимкнено».
- Знайдіть Налаштування мережі> Бездротовий зв'язок> Загальне> Налаштування бездротової мережі> та встановіть для параметра «Розширена переадресація багатоадресних повідомлень» значення «Увімкнено»
- Для роботи більшості маршрутизаторів потрібна багатоадресна передача або UPnP та / або вимкнений проксі IGMP. Переглядаючи Параметри багатоадресної передачі, перевірте наступне:
- Увімкніть багатоадресну передачу в налаштуваннях брандмауера
- Увімкніть (увімкніть) багатоадресну передачу в інтерфейсах LAN, WLAN
- Дозволити (увімкнути) правила доступу брандмауера з локальної мережі в зони багатоадресної передачі
- Створіть 2 допоміжні політики IP для NetBIOS від WLAN до LAN та для DNS від LAN до підмереж WLAN і навпаки
- Денніс отримав принтери No AirPrint, знайдені на його двох iPhone 6 І на двох iPad.
- Хоча його програма Epson iPrint на всіх чотирьох пристроях могла бачити бездротовий принтер Epson та повідомляла про його стан.
- Денніс також бачив призначену IP-адресу принтера. Але на цих пристроях також є вкладка вручну в Epson iPrint.
- Він натиснув вручну, а потім вручну ввів IP-адресу. Він ідентифікував принтер за іменем.
- Коли Денніс спробував надрукувати фотографії, помилка перестала з’являтися. AirPrint побачив принтер, і він міг друкувати знову. Гарний улов Денніс!
- А GeekyGramps повідомляє, що якщо у вас є багатосмуговий бездротовий маршрутизатор, розмістіть свій бездротовий принтер та iPad або iPhone на тій же смузі частот бездротового маршрутизатора.
- І майте на увазі, що двосмугові маршрутизатори передають сигнали на двох різних частотах, 5 ГГц, І старші 2,4 ГГц.
- Старі принтери підключаються лише на частоті 2,4 ГГц. Старі маршрутизатори - це одна смуга (2,4 ГГц), і бездротовий друк AirPrint через ці маршрутизатори чудово працює.
- З інших причин, AirPrint не працює на деяких двосмугових маршрутизаторах. Але хороша новина полягає в тому, що ви швидко змінюєте цю частоту Wi-Fi на своєму iPad або iPhone на стару 2,4 ГГц за допомогою меню «Налаштування».
Ще одна чудова пропозиція щодо читачів
- Знайдіть вбудовану веб-адресу принтера, роздрукувавши інформаційний аркуш принтера
- Введіть цю веб-адресу як URL-адресу у веб-переглядачі
- Це відкриє веб-сайт вбудованого веб-сервера вашого принтера
- Змініть параметр Мережа> IPv4 на «Вручну IP» (вибравши «вибрати IP-адресу вручну») та «Вручну DNS-сервер».
- Введіть 8.8.8.8 та 8.8.4.4
- У розділі Додаткові налаштування> Налаштування мережі> Інфраструктура встановіть прапорець для автентифікації WPA-PSK> Версія WPA> «Автоматично (WPA2 або WPA1)», а в розділі Шифрування виберіть «Автоматично (AES або TKIP)»
- У розділі Мережа> Протокол друку через Інтернет я вмикаю IPP
- У розділі Bonjour виберіть увімкнути Bonjour
- Перевірте веб-адресу маршрутизатора та перевірте, чи потрібно його оновлювати
- Переконайтеся, що всі ваші пристрої в одній мережі
- Вимкніть і маршрутизатор (и), і принтер
- Зачекайте 30 хвилин, після чого перезавантажте все
- Тепер перевірте, чи можна друкувати бездротовим способом із усіх підключених пристроїв
Дякую Євгенію за надання цієї поглибленої, покрокової підказки!