Apple видалила iTunes зі своєї останньої версії macOS Catalina. Це означає, що користувачі Mac тепер повинні використовувати деякі нові функції програми Finder для синхронізації свого iPhone зі своїм MacBook.
У цій короткій статті ми пропонуємо вам огляд цих нових функцій Finder у macOS Catalina. Core iTunes замінено новою програмою Music, Podcasts та Apple TV на Mac.
Пов’язані:
Більшість старих функціональних можливостей iTunes було переміщено до програми Finder.
Де знаходиться підключений iPhone у новій програмі Finder?
Ваш підключений iPhone доступний через програму Finder на вашому MacBook.
Після підключення iPhone до MacBook під управлінням macOS Catalina відкрийте програму Finder.
Тут ви знайдете підключений iPhone у розділі " Місцеположення " на лівій панелі. Коли ви прокручуєте вниз на лівій панелі Finder до пункту "Locations", ви побачите свій пристрій iPhone або iPad, перелічений тут.

Як синхронізувати свій iPhone у macOS Catalina
Ви можете синхронізувати весь iPhone або iPad або вибрати вибіркову синхронізацію за допомогою різних вкладок у Finder.
- Клацніть на своєму iPhone / iPad зі списку пристроїв у розділі Розташування, щоб розпочати
- Вам потрібно буде з'єднати свій iPhone або iPad з вашим MacBook під управлінням macOS Catalina, натиснувши на пару.
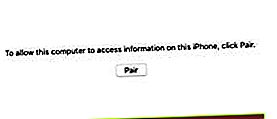
- Клацніть на "Довіряти", коли на вашому iPhone з'явиться повідомлення "Довіряти цьому комп'ютеру".
- Введіть пароль на своєму iPhone, коли з’явиться відповідний запит
- Тепер ви побачите деталі підключеного iPhone на вашому MacBook
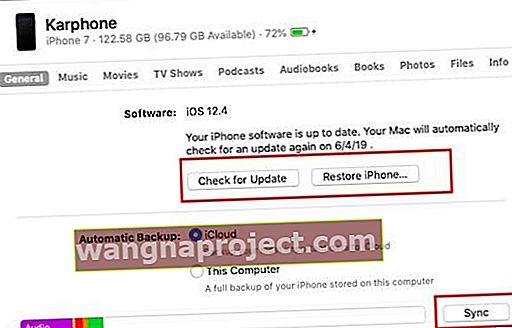 Більше iTunes. Використовуйте програму Finder у macOS Catalina для синхронізації пристрою.
Більше iTunes. Використовуйте програму Finder у macOS Catalina для синхронізації пристрою. - На цьому екрані ви можете натиснути «Синхронізація», щоб розпочати процес синхронізації
Зверніть увагу, що ви також можете вибірково синхронізувати свій вміст, наприклад музику, із списком відтворення або виконавцями, а не з усією музичною бібліотекою, переглядаючи різні вкладки (про них йдеться далі в статті).
За допомогою Finder відновіть свій iPhone у macOS Catalina
Засіб пошуку також надає користувачам можливість відновити свій iPhone або iPad, подібно до функції відновлення, подібної до старої iTunes.
- Клацніть на вкладці Загальне на екрані опису Finder iPhone
- Далі ви можете натиснути «Відновити iPhone», щоб розпочати
- Переконайтеся, що вам потрібно зробити резервну копію iPhone перед відновленням
- Підтвердьте, чи готові ви стерти iPhone, натиснувши "Відновити"
- Це розпочне процес відновлення вашого iPhone
Особливості macOS Catalina Finder для втраченої функціональності iTunes
Коли ви підключите iPhone до Mac, на якому запущено macOS Catalina, ви також зможете отримати доступ до функцій резервного копіювання в додатку Finder.
Ви можете налаштувати свій iPhone на автоматичне резервне копіювання звідси, вибравши Резервне копіювання з iCloud або комп’ютера.
Подібно до старого iTunes, ви можете перевірити та застосувати нове оновлення iOS із програми Finder на своєму MacBook, натиснувши " Перевірити наявність оновлень "
Розділ Finder для підключених iPhone або iPad має такі ключові вкладки:
- Загальне: Тут ви знайдете можливість резервного копіювання / відновлення / перевірки наявності оновлень для підключеного iPhone або iPad
- Музика: Тут ви знайдете можливість синхронізувати всі пісні, або ви можете вибрати фільтр за виконавцем, списком відтворення, альбомами тощо. Це обов’язкова функція, оскільки ви можете вибірково синхронізувати музику між iPhone та комп’ютером. Зробіть вибір, а потім натисніть Синхронізувати, щоб почати.
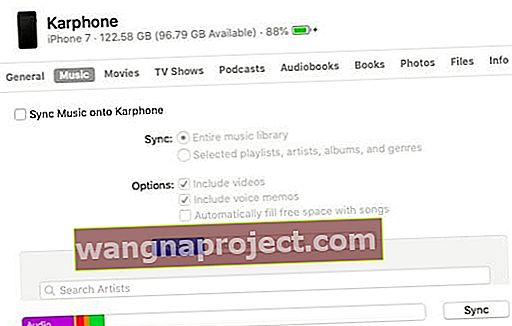
- Фільми: Синхронізація фільмів схожа на музику. Ви можете синхронізувати всю бібліотеку або вибірково шукати фільми та застосувати "Синхронізація"
- Для телешоу та подкастів ви також можете фільтрувати за епізодами шоу, а потім застосовувати синхронізацію
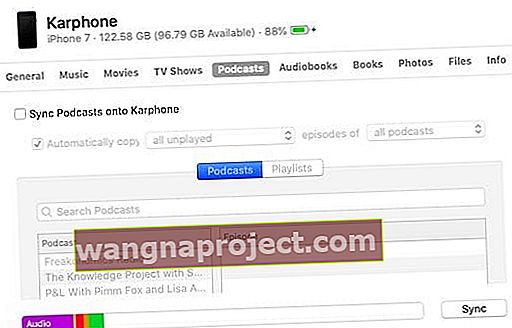 Ви можете вибрати, які подкасти синхронізувати.
Ви можете вибрати, які подкасти синхронізувати. - Тут також доступні файли, крім аудіокниг, книг та фотографій. Тут ви зможете переглядати документи своїх сторінок та інший вміст Файлів.
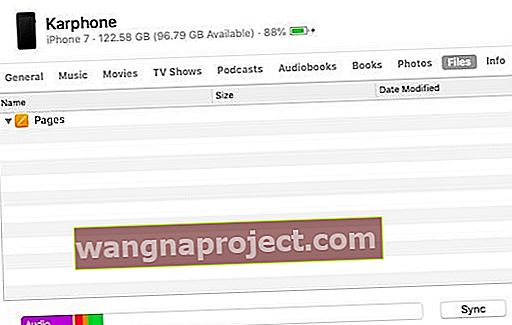
- Ми не впевнені, як би працювали Фотографії. Тут може не бути функції прямої синхронізації, оскільки Фотографії доступні через iCloud.
- Нарешті, використовуючи вкладку "інформація", ви можете синхронізувати свої контакти та календарі з вашим iPhone або iPad
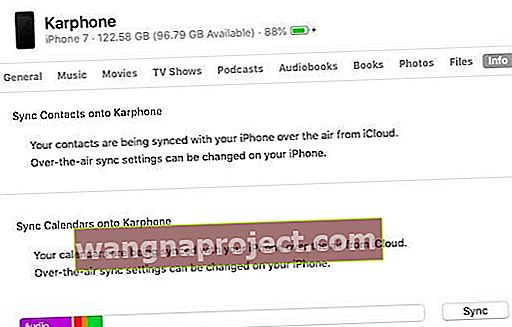 Синхронізуйте контакти та календар між iPhone та Mac
Синхронізуйте контакти та календар між iPhone та Mac
Це, безумовно, відрізняється від того, що було у нас в iTunes, але воно простіше та інтуїтивніше у використанні. безумовно, знадобиться деякий час, щоб адаптуватися до цих нових функцій Finder у macOS Catalina.
Відновлення та резервне копіювання пристрою iOS 13 зі старішими macOS
Є багато користувачів, які прагнуть оновити свій iPhone та iPad до останньої операційної системи, але зберігають свій MacBook на старіших macOS.
- Що станеться, якщо на вашому iPhone встановлено iOS 13, а на MacBook встановлена старіша версія macOS, наприклад High Sierra або macOS Mojave?
- Ви все ще можете зробити резервну копію та відновити свій iPhone або iPad?
Не проблема.

Ми протестували iPhone X під управлінням iOS 13 з macOS Mojave та створили резервну копію
ITunes на старих macOS працює за призначенням з iOS 13, що дозволяє створювати резервні копії та відновлювати iPhone та iPad.
Також знадобиться деякий час, щоб зрозуміти, як працюватимуть старі користувацькі мелодії з точки зору синхронізації.
Клацнувши де-небудь у вікні Finder у macOS Catalina, ви побачите "Імпортувати з iPhone або iPad", що дозволяє робити фотографії та сканувати документи на своєму ideavice та робити їх доступними на вашому Mac.
Ця функція не нова, оскільки вона також була доступна в macOS Mojave.
Ми плануємо тримати вас в курсі, коли ми працюємо з майбутніми ітераціями macOS Catalina. macOS Catalina буде доступний для публічного випуску десь восени 2019 року

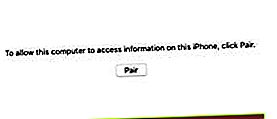
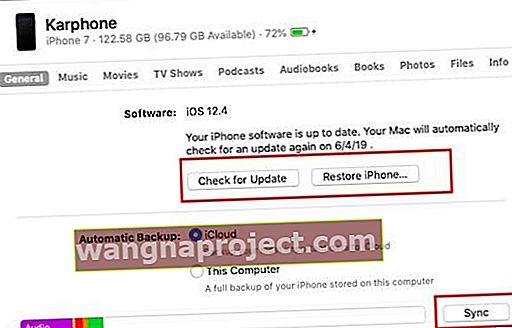 Більше iTunes. Використовуйте програму Finder у macOS Catalina для синхронізації пристрою.
Більше iTunes. Використовуйте програму Finder у macOS Catalina для синхронізації пристрою.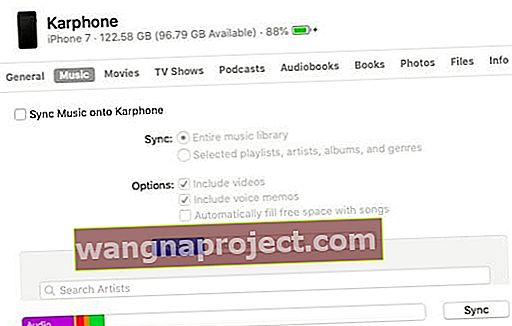
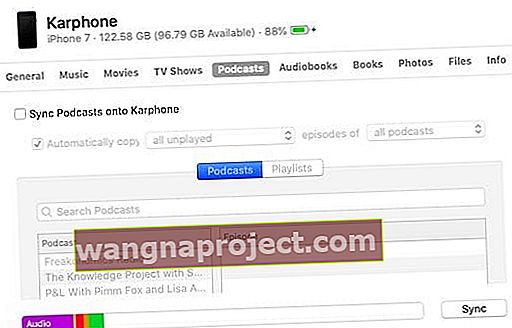 Ви можете вибрати, які подкасти синхронізувати.
Ви можете вибрати, які подкасти синхронізувати.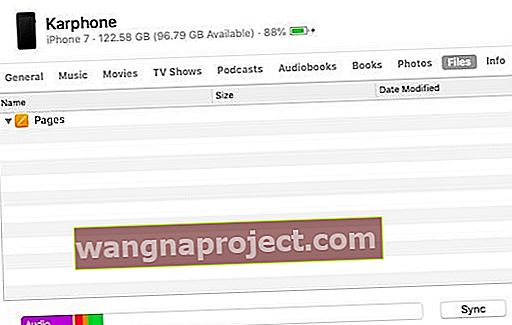
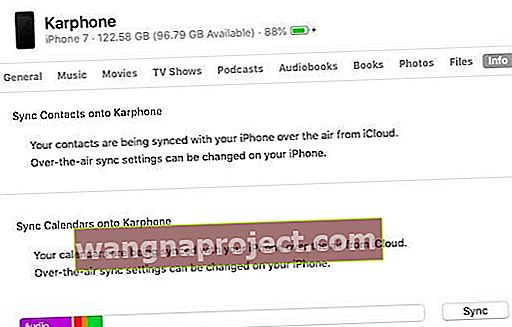 Синхронізуйте контакти та календар між iPhone та Mac
Синхронізуйте контакти та календар між iPhone та Mac
