Повірте, ваш Mac обов’язково повідомить вас, коли завантажувальний диск майже заповнений. Якщо ви проігноруєте постійні попереджувальні повідомлення, ви все одно помітите зниження швидкості. По мірі завантаження диска на вашому Mac закінчується дорогоцінний вільний простір, необхідний для подальшої роботи, і в результаті його продуктивність страждає.
Іноді стає настільки погано, що ви більше не можете видаляти файли, що ускладнює вирішення проблеми. В інших випадках це стає ще гірше, і ваш Mac може навіть не ввімкнутись.
Незалежно від проблем, з якими ви стикаєтесь, ми можемо показати вам, як це виправити.
Важко знати, з чого почати, коли ви навіть не можете видалити файли, але ми запропонували вам ці короткі поради, докладно описані нижче:
- Завантажте в безпечний режим, утримуючи клавішу Shift під час запуску.
- Обійдіть смітник, коли ви видаляєте файли за допомогою опції + команда + видалення .
- Відкрийте Disk Utility та запустіть First Aid на вашому завантажувальному диску.
- Утримуйте T, щоб завантажитися на цільовий диск і отримати доступ до даних із другого Mac.
- Якщо у вас є нещодавня резервна копія, стріть завантажувальний диск і переінсталюйте macOS.
Кілька швидких питань
Почнемо з пояснення того, про що йде мова. Нижче ви знайдете відповіді на декілька поширених запитань щодо запускових дисків. Такі питання, як:
- Що таке мій завантажувальний диск?
- Навіщо мені вільний простір?
- та скільки вільного місця мені потрібно?
Корисно знати відповіді на ці запитання перед тим, як почати звільняти місце на диску. Але якщо ви бажаєте їх пропустити, натисніть тут, щоб перейти безпосередньо до наших інструкцій щодо видалення файлів, коли завантажувальний диск Mac заповнений.
Що таке мій завантажувальний диск?
Для тих, хто не знає, ваш завантажувальний диск - це жорсткий диск вашого комп’ютера, на якому зберігається операційне програмне забезпечення. Зазвичай у комп'ютері є лише один привід, тому він також зберігає всі ваші документи та дані - імовірно, саме так він заповнився.
Якщо до вашого Mac підключено кілька накопичувачів - або якщо ви розділите диск на кілька розділів, як рекомендується для запуску бета-версії програмного забезпечення, - лише один із них - це ваш завантажувальний диск.
Ваш завантажувальний диск - це диск, з якого завантажується Mac за замовчуванням. Ви можете вибрати, який диск використовувати як свій стартовий диск, в Системних налаштуваннях.
 Якщо у вас кілька дисків або розділів, виберіть диск запуску в системних налаштуваннях.
Якщо у вас кілька дисків або розділів, виберіть диск запуску в системних налаштуваннях.
Навіщо мені потрібен вільний простір на завантажувальному диску мого Mac?
Оскільки ваш Mac запускає програмне забезпечення та виконує різні процеси, йому потрібен додатковий простір для роботи. Цей простір використовується для копіювання файлів, розпакування папок та виконання інших миттєвих завдань за кадром.
Не маючи достатньо місця на завантажувальному диску, ваш Mac не може виконати ці завдання і перестає нормально функціонувати. Коли це трапляється, ви зазвичай отримуєте курсор пляжного м’яча, повільний час завантаження та машину, що не реагує.
Скільки вільного місця потрібно на моєму завантажувальному диску?
Як загальне правило, ви повинні залишити щонайменше 10 ГБ вільного місця на завантажувальному диску Mac. Для найкращої продуктивності ви повинні прагнути, щоб близько 10–15% завантажувального диска було вільним.
 Спробуйте зберегти багато вільного місця на вашому завантажувальному диску.
Спробуйте зберегти багато вільного місця на вашому завантажувальному диску.
Тим не менш, важко вказати точні цифри, не знаючи розміру завантажувального диска, скільки оперативної пам'яті має ваш Mac та для яких процесів ви зазвичай використовуєте свій комп'ютер.
Якщо ваш Mac починає гальмувати, перегляньте свою пам’ять і подумайте про створення більше вільного місця.
Як дізнатись, скільки вільного місця на моєму завантажувальному диску?
Найпростіший - хоча і не завжди найточніший - спосіб подивитися на обсяг сховища на вашому Mac - це вікно About This Mac. У рядку меню перейдіть до > Про цей Mac, а потім натисніть на вкладку Зберігання.
 OmniDiskSweeper пропонує більш детальний огляд вашого сховища.
OmniDiskSweeper пропонує більш детальний огляд вашого сховища.
У цьому вікні відображається графік використання сховища на дисках Mac, розділяючи сховище на різні категорії. Обов’язково залиште це вікно відкритим принаймні на дві хвилини, оскільки оновлення до останнього зчитування пам’яті часто займає хвилину. Але навіть тоді це, як відомо, є розмитим і неточним.
Натомість, якщо у вас є місце для його завантаження, можливо, ви захочете відсканувати завантажувальний диск свого Mac за допомогою сторонньої програми OmniDiskSweeper. Ця безкоштовна програма швидко сканує ваші диски та показує, куди саме йде ваш обсяг пам’яті.
Як видалити файли на вашому Mac, коли завантажувальний диск заповнений
Як би це не звучало протилежно, ваш Mac все ще потребує вільного місця для роботи, навіть коли видаляє файли. І це не лише тоді, коли ви переміщуєте речі у Смітник. Якщо завантажувальний диск вашого Mac занадто заповнений, ви навіть не можете очистити кошик.
Коли ви не можете нічого видалити, здається неможливим створити більше вільного місця на заповненому завантажувальному диску. Але є ще кілька речей, які ви можете зробити.
Ці поради також працюють, якщо ваш Mac не вмикається, оскільки завантажувальний диск заповнений.
Крок 1. Завантажте Mac у безпечному режимі
Безпечний режим - це засіб усунення несправностей, розроблений, щоб допомогти ізолювати проблеми з вашим Mac. Він зупиняє запуск деяких процесів і програм під час запуску та автоматично перевіряє наявність диска на наявність проблем, виправляючи виявлені.
Що ще важливіше, безпечний режим автоматично очищає певні набори кешованих даних на вашому Mac. Це означає, що він створює невелику кількість додаткового вільного місця на вашому завантажувальному диску, просто завантажуючись.
Сподіваємось, цього достатньо вільного місця, щоб ви могли знову спорожнити Сміття!
Як завантажити Mac у безпечний режим?
- Вимкніть Mac, перейшовши до > Вимкнути. Якщо ваш Mac замерз, натисніть і утримуйте кнопку живлення, доки екран не стане чорним.
- Зачекайте 30 секунд, поки ваш Mac повністю вимкнеться.
- Коротко натисніть кнопку живлення, а потім негайно натисніть і утримуйте Shift .
 Використовуйте будь-яку клавішу Shift для завантаження в безпечний режим.
Використовуйте будь-яку клавішу Shift для завантаження в безпечний режим. - Продовжуйте утримувати клавішу Shift, доки не з’явиться екран входу, у верхньому правому куті екрана має бути написано "Безпечне завантаження"
- Увійдіть і починайте звільняти місце на вашому завантажувальному диску.
 У рядку меню на екрані входу лише написано "Безпечне завантаження".
У рядку меню на екрані входу лише написано "Безпечне завантаження".
Крок 2. Обхід кошика під час видалення файлів
Коли ви видаляєте файл або папку на своєму Mac, він насправді не видаляється відразу. Натомість macOS переміщує цей елемент до Вашого кошика для зберігання, якщо Ви помилково видалили його. Ви не отримаєте більше вільного місця на вашому завантажувальному диску, поки не очистите Кошик.
Але для переміщення елемента до кошика насправді потрібно більше вільного місця на вашому завантажувальному диску, ніж відразу його стирання. На щастя, є кілька способів обійти смітник, щоб негайно видалити файли або папки на вашому Mac. Спробуйте кожен з них нижче.
Звичайно, з цими методами немає жодних змін. Після натискання кнопки видалення цей елемент назавжди зникає, і ви не можете повернути його знову. Тож переконайтеся, що помилково не видаляєте неправильні файли чи папки!
Як обійти смітник за допомогою комбінації клавіш?
- Уважно виберіть файл або папку, яку потрібно видалити.
- Натисніть наступну клавішну команду: option + command + delete .
- У спливаючому вікні підтвердьте, що хочете видалити елемент.
 Ви не можете скасувати це, коли за допомогою цього ярлика щось видаляєте.
Ви не можете скасувати це, коли за допомогою цього ярлика щось видаляєте.
Як обійти смітник за допомогою меню Файл у Finder?
- Відкрийте вікно Finder і виберіть файл або папку, яку потрібно видалити.
- Утримуйте опцію та перейдіть у меню Файл> Видалити негайно.
- У спливаючому вікні підтвердьте, що хочете видалити елемент.
 Багато опцій меню «Файл» змінюються, коли ви утримуєте різні клавіші.
Багато опцій меню «Файл» змінюються, коли ви утримуєте різні клавіші.
Як обійти смітник за допомогою команд терміналу?
- Відкрийте Terminal у папці Utilities у ваших програмах.
- Введіть
rmтермінал, включаючи пробіли в кінці. - Перетягніть файл, який потрібно видалити, у вікно терміналу. Ця команда працює лише з окремими файлами, а не з папками.
- Натисніть Enter, щоб негайно та остаточно видалити файл.
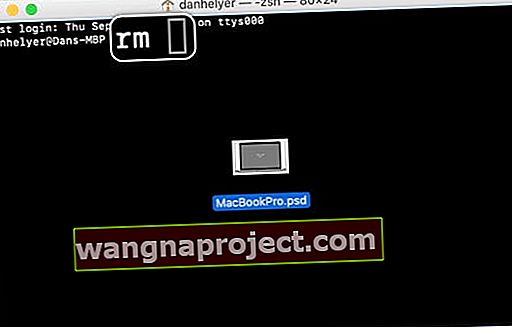 Видалення файлу в термінал після того, як команда видалення введе шлях до файлу, щоб ви могли його видалити.
Видалення файлу в термінал після того, як команда видалення введе шлях до файлу, щоб ви могли його видалити.
Крок 3. Відремонтуйте завантажувальний диск за допомогою Disk Utility
Можливо, на вашому завантажувальному диску є пошкодження, що перешкоджають видаленню файлів, незалежно від їх заповнення. Незважаючи на те, що завантаження в безпечному режимі намагається виправити ці пошкодження, ви можете виконати більш детальне сканування за допомогою Disk Utility.
Функція першої допомоги в Disk Utility сканує весь диск на наявність дозволів та системних помилок. Він повинен виправити будь-які помилки на вашому завантажувальному диску, покращивши продуктивність вашого Mac і дозволяючи видаляти файли.
Як запустити першу допомогу на завантажувальному диску Mac?
- Відкрийте Disk Utility з папки Utilities у ваших програмах.
- Виберіть на бічній панелі стартовий диск свого Mac. Якщо є кілька дисків, виберіть найвищий рівень.
- Угорі вікна натисніть Перша допомога та підтвердьте, що хочете її запустити.
- Сканування має зайняти близько п’яти хвилин, залежно від кількості виявлених помилок на вашому завантажувальному диску.
- Якщо ви не можете запустити Disk Utility, спробуйте завантажити Mac у режим відновлення, утримуючи команду + R під час запуску.
 Перша допомога може зайняти більше часу, залежно від кількості помилок, виявлених на вашому жорсткому диску.
Перша допомога може зайняти більше часу, залежно від кількості помилок, виявлених на вашому жорсткому диску.
Крок 4. Доступ до ваших даних за допомогою режиму цільового диска
Режим цільового диска дозволяє отримати доступ до даних на вашому Mac, ніби це зовнішній жорсткий диск. Це означає, що ви можете використовувати другий Mac для копіювання або видалення файлів і папок на вашому завантажувальному диску.
Ми пропонуємо використовувати режим цільового диска, щоб виконати наступні дві дії:
- Спробуйте звільнити більше місця на вашому завантажувальному диску.
- Зробіть копію важливих елементів, для яких ви не створили резервну копію.
Якщо ви не можете звільнити більше місця на вашому завантажувальному диску за допомогою режиму цільового диска, ваш останній варіант - повністю видалити завантажувальний диск. Тож ви дійсно хочете переконатися, що спочатку отримали копію цих незамінних документів.
Щоб використовувати режим цільового диска, вам потрібно підключити ваш Mac до другого Mac за допомогою одного з наступних портів:
- Грім 2
- Грім 3
- USB-C
- Firewire
Якщо один або обидва Mac не мають правильного порту, потрібно скористатися адаптером.
Як я можу використовувати режим цільового диска для доступу до мого завантажувального диска?
-
- Вимкніть Mac, перейшовши до > Вимкнути. Якщо ваш Mac замерз, натисніть і утримуйте кнопку живлення, доки екран не стане чорним.
- Підключіть свій Mac до другого Mac за допомогою портів Thunderbolt 2, Thunderbolt 3, USB-C або Firewire.
- Коротко натисніть кнопку живлення на Mac, а потім відразу ж натисніть і утримуйте T ключ.
- Ваш Mac повинен відображати на екрані великий символ Thunderbolt, USB або Firewire.
- На другому Mac відкрийте вікно Finder і отримайте доступ до даних на вашому Mac. Він повинен виглядати як зовнішній жорсткий диск.
 Ваш Mac повинен відображати піктограму підключення на екрані, коли він перебуває в режимі цільового диска. Зображення з 9to5Mac.
Ваш Mac повинен відображати піктограму підключення на екрані, коли він перебуває в режимі цільового диска. Зображення з 9to5Mac.
Крок 5. Видаліть завантажувальний диск і переінсталюйте macOS
Якщо ви все ще не можете нічого видалити на своєму Mac, оскільки завантажувальний диск занадто заповнений, останній варіант - повністю видалити його та перевстановити macOS. Звичайно, це означає, що ви втрачаєте будь-які дані, для яких ще не створено резервну копію.
Отже, якщо ви цього ще не зробили, дотримуйтесь останніх кроків, щоб спробувати скопіювати документи з вашого Mac за допомогою режиму цільового диска. В іншому випадку ви все ще можете спробувати створити нову резервну копію за допомогою Time Machine.
Як стерти завантажувальний диск і перевстановити macOS?
- Вимкніть Mac, перейшовши до > Вимкнути. Якщо ваш Mac замерз, натисніть і утримуйте кнопку живлення, доки екран не стане чорним.
- Коротко натисніть кнопку живлення на Mac, а потім відразу ж натисніть і утримуйте Ctrl + R .
- Тримайте клавіші, доки не побачите вікно утиліт macOS.
- Відкрийте Disk Utility, потім виберіть завантажувальний диск свого Mac і натисніть Erase.
- Виберіть нову назву та формат для вашого диска. Ми пропонуємо використовувати формат за замовчуванням - Mac OS Extended (Журнал).
- Натисніть Стерти, дочекайтеся завершення процесу, потім натисніть клавішу + Q, щоб закрити Disk Utility.

- У вікні утиліт macOS виберіть «Перевстановити macOS» і дотримуйтесь вказівок на екрані, щоб завершити встановлення.
- Після завершення інсталяції слід налаштувати Mac як новий, а потім вручну імпортувати меншу кількість вмісту зі своїх резервних копій.
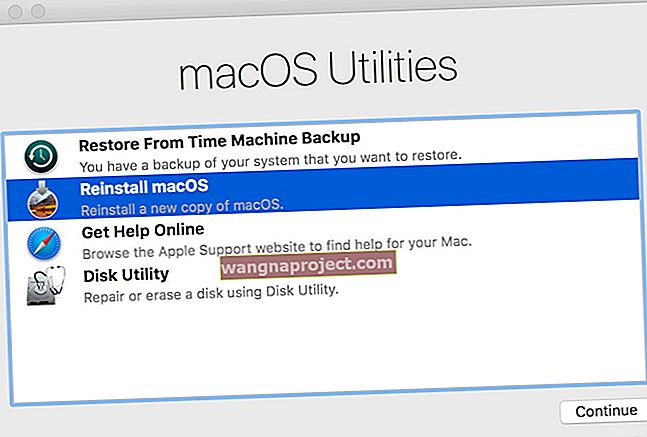 Відкрийте Disk Utility, а потім перевстановіть macOS із вікна утиліт режиму відновлення.
Відкрийте Disk Utility, а потім перевстановіть macOS із вікна утиліт режиму відновлення.
Як створити місце на вашому Mac, коли завантажувальний диск заповнений
Сподіваємось, що зараз ви можете знову видалити файли на вашому завантажувальному диску. Тож тепер ви, мабуть, хочете знати, які з них слід спершу видалити, щоб створити більше місця.
Ми зібрали ці поради, щоб провести вас по ній, але ви завжди можете прочитати інші наші публікації на цю тему, щоб дізнатися більше.
Порада 1. Порожній кошик
Якщо ви цього ще не зробили, спорожніть Смітник на своєму Mac. В іншому випадку все, що ви видалили дотепер, все ще займає місце на вашому завантажувальному диску.
 Якщо можете, спорожніть Смітник, щоб звільнити місце на вашому Mac.
Якщо можете, спорожніть Смітник, щоб звільнити місце на вашому Mac.
Щоб очистити Кошик, клацніть на піктограмі Кошик на панелі Dock і виберіть "Очистити Кошик".
Слід також очистити кошик для окремих додатків з різних програм. Зазвичай це можна зробити, відкривши програму та знайшовши розділ видалених файлів. У таких програмах все ще можуть бути деякі видалені файли:
- Пошта
- Фотографії
- iMovie.
Порада 2. Видаліть усі файли, які ви не хочете
 Отримайте огляд використання вашого сховища на бічній панелі About This Mac.
Отримайте огляд використання вашого сховища на бічній панелі About This Mac.
Відстежуйте найбільші файли або папки на вашому Mac і видаляйте ті, які вам більше не потрібні. Хорошим місцем для початку є вікно About This Mac, яке надає огляд ваших найбільших документів.
У рядку меню перейдіть до > Про цей Mac> Сховище. Натисніть "Керувати" та виберіть "Документи" на бічній панелі. Тут відображається список документів, які ви можете видалити, відсортовані від найбільшого до найменшого.
Можливо, ви також захочете скористатися OmniDiskSweeper, щоб дізнатись, де використовується ваше сховище. Хоча ви повинні бути дуже обережними, видаляючи що-небудь із папок "Система" або "Бібліотека", оскільки це може спричинити проблеми з операційним програмним забезпеченням вашого Mac.
Спробуйте видалити кожну з наведених речей, щоб звільнити більше місця:
- фотографії та відео у вашій бібліотеці
- Резервні копії iPadOS та iOS у iTunes або Finder
- програми, завантажені з Інтернету або Mac App Store
- файли, збережені у папках робочого столу, завантажень або документів.
Не забудьте спорожнити Сміття, коли закінчите!
Порада 3. Перемістіть інші файли зі стартового диска
Будь-які файли або папки, які ви не хочете видаляти, все ще можуть бути переміщені із завантажувального диска, помістивши їх на зовнішній жорсткий диск або завантаживши в хмарне сховище. Це особливо корисно для предметів, якими не потрібно користуватися дуже часто.
Архівуйте деякі документи, зберігаючи їх на зовнішньому жорсткому диску. Потім звільніть місце на вашому завантажувальному диску, видаливши їх із вашого Mac. Рекомендуємо робити регулярні резервні копії зовнішніх накопичувачів.
Крім того, використовуйте хмарне сховище, щоб забезпечити доступ до документів, не дозволяючи їм займати місце на вашому завантажувальному диску. Це найпростіше використовувати з iCloud Drive, увімкнувши функцію оптимізації сховища, яку можна знайти у системних налаштуваннях iCloud.
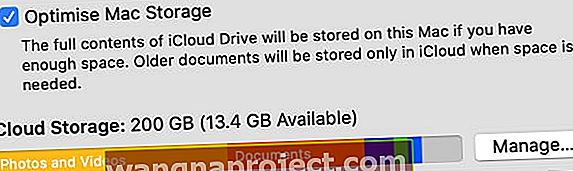 Увімкніть Оптимізацію сховища на сторінці Apple ID у Системних налаштуваннях.
Увімкніть Оптимізацію сховища на сторінці Apple ID у Системних налаштуваннях.
Порада 4. Використовуйте Machine Time для резервного копіювання Mac
У проміжку між резервними копіями Time Machine ваш Mac зберігає „Локальні знімки” ваших документів, щоб завантажити їх на диск Time Machine під час наступного резервного копіювання. macOS зберігає ці знімки у ваших системних файлах, іноді займаючи досить багато місця.
 Тимчасово вимкніть автоматичне резервне копіювання, щоб очистити локальні знімки.
Тимчасово вимкніть автоматичне резервне копіювання, щоб очистити локальні знімки.
Хоча Apple розробила macOS для видалення знімків, коли ваш завантажувальний диск заповнюється, це не завжди трапляється. Але ви можете видалити їх, зробивши нову резервну копію або вимкнувши автоматичні резервні копії в налаштуваннях Time Machine.
Підключіть пристрій резервного копіювання та дочекайтеся завершення нового резервного копіювання. Або перейдіть до > Системні налаштування> Машина часу та вимкніть "Автоматичне резервне копіювання".
Порада 5. Оновіть macOS до останньої версії
Нарешті, слід оновити ваш Mac до останньої версії macOS. Ці оновлення часто призначені для кращого використання вашого сховища. Але крім того, ваш Mac, можливо, уже завантажив оновлення.
Якщо у вас увімкнено автоматичне оновлення для macOS, ваш Mac завантажує оновлення, як тільки вони стануть доступними. Але можливо, вони ще не встановили ці оновлення, якщо не було хорошої можливості зробити це. Коли це трапляється, оновлення все одно займає значну частину вашої пам’яті.
Перейдіть до > Системні налаштування> Оновлення програмного забезпечення та переконайтесь, що ви використовуєте останню версію macOS. Обов’язково дочекайтеся завершення встановлення оновлення, перш ніж знову перевіряти використання сховища.
 Зніміть прапорець, якщо ви не хочете автоматично завантажувати майбутні оновлення.
Зніміть прапорець, якщо ви не хочете автоматично завантажувати майбутні оновлення.
Ви вже могли б видалити файли зі стартового диска Mac, незалежно від того, наскільки він був повним. Якщо у вас є якісь додаткові поради щодо економії місця, ми б раді їх бачити в коментарях!

 Використовуйте будь-яку клавішу Shift для завантаження в безпечний режим.
Використовуйте будь-яку клавішу Shift для завантаження в безпечний режим. У рядку меню на екрані входу лише написано "Безпечне завантаження".
У рядку меню на екрані входу лише написано "Безпечне завантаження". Ви не можете скасувати це, коли за допомогою цього ярлика щось видаляєте.
Ви не можете скасувати це, коли за допомогою цього ярлика щось видаляєте. Багато опцій меню «Файл» змінюються, коли ви утримуєте різні клавіші.
Багато опцій меню «Файл» змінюються, коли ви утримуєте різні клавіші.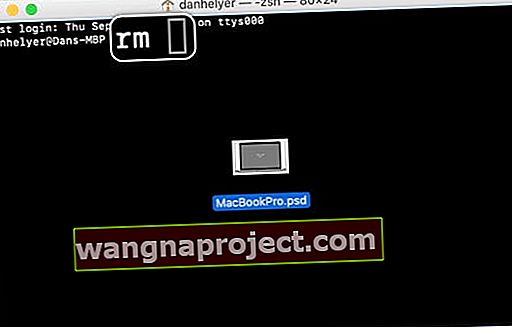 Видалення файлу в термінал після того, як команда видалення введе шлях до файлу, щоб ви могли його видалити.
Видалення файлу в термінал після того, як команда видалення введе шлях до файлу, щоб ви могли його видалити. Перша допомога може зайняти більше часу, залежно від кількості помилок, виявлених на вашому жорсткому диску.
Перша допомога може зайняти більше часу, залежно від кількості помилок, виявлених на вашому жорсткому диску.
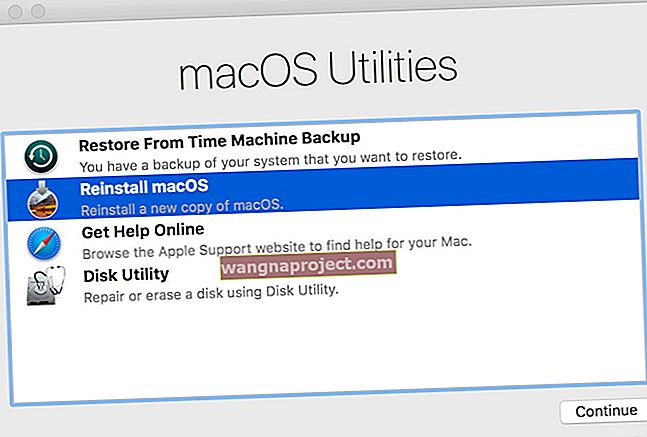 Відкрийте Disk Utility, а потім перевстановіть macOS із вікна утиліт режиму відновлення.
Відкрийте Disk Utility, а потім перевстановіть macOS із вікна утиліт режиму відновлення.
