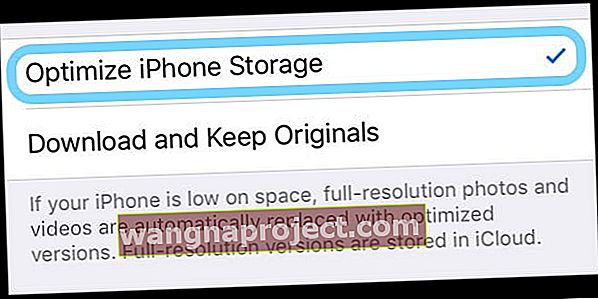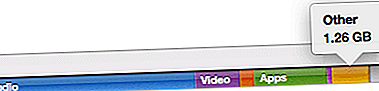Отже, наш пристрій повідомляє, що майже не вистачає місця для зберігання всіх цих зображень, відео, текстів та іншого, що не на вашому пристрої. Будучи хорошим цифровим громадянином, ви звертаєте увагу та старанно створюєте резервні копії своїх фотографій та відео на своєму комп’ютері чи іншому рішенні, а потім видаляєте їх із пристрою, щоб звільнити місце.
Але це не працює - ваш пристрій все ще показує, що його пам’ять майже заповнена! Що дає?
Якщо кожен раз, коли ви завантажуєте програму або фотографуєте, ви завжди берете участь у делікатному балансуванні, сподіваючись, що не отримаєте страшне повідомлення "Сховище майже заповнене". Читайте далі, щоб отримати поради щодо того, як остаточно очистити все це сховище та приведіть ваш пристрій до роботи знову!
Дотримуйтесь цих коротких порад, щоб відновити пам’ять на своєму iPhone, iPad або iPod після видалення фотографій та відео
- Обов’язково видаліть усі фотографії та відео з нещодавно видаленого фотоальбому програми «Фотографії»
- Увімкніть опцію Оптимізувати фотографії для налаштування iCloud Photos на вашому пристрої
- Перезапустіть пристрій після видалення елементів, щоб звільнити пам’ять
- Оновіть iOS або iPadOS вашого пристрою до останньої версії - використовуйте iTunes або Finder, якщо у вас є комп’ютер
Подивіться на нещодавно видалений альбом програми Фото
Скільки б ви не хотіли зберегти всі ці селфі, накопичені роками, ви знаєте, що час його відпустити.
Ви видаляєте всі фотографії та відео, які вам не потрібні, в надії повернути трохи пам’яті на вашому iPhone, лише щоб виявити, що ваша пам’ять не зрушилася ні на дюйм. Багато людей опинилися в цій ситуації, і це може дуже засмутити!
Коли ви видаляєте фотографії та відео з iPhone, iPad або iPod, вони насправді видаляються не відразу!
Натомість Apple затримує їх на 30 днів, на випадок, якщо ви передумаєте або випадково видалите ці елементи.
 Не забудьте очистити нещодавно видалене
Не забудьте очистити нещодавно видалене
- Тож перейдіть до Фотографії> Альбоми> Нещодавно видалені
- Виберіть усі фотографії та відео
- Виберіть Видалити все та видаліть їх звідти, щоб справді звільнити пам’ять вашого пристрою
Тільки пам’ятайте, що коли ви використовуєте iCloud Photo Library і видаляєте фотографію чи відео з одного пристрою, це фото / відео також видаляється з інших ваших пристроїв
iCloud - це перш за все служба синхронізації, тому вона додає та видаляє всі фотографії та відеозаписи з кожного пристрою iDevice, в який ви входите за допомогою того самого ідентифікатора Apple. Ось чому так важливо спочатку зберегти ці фотографії та відео в іншому місці, перш ніж видалити їх із БУДЬ-ЯКОГО пристрою.
Увімкніть Optimize iPhone Storage
Інший варіант, особливо для тих, хто купує плани зберігання iCloud, - це зберегти на своєму пристрої стиснуту версію фотографій меншого розміру та зберегти версії з повною роздільною здатністю на iCloud. Apple називає це оптимізацією сховища, і його легко включити.
- Відкрийте Налаштування> Фотографії
- Увімкніть Optimize iPhone Storage
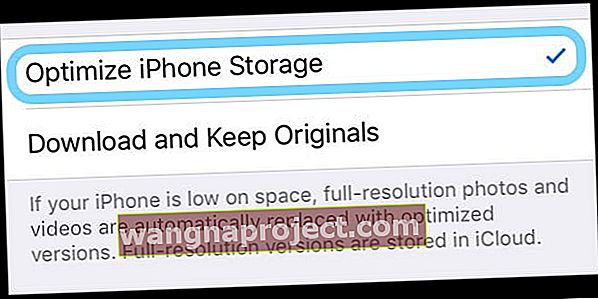
Коли на вашому пристрої вистачає місця, iCloud замінює ваші фотографії з повною роздільною здатністю на ці менші версії розміру пристрою. І коли ви редагуєте фотографію, вона автоматично завантажує цю версію з повною роздільною здатністю з iCloud, тому ви працюєте з найкращими!
Чи з’являються фотографії знову на вашому iPhone, iPad або iPod? Тимчасово вимкніть iCloud Photo
Якщо всі видалені вами фотографії та відео знову з’являться, ймовірно, це проблема з iCloud Photos. Тож спробуйте відключити його.
 Видаліть усі фотографії з iCloud, вимкнувши ці параметри
Видаліть усі фотографії з iCloud, вимкнувши ці параметри
Перш ніж вимкнути iCloud Photos, переконайтеся, що ви створили резервну копію всіх цих фотографій та відео на своєму комп’ютері, зовнішньому диску або іншому варіанті резервного копіювання, наприклад Google Photos, Dropbox або вибраному вами методі резервного копіювання фото / відео.
Тільки після створення резервної копії ви повинні вимкнути iCloud Photos на вашому iPhone, iPod або iPad
- Перейдіть до Налаштування > Профіль Apple ID > iCloud > Фотографії
- Вимкніть фотографії iCloud (їх також називають бібліотекою фотографій iCloud) і завантажте в My Photo Stream
- Для тих, хто користується iOS 10.2 або старішою версією, перейдіть до Налаштування > iCloud > Фотографії
Пропонуємо зачекати кілька днів і знову увімкнути iCloud Photos, якщо ви хочете продовжувати синхронізацію між пристроями, увійшли в систему з тим самим ідентифікатором Apple.
Вас бентежить фотографія iCloud?
Гаразд, ти не одна!
Щоб дізнатися все про те, як працює iCloud Photos, перегляньте наш Остаточний посібник із iCloud Photos у 2019 році
Перезапустіть або примусово перезапустіть ПІСЛЯ видалення фотографій та відео
Коли ви видаляєте елементи, включаючи фотографії та відео, з вашого iPhone, iPad або iPod, вони часто просто позначаються для видалення вашими iOS і iPadOS. Фактичне видалення відбувається, коли ви вимикаєте пристрій і вмикаєте його знову - іншими словами, перезапуск!
Ось чому ми завжди рекомендуємо перезавантажити пристрій після внесення значних змін у пам’ять.
Щоб перезапустити iPhone, iPad або iPod
- На iPad без кнопки «Домашня сторінка» та iPhones X або пізнішої версії: натисніть і утримуйте кнопку Side / Top / Power та будь-яку кнопку гучності, поки не з’явиться повзунок
- На iPad або iPhone з кнопкою Home та iPod Touch: натисніть і утримуйте кнопку Side / Top / Power, поки не з’явиться повзунок
- Перетягніть повзунок, щоб вимкнути пристрій, і після того, як пристрій вимкнеться, натисніть і утримуйте цю кнопку Side / Top / Power ще раз, поки не побачите логотип Apple.
- На iOS 11 та новіших версій перезапустіть, скориставшись Налаштування> Загальні> Вимкнути

І якщо перезапуск не допоможе, спробуйте примусовий перезапуск.
Щоб примусово перезапустити пристрій, виконайте вказівки нижче для вашого пристрою та моделі:
- На iPhone 8 і вище та iPad без кнопки головного екрана: натисніть і швидко відпустіть кнопку збільшення гучності. Натисніть і швидко відпустіть кнопку зменшення гучності. Потім натисніть і утримуйте кнопку Side / Top, поки не побачите логотип Apple

- На iPhone 7 або iPhone 7 Plus: Натисніть і утримуйте кнопки збоку та зменшення гучності принаймні 10 секунд, поки не з’явиться логотип Apple
- На iPhone 6s і старіших версіях iPad з кнопкою додому або iPod touch: Натисніть і утримуйте кнопки Home і Top (або Side) принаймні 10 секунд, поки не з’явиться логотип Apple
Як тільки ви побачите логотип, відпустіть кнопки і дозвольте своєму iPhone регулярно запускатися. Тепер ви зможете побачити своє безкоштовне сховище
Перевірте пам’ять пристрою
Після перезапуску або примусового перезапуску ще раз перевірте пам’ять.
- Перейдіть до Налаштування> Загальні> Зберігання та подивіться на графік
- Ще один спосіб перевірити рівняння відкритого простору - це підключити iPhone до комп’ютера та скористатися Finder (macOS Catalina +) або iTunes (macOS Mojave і старіші) та перевірити рядок стану пристрою

- Ви повинні побачити, що місця для фотографій тепер буде набагато менше
Поради щодо зберігання ваших фотографій та відео
Порада 1. Підключіть зовнішній диск до iPhone, iPad або iPod та скопіюйте фотографії та відео на зовнішній диск
 Використовуйте адаптер для підключення зовнішнього накопичувача до iPhone, iPad або iPod
Використовуйте адаптер для підключення зовнішнього накопичувача до iPhone, iPad або iPod
Для цього потрібна iOS 13 і новіших версій або iPadOS, тому по можливості оновіть пристрій принаймні до тих операційних систем.
Порада 2. Завантажте свої фотографії у свій обліковий запис iCloud, а потім завантажте їх на USB-накопичувач для зберігання
Порада No3 - натисніть Налаштування> Загальне> Зберігання
 Якщо Candy Crush не зберігає дані гри у Facebook, вони можуть зберігатися на вашому iPhone.
Якщо Candy Crush не зберігає дані гри у Facebook, вони можуть зберігатися на вашому iPhone.
- Перегляньте список програм разом із тим, скільки пам’яті вони використовують
- Іноді все, що вам потрібно зробити, це видалити програму та перевстановити її
- Ви також можете просто розвантажити програму, але при необхідності зберегти свої дані
- Це часто економить багато місця на вашому iPhone!
Порада №4 - Ви коли-небудь задавались питанням про “Інше” у рядку стану, яке показує, скільки місця є на вашому пристрої? 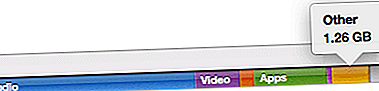
Для вирішення цієї проблеми ви можете скористатися деякими порадами з цієї статті.
Загорнути
Правда полягає в тому, що Apple повинна припинити продаж iPhone з обсягом пам'яті менше 100 Гб і здешевити iPhone, що зберігає більше даних. Ті з нас, хто має айфони з меншою пам’яттю (як ті старші телефони на 1 Гб), точно знають, про що я говорю!
Ми сподіваємось, що ви нарешті зможете повернути частину місця на своєму iPhone! Будь ласка, поділіться цією статтею з іншими, хто може зіткнутися з космічною проблемою на своїх старих iPhone.
Зіткнувшись із цією ситуацією, наш перший імпульс полягає в тому, щоб визначити пріоритет «речей», які є у нас на iPhone, і відпустити речі, які нам більше не потрібні.
Ви починаєте переглядати програми та видаляти ті, якими ви не користувались роками чи місяцями.
Якщо у вас виникають такі труднощі, радимо ознайомитися з нашим вичерпним посібником, щоб звільнити пам’ять на своєму iPhone. Якщо ви використовуєте iOS 11 та новішої версії, погляньте на ці зручні інструменти для обрізки жиру на iPhone та iPad!