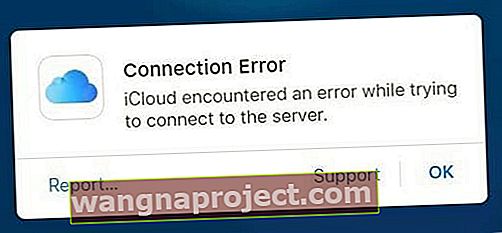В останній версії iOS Apple зосередилася головним чином на iCloud, і є ще одна функція, яка називається iCloud Drive, яка дозволить вам зберігати всі дані з вашого iPhone, iPad на хмарних сервісах.
Отже, давно минули часи, коли людям доводилося підключати свої iPhone або iPad до iTunes і робити резервні копії всього на комп’ютері. Однак люди повідомляють про проблеми з обліковим записом iCloud під час запуску.
Краса iCloud
Все, що вам потрібно зробити, це підключити ваш iPhone або iPad за допомогою Wi-Fi, і всі дані будуть автоматично створені резервною копією у вашому обліковому записі iCloud.
Для більшості людей обліковий запис iCloud зазвичай збігається з обліковим записом iTunes, і після створення облікового запису iTunes ви можете використовувати те саме ім’я користувача та пароль для входу до свого облікового запису iCloud.
Наявність облікового запису iCloud дуже корисно. Окрім накопичувача iCloud для резервного копіювання, ви також можете використовувати iCloud.com для перегляду електронних листів, створення та управління псевдонімами електронної пошти та відновлення випадково видалених документів.
iCloud також допомагає вам налаштувати спільний доступ до родини та, що важливіше, відстежувати ваші пристрої (Знайти мій iPhone; Налаштування> Профіль Apple ID> iCloud> Знайти мій iPhone ).
Він доступний з 5 Гб вільного місця для зберігання, але ви можете оновити його, щоб скористатися більшим обсягом пам’яті.
Незважаючи на те, що це один із найбільш безпечних та стабільних способів передачі даних із вашого iPhone, iPod та iPad, у вас все одно можуть виникнути проблеми з вашим обліковим записом iCloud.
Кілька читачів повідомляли на наших форумах про деякі проблеми, пов’язані з їхнім обліковим записом iCloud.
Вимоги
Перш ніж продовжувати, переконайтесь, що ви відповідаєте таким умовам:
- Працюючий обліковий запис iCloud: обов’язково запам’ятайте адресу електронної пошти та пароль, пов’язані з вашим обліковим записом iCloud. Однак, якщо ви забули пароль, натисніть тут, щоб перейти на сторінку iForgot. Тут ви можете відновити свій рахунок iCloud, ввівши адресу електронної пошти.
- Працюючий iPhone, iPod Touch або iPad з iOS 5.0 або новішою версією
Окрім проблем із резервним копіюванням, про які ми вже багато писали в минулому, ця серія статті буде зосереджена на питаннях щодо автентифікації, непідтримуваного ідентифікатора користувача та питань, пов'язаних із синхронізацією.
Про вашу бібліотеку фотографій iCloud 
Ваша бібліотека фотографій iCloud - це служба резервного копіювання та синхронізації фотографій. Ось чому, коли ви видаляєте фотографію в одному місці, вона видаляє цю фотографію з усіх пристроїв, використовуючи той самий ідентифікатор Apple.
Але зберігання всіх цих фотографій потенційно займає значну частину пам’яті вашого iDevice.
На iOS 10 і новіших версій Apple розробила рішення під назвою Optimize Storage, щоб краще керувати вашим сховищем фотографій.
Знайдіть його в меню Налаштування> Профіль Apple ID> iCloud> Фотографії або Налаштування > Фотографії> Оптимізація сховища . 
Коли у вас є достатньо локальної пам’яті на пристрої, фотографії залишаються «як є» на вашому пристрої.
АЛЕ, коли вашому iPhone (або іншому iDevice) потрібно місце, Apple переміщує всі версії ваших фотографій із високою роздільною здатністю до вашого облікового запису iCloud, звільняючи пам'ять на вашому пристрої.
Після переміщення цих фотографій у iCloud все, що зберігається на вашому iPhone, - це стиснуті мініатюри, поки ви знову не відкриєте зображення.
Коли ви відкриваєте фотографію, пристрій завантажує з iCloud оптимізовану для пристрою версію цієї фотографії.
Версія з повною роздільною здатністю залишається на iCloud і не завантажується, доки ви не відредагуєте або поділитеся фотографією.
Отримання майже повного сховища або неможливість приймати фотоповідомлення?
Перегляньте нашу статтю про управління вашим сховищем.
Не вдається підключитися до iCloud? Інші помилки сервера? 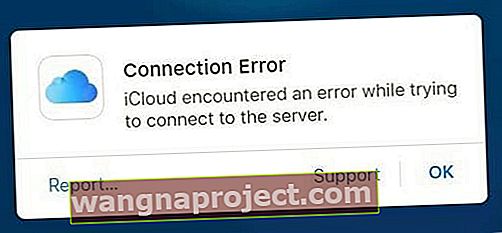
Якщо ви бачите повідомлення про те, що ваш пристрій або комп’ютер не може підключитися до iCloud, Apple, iTunes, App Store або інших спонсорованих Apple серверів, це часто є проблемою на самих серверах.
Це означає, що це повністю поза вашим контролем, а найкращий засіб - це час і тренування терпіння. 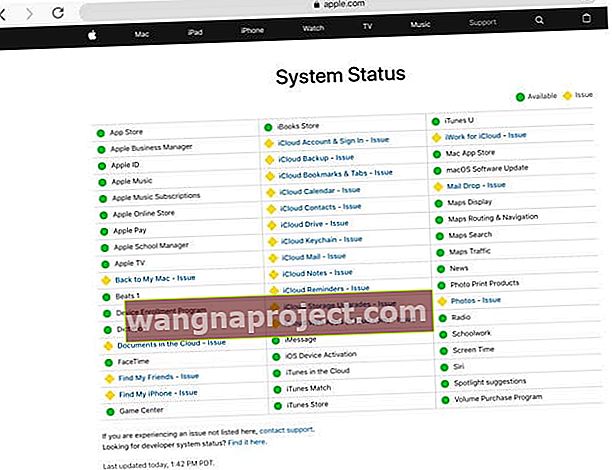 Щоб перевірити статус серверів Apple, перейдіть на сайт вашої країни та виконайте пошук системи Apple System Status.
Щоб перевірити статус серверів Apple, перейдіть на сайт вашої країни та виконайте пошук системи Apple System Status. 
Ця сторінка дає вам знімок поточних проблем та стан цих проблем. Якщо ви бачите жовтий знак попередження, є повідомлення про проблему, про яку Apple знає і над якою працює.
Перевірте сторонні сайти моніторингу
Ще одним чудовим сайтом для перевірки є DownDector або подібний, який часто демонструє проблеми з iCloud та іншими службами Apple задовго до того, як Apple офіційно визнає проблеми на їх стороні. 
Приємною особливістю цих сторонніх сайтів є Live Outages Maps, які показують регіони у всьому світі, де люди в даний час відчувають проблеми.  Окрім того, ви можете прочитати відгуки інших людей, поради, рішення чи думки про проблеми! І звичайно, також додайте свої дані.
Окрім того, ви можете прочитати відгуки інших людей, поради, рішення чи думки про проблеми! І звичайно, також додайте свої дані.
Проблеми та їх розв’язання
Помилка автентифікації або помилка видалення імені користувача та пароля:
Найпоширенішою проблемою, пов’язаною з обліковим записом iCloud, є невдала автентифікація; ця проблема пов’язана з неправильним ідентифікатором користувача або паролем.
Рішення:
- Під час входу в обліковий запис Apple iCloud використовуйте повну адресу електронної пошти замість імені користувача та переконайтесь, що пароль введено правильно. Переконайтеся, що ви не ввімкнули Caps Lock під час введення пароля свого облікового запису iCloud.
- Якщо ви все ще не можете увійти до свого облікового запису iCloud, ви можете скинути пароль свого облікового запису iCloud, перейшовши на сторінку iForgot від Apple. Ця сторінка також допоможе вам отримати забуте ім’я користувача чи електронну пошту iCloud.
- Якщо ім’я користувача та пароль правильні, переконайтеся, що ви підтвердили свій обліковий запис iCloud. Щоразу, коли ви створюєте новий обліковий запис, ви отримуватимете нове повідомлення для підтвердження цього облікового запису. Отже, перейдіть до облікового запису електронної пошти та знайдіть цей електронний лист. Якщо ви не можете знайти електронний лист, виконайте згаданий вище крок, щоб скинути пароль.

Непідтримуваний Apple ID
Новіший обліковий запис iTunes автоматично зв’язується зі службами iCloud. Однак, якщо ви використовуєте старий обліковий запис, у вас може виникнути проблема з непідтримуваним ідентифікатором Apple.
Apple ID вимкнено?
Якщо у вас виникають проблеми з вашим ідентифікатором Apple, можливо, ви занадто багато разів поспіль неправильно ввели свій пароль. А може, ви давно не використовували свій ідентифікатор Apple. Apple періодично змінює правила та вимоги до ідентифікаторів Apple, паролів, питань безпеки та кроків перевірки. Отже, якщо ви не оновили налаштування свого ідентифікатора Apple, щоб відповідати цим вимогам, Apple час від часу вимикає ці облікові записи, доки ви не ввійдете в систему та не оновите всю свою інформацію.
Якщо ваш ідентифікатор Apple не працює, перегляньте ці статті для подальших кроків
- Виправте вимкнений ідентифікатор Apple
- Проблеми та виправлення ідентифікатора Apple
Що далі?
Найпростіший спосіб вирішити цю проблему - скинути Apple ID. Спочатку перенесіть усі дані з облікового запису iCloud на комп’ютер. Ви можете увійти на веб-сайт iCloud і скопіювати контакти та інші дані зі свого облікового запису. Після цього видаліть обліковий запис iCloud і створіть новий обліковий запис iCloud, щоб це працювало.
Якщо жоден із вищезазначених методів не спрацював для вас, пов'язані з вашим обліковим записом, перейдіть до служби підтримки Apple iCloud або залиште коментар нижче.
Якщо ваш обліковий запис працює нормально, натисніть тут, щоб налаштувати обліковий запис iCloud на вашому iPhone, iPod Touch, iPad, macOS, Mac OS X або Windows. Тепер, коли основний обліковий запис налаштовано та iCloud увімкнено на ваших пристроях iOS, вам слід бути готовим. Деякі люди час від часу стикаються з проблемами синхронізації iCloud та іншими проблемами, пов'язаними з резервним копіюванням.
Швидка порада:
Якщо ви коли-небудь використовували свій обліковий запис iCloud.com на комп’ютері, який не є вашим, для перевірки електронної пошти чи пошуку контактів, коли у вас не було пристроїв, життєво важливо правильно вийти з облікового запису. Якщо ви забули вийти зі свого облікового запису iCloud.com, ви все одно можете ввійти з іншого місця, а потім, перейшовши до Налаштування> Додатково> «Вийти з усіх браузерів», переконайтеся, що ваш обліковий запис вийшов із системи.
Як видалити обліковий запис iCloud?
Видалити обліковий запис iCloud просто. Але якщо ви не робите резервну копію даних де-небудь ще, краще залишити свій обліковий запис iCloud. Подумайте про оновлення свого облікового запису до більшого плану зберігання. Перший рівень включає в себе 50 ГБ пам’яті та плату в розмірі, 99 доларів США на місяць.
Якщо ви не хочете платного тарифу, спробуйте просто вимкнути iCloud для фотографій. Для iPhone та інших iDevices перейдіть до Налаштування> iCloud> Фотографії> та вимкніть бібліотеку фотографій iCloud . Залиште iCloud Photo Stream увімкненим - фотографії, які ви завантажуєте в My Photo Stream, не враховуються у вашому сховищі iCloud, АЛЕ Фотографії зберігаються в My Photo Stream лише 30 днів - щоб ви могли ними ділитися та завантажувати в інші облікові записи зберігання, комп’ютер тощо.
Якщо ваш обсяг пам’яті iCloud наближається до максимального, відвідайте icloud.com на комп’ютері та завантажте деякі свої фотографії та відео та збережіть їх деінде. Для завантаження використовуйте хмарну кнопку зі стрілкою вниз - збережіть на комп’ютері, зовнішньому диску або флеш-накопичувачі. Після збереження ваших фотографій та відео видаліть ці самі фотографії / відео, щоб звільнити місце в обліковому записі iCloud, щоб він продовжував робити резервні копії вашого iPhone або іншого iDevice. Дізнайтеся більше про звільнення місця на вашому iDevice за допомогою цієї статті.
Якщо ви дійсно хочете вийти з iCloud та всього, що він пропонує, включаючи резервні копії, перейдіть до Налаштування> iCloud і прокрутіть донизу, щоб Вийти. Торкніться Вийти, з’явиться повідомлення з підтвердженням, яке повідомляє, що всі дані видалено, якщо це те, що ви хочете знову натиснути.
Якщо у вас виникли проблеми з iCloud Sync, натисніть тут; щодо питань, пов’язаних із резервним копіюванням iCloud, див. цю статтю. Ви також можете вивчити інші аспекти усунення несправностей iCloud в одному з наших дописів за попередні роки.