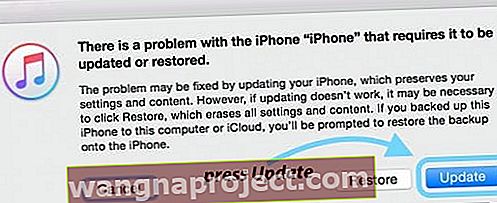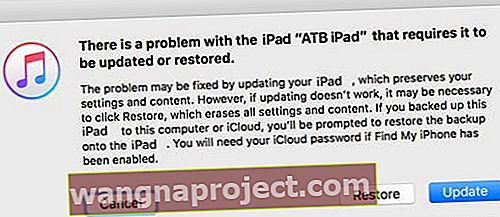Багато разів нам доводиться відновлювати свої iPad через критичні помилки. Ці помилки часто трапляються після оновлення програмного забезпечення iPad. Але іноді ми бачимо повідомлення «iPad не вдалося відновити». То що дає ??
Чому мій iPad? Чому зараз?
Іноді це трапляється, коли ви оновили стару модель новим оновленням iOS, а інколи це відбувається через несправне підключення або несправний кабель.
У будь-якому випадку Apple швидко зазначає, що “існує проблема з iPhone / iPad, що вимагає її оновлення або відновлення”.
При спробі відновити iPhone або iPad з’являється це дивне повідомлення про помилку, яке говорить про те, що iPad не вдалося відновити, оскільки жоден пристрій не знайдено.
Щоб вирішити цю проблему, можливо, доведеться кілька разів спробувати виконати наведені нижче дії, перш ніж вона почне працювати. (Зокрема, кроки 4, 5 та 6)
Що робити, коли ваш iPad не вдається відновити?
Спочатку виконайте примусовий перезапуск
- На iPhone 6S або нижче, а також на iPad з домашніми кнопками та iPod Touch, одночасно натискайте «Дім» та «Живлення», поки не з’явиться логотип Apple

- Для iPhone 7 або iPhone 7 Plus: Натисніть і утримуйте кнопки збоку та зменшення гучності принаймні 10 секунд, поки не з’явиться логотип Apple
- На iPad без кнопки додому, iPhone X Series або iPhone 8 або iPhone 8 Plus: натисніть і швидко відпустіть кнопку збільшення гучності. Потім натисніть і негайно відпустіть кнопку зменшення гучності. Нарешті, натисніть і утримуйте бічну кнопку, доки не побачите логотип Apple

Далі підключіть пристрій до комп’ютера за допомогою кабелю USB
- Коли iTunes попросить вас оновити або відновити, натисніть кнопку Оновити. Ця дія перевстановлює ваш iOS і зберігає ваші особисті дані в цілості
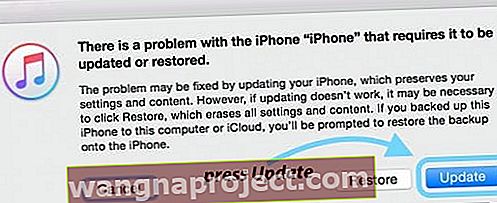
Якщо це не вдалося, спочатку усуньте з’єднання з комп’ютером
- Спочатку спробуйте інший зарядний кабель та / або інший USB-порт на комп’ютері, а потім знову пройдіть процес. Дивно, скільки проблем пов'язано з кабелем або портом! Читач Крейг пропонує спробувати USB-порт, який НЕ є живленням. Він спробував це, працював лише безпотужний USB-порт.
Користувачі MacBook відчувають проблеми з підключенням USB-C
- Перезавантаження пристрою та комп’ютера також часто працює.
Ви вимикали та вмикали знову? Цей трюк справді спрацьовує багато часу!
- Якщо зміна кабелю або порту USB не допомогла, спробуйте інший комп’ютер (Mac або ПК з ОС Windows) і перевірте, чи це має значення. Попросіть друга, члена сім’ї або скористайтеся комп’ютером на роботі чи в школі та переконайтеся, що це щось змінює.
Якщо це не допомогло, виконайте ці додаткові кроки
Крок - 1 Повністю вимкніть iPad.
Крок - 2 Переконайтеся, що на вашому ПК / Mac працює найновіша версія iTunes. Ви завжди можете знайти останню версію iTunes на сайті Apple, натиснувши тут.
Ви можете перейти до iTunes на своєму комп’ютері та натиснути Перевірити наявність оновлень. Якщо доступне останнє оновлення, воно відображає повідомлення та просить оновити iTunes.
Крок - 3 Цей крок також є важливим етапом усунення несправностей iTunes. Для цього потрібно перевірити, чи на вашому комп’ютері встановлено найновіше операційне програмне забезпечення.
Якщо ви використовуєте Mac, це легко перевірити. Клацніть на меню Apple> App Store ..> Клацніть на оновлення . Ви повинні бачити найновіші macOS, доступні для оновлення Mac.
Якщо ви вирішили оновити програмне забезпечення, переконайтеся, що спочатку зробили резервну копію, а потім перезавантажили комп’ютер.

Крок - 4 Вийміть будь-які USB-пристрої, підключені до комп'ютера, крім основних пристроїв, таких як клавіатура / миша тощо. Тепер підключіть блискавковідвід (НЕ ВАШ IPAD – ТАК) до USB на комп’ютері. 
Крок - 5 * Важливий крок *. Переконайтеся, що ви натискаєте та утримуєте кнопку живлення на iPad. Тепер підключіть кабель до iPad, продовжуючи натискати кнопку живлення. Відпустіть кнопку живлення, як тільки ваш комп’ютер розпізнає ваш iPad.
Крок - 6 Далі ви можете виконати відновлення.
Зверніть увагу, що, можливо, вам доведеться виконати ці дії кілька разів, перш ніж це дійсно запрацює.
Спробуйте режим відновлення
Інший варіант, якщо наведені вище дії не допомогли, це перевести пристрій у режим відновлення та налаштувати його знову.
Ознайомтесь із цією статтею, щоб отримати докладні інструкції щодо переведення iPad у режим відновлення. Він також описує, як за потреби відновити DFU.
Виконайте ці швидкі кроки для режиму відновлення iOS
- Оновіть комп’ютер, який ви використовуєте, до останньої версії iTunes
- Якщо iTunes вже відкритий, закрийте його
- Підключіть пристрій і відкрийте iTunes
- Поки пристрій підключено, примусово перезапустіть його (дотримуйтесь вказівок вище) АЛЕ не відпускайте кнопки, поки не з’явиться екран підключення до iTunes

- Коли ви побачите опцію Відновити або Оновити, виберіть Оновити
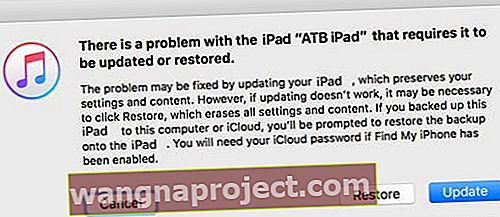
- iTunes намагається переінсталювати iOS, не стираючи дані
- Зачекайте, поки iTunes завантажить iOS для вашого пристрою
- Якщо завантаження триває більше 15 хвилин, І ваш пристрій виходить із підключення до екрана iTunes, завершіть завантаження та повторіть крок 4 ще раз
- Після завершення оновлення налаштуйте пристрій
- Якщо ви не можете отримати цю роботу, вибравши Update, спробуйте відновити замість
Загорнути
Будь ласка, повідомте нам, чи це вирішило вашу проблему. Якщо ці кроки не вирішували вашу проблему, можливо, вам доведеться перенести iPad у магазин Apple і перевірити його.
Ознайомтесь із цією статтею, щоб дізнатись, як призначити зустріч в магазині Apple, щоб дізнатись, чи можуть вони допомогти.