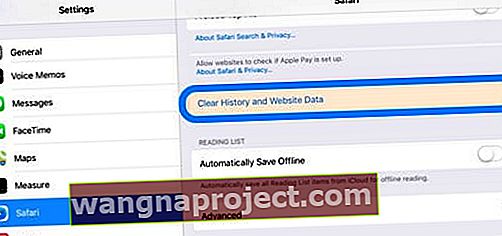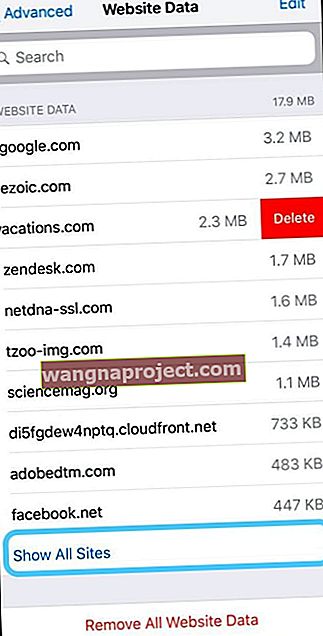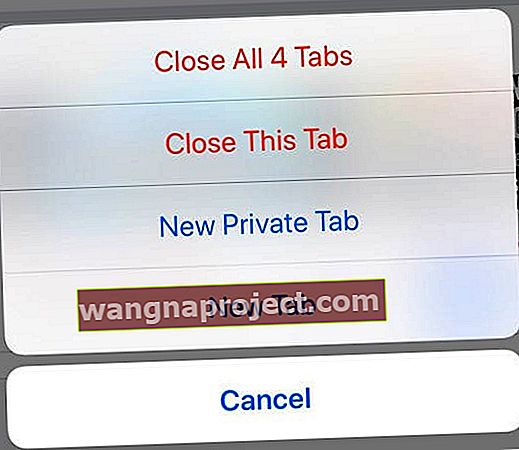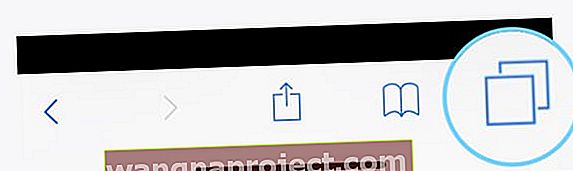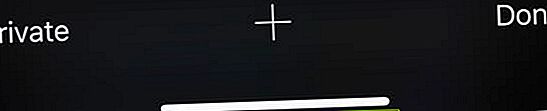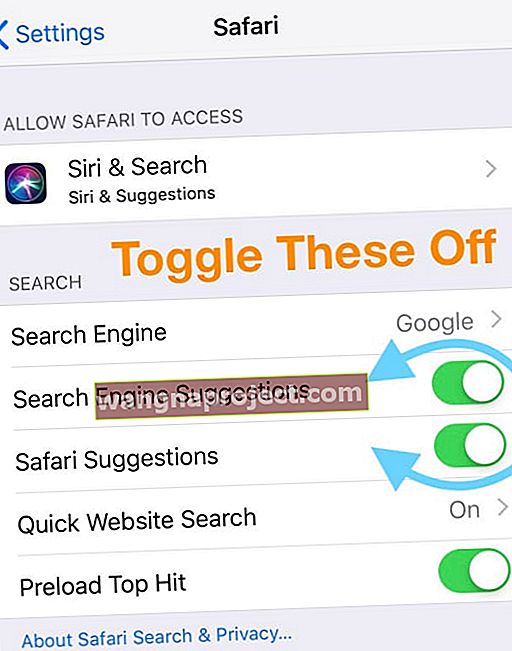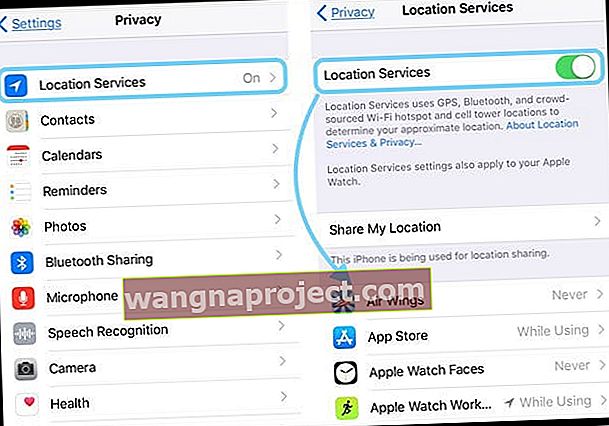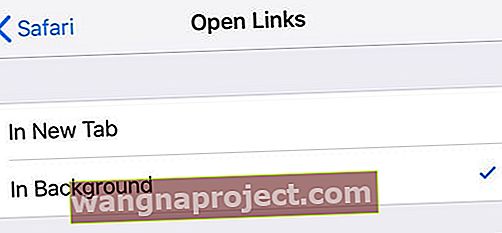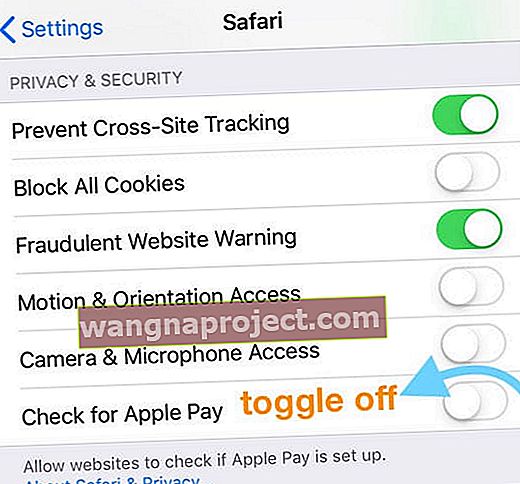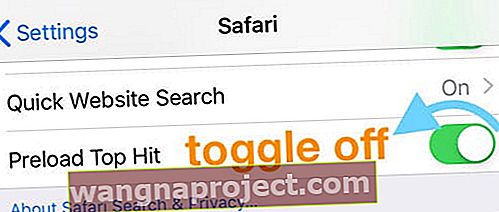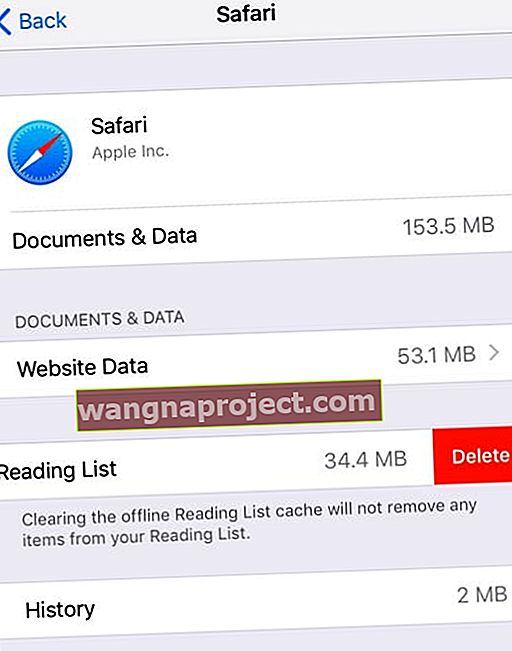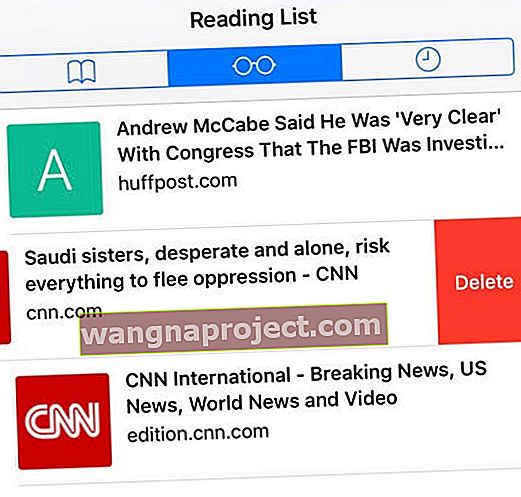Нещодавно, після оновлення iOS, я помітив, що Safari раптом виявився неймовірно повільним, і сторінки або завантажуватимуться вічно, або взагалі не завантажуватись! 
Я сподіваюся, що мій досвід перегляду Safari буде блискавичним, тому, коли Safari починає сповільнюватись, не реагувати або аварійно справлятися, це справжня проблема!
Спробуйте скористатися цими короткими порадами, щоб пришвидшити повільне виконання Safari або збої в роботі Safari на iPad, iPhone та iPod
- Очистіть кеш даних Safari з даних та історії веб-сайтів
- Спробуйте вимкнути JavaScript (тимчасово)
- Закрийте всі невикористані або непотрібні вкладки Safari
- Примусово закрити додаток Safari
- Спробуйте скористатись приватним переглядом Safari
- Вимкніть пропозиції Safari, попереднє завантаження та перевірку наявності Apple Pay
- Перезавантажте або Fore Перезапустіть пристрій
Починаючи з iOS 10, Safari додав деякі нові та цікаві функції, такі як можливість відкривати кілька веб-сторінок Safari на вашому iDevice.
Під час недавнього тестування ми виявили, що Safari часом незвично працював на iPad і навіть на нашому iPhone.
Зазвичай оновлення програмного забезпечення (якщо воно доступне) допомагає, але якщо ви все ще користуєтесь Safari, що працює повільно або збій у роботі, дотримуйтесь наведених нижче порад.
Як я можу пришвидшити браузер Safari на своєму iPad?
Очистіть дані веб-сайту
- Закрийте програму Safari
- Натисніть Налаштування> Safari
- Прокрутіть униз і знайдіть Очистити історію та дані веб-сайту
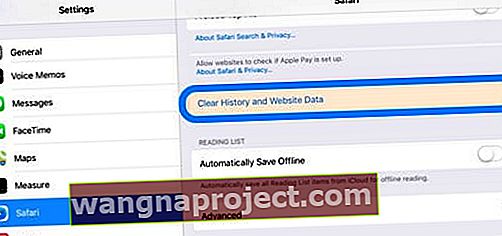
- Торкніться та підтвердьте свою дію, натиснувши Очистити
- У налаштуваннях Safari натисніть Додатково
- Натисніть Дані веб-сайту
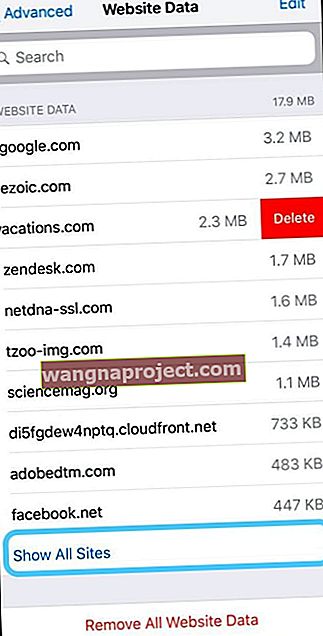
- Торкніться Показати всі сайти
- Видаліть одне за одним, проводячи пальцем і вибираючи Delete
- Або прокрутіть униз і виберіть Видалити всі дані веб-сайту
- Знову відкрийте Safari і перевірте, чи працює він нормально
Якщо потрібно, вимкніть Javascript
Деякі читачі виявили, що проблему з продуктивністю вирішено шляхом вимкнення JavaScript, принаймні тимчасово.
Щоб вимкнути цю функцію, перейдіть у Налаштування> Safari> Додатково> JavaScript> Вимкнути 
Як зупинити перезавантаження веб-сторінок у Safari?
Деякі люди виявляють, що Safari постійно перезавантажує сторінки, і коли вони відкривають нові сторінки, усі інші відкриті сторінки порожніють і їх потрібно перезавантажувати знову і знову.
Ця проблема виникає, коли у вас занадто багато відкритих вкладок у Safari, тому закриття деяких вкладок часто вирішує проблему.
Як закрити вкладки в Safari
- Натисніть і утримуйте піктограму вкладок (квадрати, що перекриваються)
- У спливаючому меню виберіть або закрити всі вкладки, або закрити цю вкладку (і повторіть для інших вкладок, які ви можете закрити)
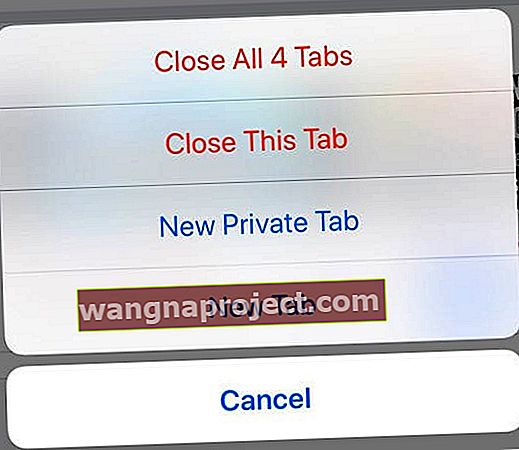
На даний момент ми рекомендуємо одночасно мати не більше 12 відкритих вкладок - чим менше, тим краща продуктивність!
Що робити, коли Safari взагалі не реагує?
Якщо Safari відкрито на вашому пристрої, але незалежно від того, що ви робите, ви не можете змусити його відповісти, тоді найкраще змусити закрити програму та перезапустити її.
Примусово закрити програму
- На головному екрані двічі натисніть кнопку головного екрана або проведіть пальцем вгору від нижньої частини екрана та трохи зробіть паузу посередині екрана
- Проведіть пальцем праворуч або ліворуч, щоб знайти попередній перегляд програми Safari
- Проведіть пальцем угору в попередньому перегляді програми Safari, щоб закрити програму

- Торкніться Safari, щоб повторно запустити
Як запобігти збою Safari?
Цю проблему вперше було помічено, коли додаток Safari раптово завис або вийшов із системи.
Крок - 1 Спробуйте приватний перегляд
- Увімкніть режим приватного перегляду на вашому iPhone або iPad
- Відкрийте Safari,
- Потім торкніться значка вкладки, що перекриваються
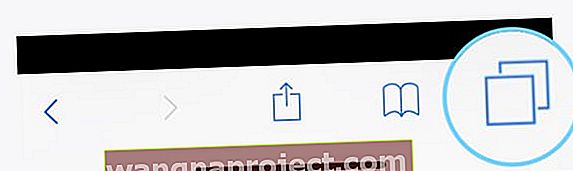
- Торкніться Приватне, а потім - Готово
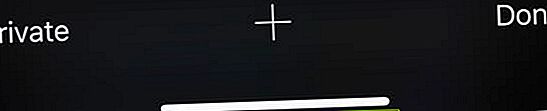
Крок - 2 Вимкніть пропозиції Safari
- Натисніть Налаштування> Safari
- Вимкніть пропозиції Safari та пропозиції пошукової системи
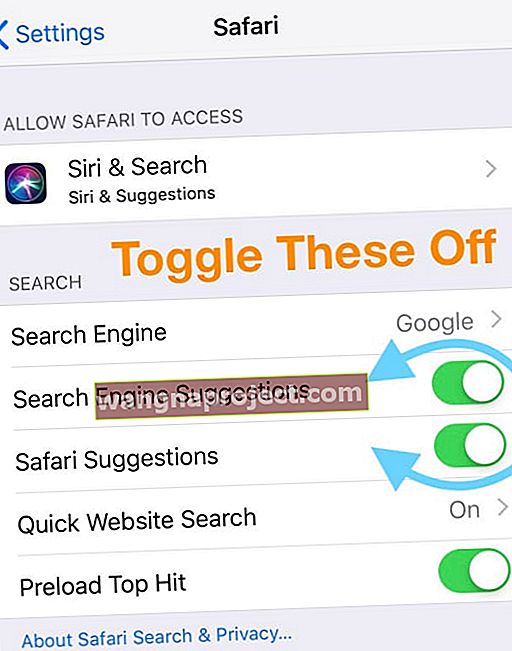
Крок - 3 Очистіть дані веб-сайту
Виконайте наведені вище кроки, щоб очистити всю метушню веб-сайтів у Safari.
Крок - 4 Перезавантажте або примусово перезапустіть пристрій
Перезапустіть
- Для iPhone X та пізніших версій, а також для iPad без кнопки Home: натисніть і утримуйте кнопки живлення / бічні та будь-яку кнопку гучності, поки на екрані не з’явиться повзунок Посуньте, щоб вимкнути пристрій. Натискайте кнопку живлення / бічний / верхній, поки на екрані не з’явиться логотип Apple, щоб знову увімкнути пристрій

- Для iPhone 8 та новіших версій, iPod Touch та iPad з кнопкою головного екрана: Натискайте кнопку живлення / верх / бік, доки не з’явиться повзунок. Перетягніть повзунок, щоб вимкнути його. Натисніть і утримуйте кнопку живлення / верх / бік, доки на екрані не з’явиться логотип Apple, щоб знову увімкнути пристрій

Якщо Safari не працює після перезапуску, повторно аварійно завершує роботу або не реагує, спробуйте примусовий перезапуск.
Примусово перезапустити
- На iPad без кнопки домашнього екрану та iPhone 8 або новішої версії: натисніть і швидко відпустіть кнопку збільшення гучності. Натисніть і негайно відпустіть кнопку зменшення гучності. Потім натисніть і утримуйте кнопку живлення / бічний, поки пристрій не перезапуститься

- На iPhone 7 або iPhone 7 Plus: Натисніть і утримуйте кнопки збоку та зменшення гучності принаймні 10 секунд, поки не з’явиться логотип Apple

- На iPhone 6s і старіших версіях iPad з кнопкою Home або iPod touch: Натисніть і утримуйте кнопки Home та Top (або Side) принаймні 10 секунд, поки не з’явиться логотип Apple

Safari повільний, не реагує або збій після оновлення iOS?
Якщо ваш досвід роботи з Safari виявляється повільнішим, ніж раніше, спробуйте наступні поради, щоб зробити його більш чуйним.
Це виправлення особливо корисно, якщо ви використовуєте старіший iPhone або iPad із останньою iOS!
- Порада - 1 Очистіть дані веб-сайту для Safari, як описано вище
- Порада - 2 Натисніть Налаштування> Конфіденційність> Послуги локації . Якщо налаштування служб локації увімкнено, прокрутіть вниз і знайдіть веб-сайти Safari у списку програм і переключіть його на Ніколи
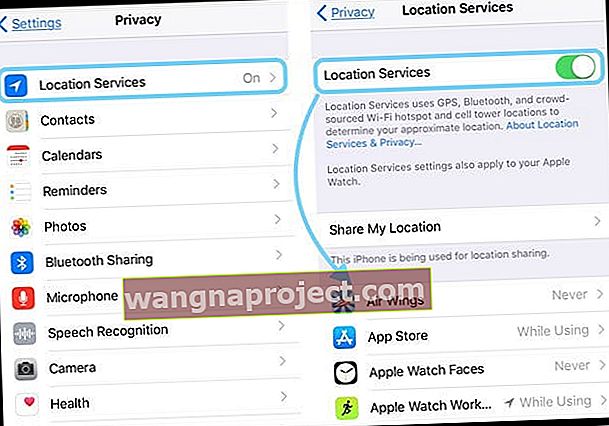
- Порада - 3 Ми завжди чули це як надійний доказ для швидшого використання iDevice. Змініть налаштування оновлення у фоновому режимі. Натисніть Налаштування> Загальне> Оновлення фонового додатка та перемкніть його на ВИМК. Ця зміна має опосередковано сприяти роботі вашого Safari.

- Порада - 4 Натисніть Налаштування> Safari > Відкрити посилання та переконайтеся, що для вас встановлено значення Відкривати посилання у фоновому режимі
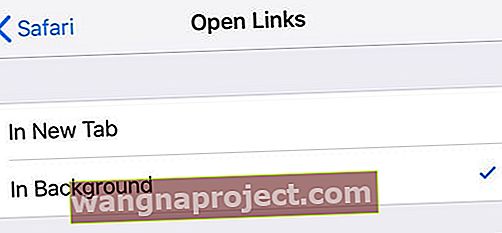
- Порада - 5 Якщо ви зараз не використовуєте Apple Pay через Safari, можливо, ви хочете відключити його в налаштуваннях, щоб веб-сайти не могли перевірити ваш профіль і зайняти час на обробку цієї перевірки. Щоб вимкнути це, натисніть Налаштування> Safari та прокрутіть вниз до розділу Конфіденційність та безпека. Вимкніть чек на Apple Pay
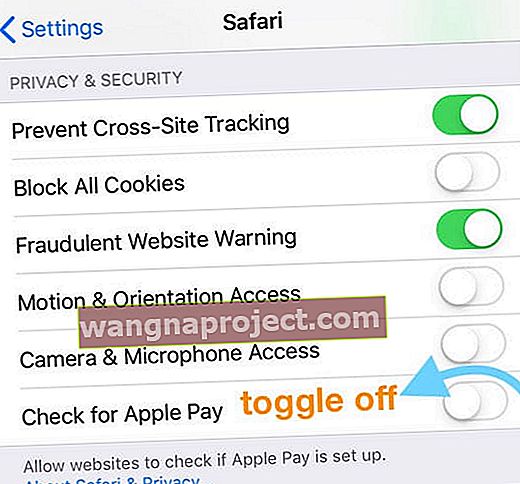
- Порада - 6 Попереднє завантаження найпопулярніших звернень для пошуку було розпочато з iOS 7. Ви можете вимкнути цю функцію, щоб зберегти пропускну здатність та зупинити попереднє завантаження Safari, якщо ви не знайдете цю функцію корисною. Перейдіть до Налаштування> Safari і вимкніть попереднє завантаження
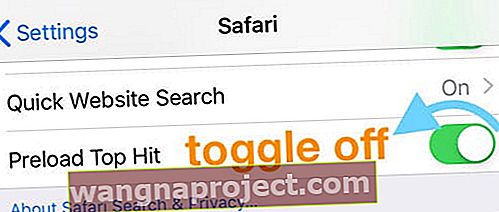
- Порада - 7 Ааа, ті старі списки читання в автономному режимі, які накопичувались на ваших iDevices роками. Очистіть їх, натиснувши Налаштування> Загальне> Зберігання та торкніться Safari. Проведіть пальцем, щоб видалити всі офлайн-списки читання
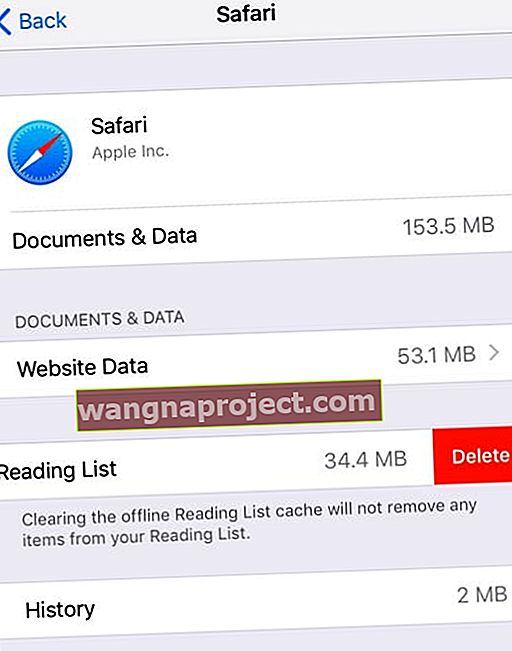
- Якщо ви не хочете видаляти все у своєму списку читання в автономному режимі Safari, відкрийте Safari і торкніться значка книги в нижньому меню, а потім проведіть пальцем по елементах зі списку, які потрібно видалити по одному
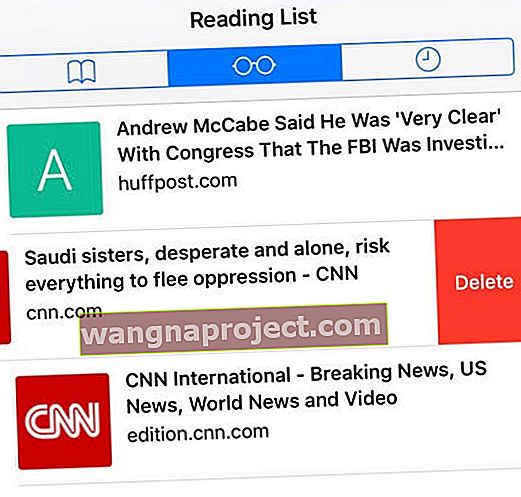
- Якщо ви не хочете видаляти все у своєму списку читання в автономному режимі Safari, відкрийте Safari і торкніться значка книги в нижньому меню, а потім проведіть пальцем по елементах зі списку, які потрібно видалити по одному
- Порада - 8 Деякі з найбільш упертих проблем Safari найкраще вирішити шляхом повного скидання всіх налаштувань на вашому пристрої. Перейдіть до Налаштування> Загальні> Скинути> Скинути всі налаштування

- Цей процес скидає за замовчуванням усе в налаштуваннях, включаючи сповіщення, сповіщення, яскравість та налаштування годинника, як-от будильники
- Скидання всіх налаштувань також повертає всі ваші персоналізовані та налаштовані функції, такі як шпалери та налаштування доступності, до заводських значень за замовчуванням.
- Виконання цієї дії не впливає на жодні дані ваших особистих пристроїв, включаючи фотографії, тексти, документи та інші файли