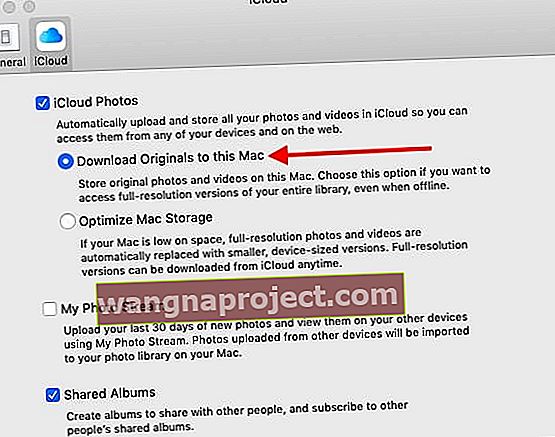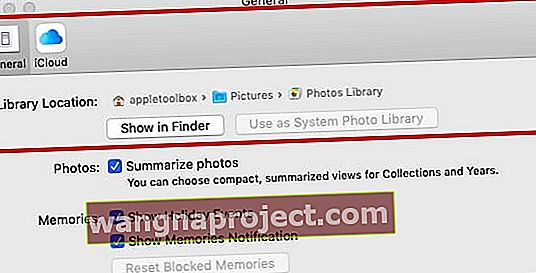Якщо ви користувач Apple, ви, напевно, чули про iCloud Photos. Хоча деякі користувачі знають досить багато про iCloud Photos, інші виявляються розгубленими щодо певних функцій. Або навіть розгублений щодо того, що він насправді робить.
Маючи це на увазі, ось все, що вам потрібно знати про iCloud Photos та як ним користуватися.
В кінці ми також включили відео, яке висвітлює 15 найпоширеніших порад та підказок iCloud.
Фотографії iCloud у 2020 році
По суті, iCloud Photos - це безкоштовна платформа, яка автоматично синхронізує всі ваші зображення, відео та інші засоби масової інформації на всіх ваших пристроях Apple (і навіть не від Apple).
Ви можете отримати доступ до цього носія на цих пристроях, коли завгодно. Але це стає дещо глибшим, ніж це, і деякі частини iCloud Photos вимагають пояснень.
Наприклад, одна зручна особливість iCloud Photos полягає в тому, що вона автоматично синхронізує редагування на всіх ваших пристроях. Налаштуйте фотографію на своєму iPhone, і ви зможете побачити ці зміни на своєму iPad - і все тому, що ці зображення живуть у хмарі.
Ця функція також може допомогти вам заощадити місце на своїх пристроях, завантаживши оригінальні зображення.
Це означає, що вам не доведеться погоджуватися на низькоякісні, оптимізовані фотографії, і вам не доведеться нічого видаляти, коли у вас мало місця. (Ми до цього дійдемо більш конкретно пізніше.)
Фотографії iCloud проти My Photo Stream

Одним із пунктів плутанини щодо зберігання фотографій Apple є різниця (та подібність) між iCloud Photos та My Photo Stream.
Що стосується двох, є деякі відмінності, але вони в основному зводяться до цього: iCloud Photos - це хмарна платформа, тоді як My Photo Stream - ні.
В основному, My Photo Stream просто надсилає зображення, зроблені вами на одному пристрої, на інші пристрої з увімкненою функцією.
Редагування певних фотографій не синхронізуються, і вам потрібно буде видалити кожне зображення на кожному пристрої вручну. Він також завантажує зображення на певні пристрої з меншою роздільною здатністю, ніж ви їх захопили.
З іншого боку, використання програми My Photo Stream не використовує жодного сховища iCloud.
Якщо порівнювати один з одним, My Photo Stream - це більш простий сервіс, в якому відсутній набір функцій iCloud Photos. Якщо у вас немає вагомих причин цього не робити, ми рекомендуємо вибрати фотографії iCloud замість My Photo Stream.
Увімкнення та вимкнення iCloud Photos
Примітка: Перш ніж почати, ви хочете переконатися, що iCloud налаштовано на всіх ваших пристроях. Крім того, на всіх ваших пристроях потрібно буде ввійти в один і той же Apple ID.

- На пристроях iOS, що працюють під управлінням iOS 10.3 або новішої версії, відкрийте програму Налаштування. Натисніть ідентифікаційну картку Apple -> iCloud> Фотографії . Потім увімкніть iCloud Photos.
- На пристроях Mac, на яких запущена OS X 10.10.3 через macOS Mojave 10.14, відкрийте Системні налаштування . Клацніть на iCloud , а потім натисніть Параметри біля піктограми Фото. Нарешті, увімкніть iCloud Photos.
- Для macOS Catalina 10.15 і вище відкрийте Системні налаштування , торкніться Apple ID та встановіть прапорець біля Фото
- На Apple TV 4K та Apple TV із версією tvOS 9.2 або новішої версії перейдіть до Налаштування -> Облікові записи -> iCloud -> Фотографії iCloud .
Варто зазначити, що ви не можете активувати iCloud Photos з веб-сайту браузера iCloud.
Але , як тільки ви активуєте iCloud Photos на одному із вищезгаданих пристроїв, ви зможете отримати доступ до своєї медіатеки з iCloud.com.
Як я можу отримати доступ до фотографій iCloud?
Хоча iCloud Photos є рідною платформою Apple, ви фактично можете отримати доступ до мультимедійного вмісту, що зберігається на ньому на різних пристроях. Ось як.
На пристроях Apple

Apple робить доступ до iCloud Photos надзвичайно безболісним на власних власних пристроях.
На iPhone, iPad, iPod touch та Mac все, що вам потрібно зробити, це відкрити програму Photos. Фотографії iCloud будуть синхронізовані з вашим пристроєм автоматично (якщо у вас увімкнена ця функція). Ви також можете отримати доступ до вмісту iCloud Photos на своєму Apple TV, перейшовши до програми Photos.
На ПК з ОС Windows

На щастя для власників iPhone та iPad, які також використовують комп’ютери з Windows, Apple зробила досить легким доступ до вашої бібліотеки фотографій iCloud з будь-якого ПК.
Все, що вам потрібно зробити, це завантажити iCloud для Windows. Після налаштування iCloud Photos з’явиться у папці у Провіднику.
Далі його буде розбито на три категорії: Завантаження, Завантаження та Спільний доступ.
- Завантаження - це ті картинки, які у вас є
- За допомогою папки « Завантаження» можна завантажувати зображення до бібліотеки фотографій iCloud з ПК на ОС Windows. Дуже зручно.
- Shared папка це просто спосіб отримати доступ до будь-якого Shared Photo Album , що у вас є доступ.
Або ж ви можете отримати доступ до своєї бібліотеки фотографій iCloud із будь-якого браузера, перейшовши на iCloud.com.
На Android

На жаль, немає чіткого способу доступу до вмісту iCloud на пристрої Android. З огляду на це, є кілька обхідних шляхів, які ви можете спробувати.
З одного боку, ви можете просто спробувати отримати доступ до сайту iCloud.com у Google Chrome (браузер за замовчуванням формує з платформ Android). Не забудьте натиснути кнопку меню та вибрати сайт робочого столу.
Однак це лише надасть вам обмежений доступ до медіа. Якщо ви хочете отримати більше розширених можливостей, ви можете розглянути рішення сторонніх додатків, наприклад iCloud для Android Assistant.
Чи оптимізовані фотографії iCloud?
Що стосується iCloud Photos та оптимізації зображень, може виникнути трохи плутанини. Тож ми встановимо рекорд прямо.
Кожне зроблене вами зображення чи відео зберігається в iCloud саме так, як ви їх зробили. Це означає, що вони будуть у своєму початковому форматі з повною роздільною здатністю - без оптимізації.

З іншого боку, є опція Оптимізувати сховище в Налаштуваннях -> Фотографії . Це заплутано, але це легко отримати, як тільки ви зрозумієте.
Optimize Storage впливає лише на зображення, що зберігаються на вашому пристрої. Більше того, ваш iPhone буде оптимізувати обсяг пам’яті лише тоді, коли у вас мало ресурсів. Він також починає оптимізацію із зображень та фотографій, до яких ви отримуєте найменший доступ.
Навіть якщо ввімкнено функцію оптимізації зберігання, оригінали в iCloud Photos не впливають і зберігатимуться у вихідній роздільній здатності та якості.
Ви все ще можете завантажити оригінальні фотографії та відео через Інтернет, коли хочете отримати до них доступ.
Але як щодо налаштування «Завантажити оригінали»? Що ж, якщо ви ввімкнете його, iCloud Photos зберігатиме оригінальні зображення як у хмарі, так і на вашому пристрої.
Фотографії на macOS та Optimize Storage
Фотографії iCloud можуть допомогти вам максимально використати місце на вашому Mac.
Коли ви вибираєте "Оптимізувати сховище Mac", усі ваші фотографії та відео з повною роздільною здатністю зберігаються в iCloud у оригінальному форматі, а версії для збереження пам’яті зберігаються на вашому Mac, коли потрібно місця.
Це важливо мати на увазі, якщо ви плануєте використовувати пам’ять MacBook для збереження оригінальних фотографій.
Як завантажити оригінали

Як ми вже згадували, ви все ще можете отримати доступ до оригінальних копій своїх фотографій та завантажити їх на iCloud.com, iOS або Mac.
На iOS та Mac це здебільшого стає в нагоді, коли ви хочете ділитися оригінальними носіями на іншому пристрої. Це тому, що програма Photos автоматично показує зображення iCloud Photos на цих платформах, коли це ввімкнено.
- Зайдіть на iCloud.com і натисніть Фотографії. Виберіть зображення та відео, які ви хочете завантажити. Потім натисніть і утримуйте піктограму завантаження хмари у верхньому правому куті вікна.
- Щоб вибрати всі свої фотографії, використовуйте Control + A
- Щоб одночасно вибрати конкретні фотографії, використовуйте Control + Click або Shift + click
- Вибравши свої фотографії з веб-сайту iCloud, додаток Фотографії, торкніться значка завантаження (хмара зі стрілкою вниз)
- Потім iCloud створює zip-файл і завантажує його на ваш Mac
- На iOS відкрийте Фото. Виберіть зображення та відео, які ви хочете завантажити. Торкніться піктограми Поділитися та виберіть пристрій, з яким хочете поділитися зображеннями.
- На Mac відкрийте Photos. Виберіть зображення та відео, які ви хочете завантажити. Перетягніть вміст безпосередньо на робочий стіл. Крім того, ви можете клацнути правою кнопкою миші та вибрати Спільний доступ> AirDrop.
Як вибрати кілька зображень
Чи є спосіб "вибрати все", коли ви намагаєтесь завантажити зображення iCloud? Так ні.
Так для користувачів Mac і Windows
За допомогою клавіатури ви можете вибрати всі свої фотографії за допомогою Control + A, а потім натиснути кнопку завантаження. Фотографії збираються та розміщуються у zip-файлі, який ви можете відкрити на своєму комп’ютері.
Ви також можете використовувати Control + Click або Shift + Click, щоб вибрати лише певні фотографії для завантаження одночасно.
Ні - для iPhone, iPad та iPod, які використовують iCloud у браузері
На жаль, для iDevices, які використовують iCloud у браузері, вам потрібно буде торкнутися або клацнути на кожному зображенні, щоб вибрати його окремо. Це все ще нудний процес. Якщо веб-сайт iCloud має мінус, це все - особливо для iOS.
Ви можете пришвидшити цей процес, натискаючи та перетягуючи кілька фотографій дуже швидко.
Єдине обхідне рішення, яке люди використовують на своєму iPhone, щоб вибрати кілька фотографій для видалення, - це використання сторонніх додатків на вашому iPhone, що полегшує вибір кількох фотографій.
Додаток для iPhone називається hashphotos. Це програма для керування фотографіями, яка дозволяє вам вибрати все. Вибравши все, ви можете видалити, і фотографії будуть видалені з iCloud. Це один із способів, за допомогою якого користувачі можуть видалити велику кількість фотографій зі свого iCloud, не вибираючи по одному.
Іншим обхідним шляхом, який ми використовуємо, є завантаження всіх фотографій на ваш MacBook як оригіналів. Після завантаження ви можете вибрати кілька фотографій, шукати їх за допомогою spotlight та ін. Та вживати інших дій. (Докладніше про це в розділі резервного копіювання нижче).
Як видалити фотографії з iCloud
На щастя, видалити зображення з iCloud Photos не складно - принаймні, не в більшості версій iOS. Поки ви ввімкнули iCloud Photos на своїх пристроях, це одноетапний процес.
Просто перейдіть до програми Фото, виберіть зображення чи відео та видаліть їх. Цю фотографію чи відео буде автоматично видалено з iCloud Photos.
З іншого боку, ви не зможете видалити мультимедіа з iCloud Photos на своїх пристроях, на яких ця функція не ввімкнена.
Як відновити видалене фото iCloud
Якщо ви використовуєте iCloud Photos на своєму пристрої iOS або macOS, ви можете відновити зображення з папки "Нещодавно видалені" протягом 30 днів після видалення.
Крім того, ви також можете перейти на iCloud.com у будь-якому веб-браузері. Звідти просто натисніть Фотографії та нещодавно видалений альбом. Потім виберіть фотографію та натисніть «Відновити».
У браузерній версії iCloud ви можете відновити носій інформації протягом 40 днів після його початкового видалення .
А як щодо обміну фотографіями iCloud?
Раніше iCloud Photo Library та iCloud Photo Sharing були двома окремими, але пов'язаними хмарними службами.
Якщо ви використовуєте стару версію iOS, ви можете навіть помітити, що iCloud Photo Sharing мав власний перемикач у програмі Налаштування.
Послуга змінилася в macOS Mojave +, iOS 12+ та iPadOS і тепер називається Спільні альбоми .
- Досі існує перемикач для спільних альбомів у iOS та iPadOS, Налаштування -> iCloud -> Фотографії
- Для macOS Mojave та старіших версій знайдіть параметр спільного альбому в меню Apple> Системні налаштування> iCloud> Фотографії> Параметри> Спільні альбоми
- Для macOS Catalina + знайдіть параметр Спільні альбоми в налаштуваннях програми Фото. Відкрийте Фотографії, перейдіть до верхнього меню Фотографії> Налаштування> iCloud> Спільні альбоми
По суті, Спільний альбом - це хмарний фотоальбом, до якого ви (та інші) можете завантажувати вміст. Кожен у Спільному альбомі може переглядати вміст, коментувати або лайкнути, а також зберігати та завантажувати власні носії.
Ви можете створити Спільний альбом, торкнувшись значка + на вкладці Альбоми у Фото. Це проведе вас через решту процесу.
Кілька додаткових порад
По-перше, вам може бути цікаво, куди пішов ваш рулон камери. Ну, на краще чи гірше, альбом «Всі фотографії» на базі iCloud автоматично замінює рулон камери, коли активовано iCloud Photos.
Однак це не сильно впливає. Альбом "Усі фотографії" все ще працює як рулон камери, але ці зображення автоматично надсилаються в хмару.
Інша річ, на яку слід звернути увагу: iCloud працює у фоновому режимі автоматично. Після того, як ви зробите зображення або відео, цей фрагмент носія буде завантажено в iCloud без будь-якого введення.
Як ми вже згадували, будь-які зміни також зберігатимуться автоматично. Подібним чином, будь-який носій, який ви видалите з одного пристрою, буде видалений з вашої бібліотеки iCloud.
Ці зображення також не дублюються у ваших резервних копіях, тому вам не доведеться турбуватися про те, що ваші фотографії та відео збільшать ваш резервний розмір.
Також, залежно від ваших обставин, може знадобитися деякий час, поки ваш медіа фактично завантажиться в iCloud. Ви можете перевірити статус, перейшовши до Фотографії на відповідному пристрої.
macOS Storage та iCloud Photos
Є два основних варіанти використання фотографій iCloud на вашому MacBook, і це
- Зберігайте бібліотеку фотографій на внутрішньому диску, АЛЕ виберіть “Оптимізувати сховище Mac” у програмі “Фотографії” - це гарантує, що ви завжди матимете доступ до своєї бібліотеки, але коли диск повністю заповниться, він збереже ескізи фотографії, але видалить оригінальну фотографію з вашого диска, звільняючи місце
- Перемістіть бібліотеку фотографій на зовнішній диск - це дозволить вам “Завантажити оригінали на цей Mac”, і тому фотографія доступна з підключенням до Інтернету чи без нього. Це корисно, якщо ви перебуваєте в районі з плямистим або повільним підключенням до Інтернету і вам потрібен доступ до ваших фотографій
Як створити резервну копію бібліотеки фотографій iCloud
Навіщо турбуватися про створення резервної копії бібліотеки фотографій iCloud, коли Apple автоматично робить це за вас на своїй платформі iCloud?
Ну, це ніколи не є поганою ідеєю мати кілька резервних копій на той випадок, якщо щось не вдається з фотографіями iCloud або ви втратите свій ідентифікатор Apple. Надмірність - це гарна ідея, коли справа стосується збереження ваших дорогоцінних моментів.
Зовнішнє резервне копіювання вашої бібліотеки фотографій iCloud можна отримати за допомогою Mac.
- Відкрийте програму Photos на вашому Mac і виберіть Photos> Preferences у верхньому меню
- Увімкніть "Завантажувати оригінали на цей Mac" у бібліотеці iCloud Photos
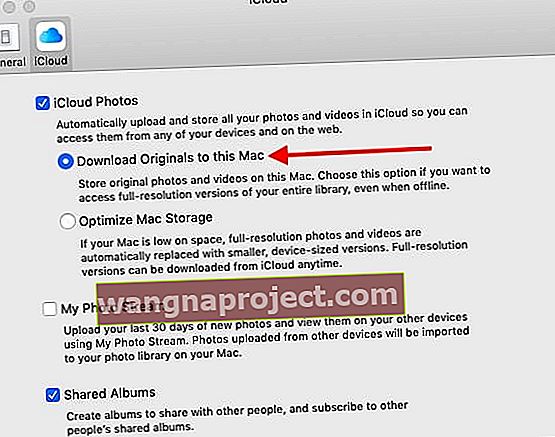
- Цей параметр забезпечує збереження оригінальних фотографій у вашому MacBook як копії
- Якщо ви регулярно створюєте резервні копії Mac / MacBook за допомогою Time Machine, вам не потрібно нічого робити, оскільки оригінальні фотографії тепер будуть автоматично створені.
- Ці завантажені оригінали доступні в папці «Зображення» на вашому MacBook. Ви можете побачити розташування цієї папки у налаштуваннях програми Photos.
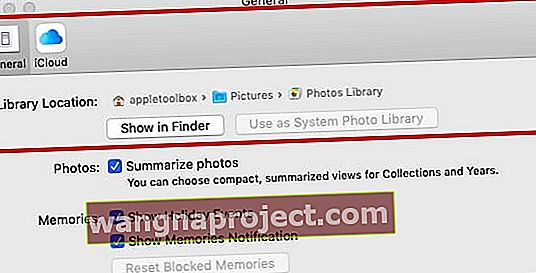
- Ви можете отримати доступ до папок із зображеннями у Finder> Home> Pictures для свого облікового запису користувача. Це дозволяє завантажувати всі зображення на зовнішній жорсткий диск, якщо ви вирішите
У iOS 12.1+ у налаштуваннях iPhone також є інше місце, яке надає додаткові вказівки.
Коли ви натискаєте Налаштування> Фотографії та прокручуєте вниз донизу, перегляньте розділ під назвою « ПЕРЕВІРИТИ НА MAC АБО ПК» . Тут ви можете налаштувати його для передачі оригіналів або передачі фотографій у сумісному форматі.
Вирішення найпоширеніших проблем із фотографіями iCloud
Хоча iCloud може дещо заплутати, насправді це досить проста система для використання, коли ви це зрозумієте.
Але, звичайно, при використанні платформи у вас можуть виникнути деякі проблеми. Ось як усунути деякі найпоширеніші проблеми iCloud Photos.
Фотографії iCloud не синхронізуються, як це виправити
iCloud - це досить надійна система, і Apple спроектувала її для роботи у фоновому режимі без будь-якого вводу з вашого боку.
З іншого боку, можуть бути сценарії, коли ваш вміст iCloud не синхронізується або не відображається на інших пристроях.
У переважній більшості цих випадків цілком ймовірно, що вони ще не завантажені в хмару. Як швидко процес завантаження залежить від стільникового або Інтернет-з'єднання.
Якщо це займає деякий час, ви можете побачити індикатор прогресу, відкривши програму «Фотографії» та перейшовши до бібліотеки «Моменти». Внизу цього меню повинен бути рядок стану завантаження.
На Mac зображення та відео, які iCloud ще не завантажив у хмару, зберігаються у розумному альбомі.
Фотографії iCloud не синхронізуються з MacBook
Одним із способів вирішити цю проблему на вашому MacBook є використання розумних альбомів. Зазвичай це вірно, коли ви виявляєте, що на вашому MacBook багато фотографій, яких з якихось причин немає в iCloud. Виконайте наведені нижче дії та перевірте, чи вирішує це питання синхронізації на вашому Mac.
- Відкрийте програму Photos на вашому Mac і натисніть Файл> Новий розумний альбом
- Використовуйте умову "Фотографії неможливо завантажити в iCloud"
- Якщо ви бачите, що якісь фотографії повертаються в результатах вищезазначеної умови, переконайтеся, що у вас є оригінали цих фотографій, і видаліть їх зі своєї бібліотеки.
- Перезапустіть програму Фотографії та перевірте, чи не починає вона завантажувати фотографії в iCloud
iCloud Photos використовує багато стільникових даних

Якщо iCloud Photos поглинає ваші стільникові дані на пристрої iOS, ви можете відрегулювати кілька налаштувань, щоб компенсувати це.
По-перше, ви можете перейти в Налаштування -> Фотографії та торкнутися стільникових даних . Тут є два перемикачі.
- Перегортання стільникових даних дозволить нещодавно завантажувати мультимедіа в хмару над стільниковими даними, але віддаватиме перевагу завантаженню завантажень через Wi-Fi.
- Перегортання необмежених оновлень означає, що пристрій завжди синхронізуватиме фотографії на стільникових даних.
Щоб зберегти стільникові дані, вимкніть обидва ці параметри.
Ви також можете призупинити завантаження на один день у меню Фотографії> Моменти . Просто натисніть Пауза , яка знаходиться поруч із рядком стану завантаження.
iCloud каже, що у мене закінчується пам’ять

Хоча це хмарна платформа, iCloud Photos все ще має обмежений обсяг пам’яті. В основному, ви можете використовувати сховище, за яке платите.
Ви автоматично отримуєте 5 гігабайт сховища iCloud безкоштовно лише за наявність облікового запису iCloud.
Якщо вам потрібно трохи більше місця, ви можете придбати його за встановлену щомісячну плату. Наприклад, 50 Гб починається з 99 центів. Ви можете вибрати до 2 ТБ додаткового місця для зберігання.
Помилка macOS Mojave + iCloud Photos з APFS Volume
Нещодавно користувачі, які оновили до macOS Mojave або новішої версії та ввімкнули шифрування APFS, виявили дивну помилку під час роботи зі своїми фотографіями iCloud.

Помилка свідчить про те, що iCloud Photos не сумісний з томами, відформатованими APFS. Якщо після оновлення до macOS Mojave ви виявили цю помилку, просто перезапустіть MacBook, і ця проблема усунеться.
Чи можна вимкнути фотографії iCloud на одному пристрої?
Іноді вам може не сподобатися, що зображення чи відео автоматично завантажуються в хмару з одного конкретного пристрою. Або ви просто не хочете, щоб ваш вміст iCloud був доступний на вашому Apple TV.
На щастя, ви можете вимкнути iCloud на окремих продуктах Apple. Ось як.
- На пристроях iOS, що працюють під управлінням iOS 10.3 або новішої версії, відкрийте програму Налаштування. Натисніть ідентифікаційну картку Apple -> iCloud> Фотографії . Потім вимкніть iCloud Photos .
- На пристроях Mac, на яких запущена OS X 10.10.3 через macOS Mojave, відкрийте Системні налаштування . Клацніть на iCloud , а потім натисніть Параметри біля піктограми Фото. Нарешті, вимкніть iCloud Photos.
- Для macOS Catalina + перейдіть до Системних налаштувань> Apple ID> і зніміть позначку Фото
- На Apple TV 4K та Apple TV із версією tvOS 9.2 або новішої версії перейдіть до Налаштування -> Облікові записи -> iCloud -> Фотографії iCloud . Вимкніть фотографії iCloud.
Чи можу я видалити весь вміст фотографій iCloud?

Якщо ви хочете видалити вміст із iCloud Photos, Apple надає вам можливість деактивувати цю функцію.
- На iOS перейдіть до Налаштування -> Apple ID card -> iCloud -> Керування сховищем -> Фотографії . Натисніть Вимкнути та Видалити .
- На Mac перейдіть до меню Apple -> Системні налаштування -> iCloud . Клацніть на Manage, а потім виберіть iCloud Photos та Disable and Delete .
- Для macOS Catalina + перейдіть до Системних налаштувань> Apple ID> і зніміть позначку Фото
Ми сподіваємось, що ви знайшли цей вичерпний посібник із iCloud Photos корисним та інформативним. Як завжди, ми радимо вам поділитися своїми коментарями, запитаннями чи улюбленими порадами з нашими читачами.
Хочу більше? Погляньте на наше відео із 15 найкращих порад iCloud!