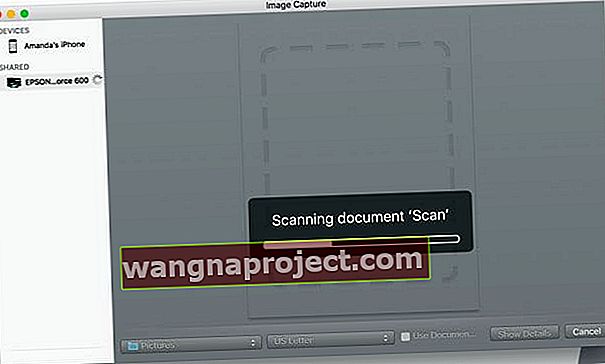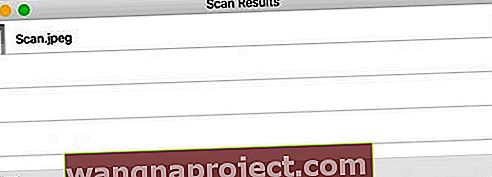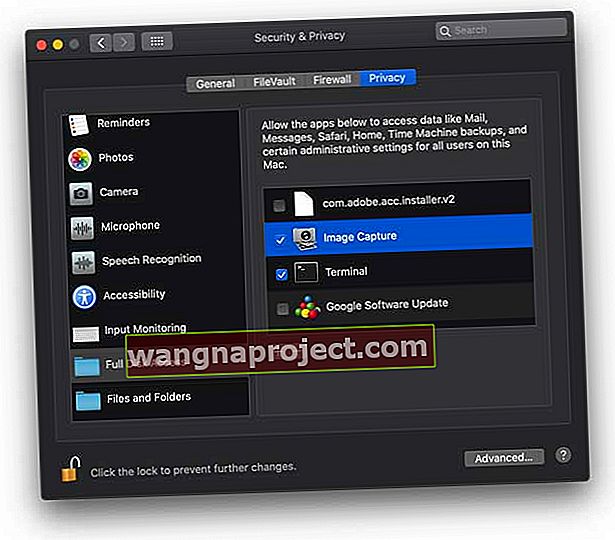Якщо ваша сім’я схожа на мою, на вашому горищі, підвалі, гаражі або орендованому сховищі є маса старих фотографій, захованих у коробки, кофри та сумки. І організації, мабуть, майже немає. Оскільки всі вони, швидше за все, були зроблені в доцифрові часи, завдання оцифрувати їх є важким і тривалим.
Тим з нас, хто користується Mac та iPhone, iPad або будь-яким іншим iDevice, ми хотіли б передати деякі із цих старих фотографій у нашу цифрову бібліотеку фотографій для зберігання. І ось тут з’являється як програма "Фото", так і сканування.

Додаток для фотографій та сканери, не чудова пара!
Фотографії та вже застарілий iPhoto є частиною набору програм Apple, що входить до будь-якої покупки Mac. Ця комбінація програм містить такі речі, як Garageband, iMovie, Messages, FaceTime, Photo Booth та пакет програм продуктивності iWork.
Хоча Photos (або старший iPhoto) має безліч чудових функцій для організації та редагування вашої цілої бібліотеки фотографій, сканування безпосередньо у Photos або iPhoto не є однією з них . Але як завжди у Mac, для цього існують обхідні шляхи!
Як сканувати на комп’ютері Mac
Перевірка програмного забезпечення для сканування фотографій / зображень за допомогою iPhoto або Photos
Перш ніж рухатись далі, перевірте, чи правильно встановлений ваш сканер. Спочатку підключіть сканер до Mac і увімкніть сканер, якщо він ще не увімкнений. Потім відкрийте програму Image Capture із головної папки Applications.
Якщо ваш сканер з’являється в лівій колонці, все гаразд. Якщо ваш сканер не відображається, ви повинні (повторно) встановити драйвер сканера, спеціально призначений для вашого сканера. Перевірте на веб-сайті виробника драйвери, якщо ваш Mac не може їх знайти.
Використовуйте Image Capture для сканування зображень безпосередньо у Фотографії
- Відкрийте Image Capture із док-станції або з папки Програми.
- Виберіть « Показати деталі» та змініть « Сканувати в:» на « Фотографії» (якщо ви не бачите програми «Фотографії», виберіть «Інше», а потім перейдіть та виберіть програму «Фотографії» з папки «Програми»)

- Покладіть фотографію, яку потрібно сканувати, обличчям вниз на скло сканера
- Якщо ви хочете відрегулювати параметри, такі як DPI, розмір та формат, натисніть кнопку "Показати деталі". Сканер показує попередній перегляд, і ви налаштовуєте налаштування, як хочете
- Натисніть кнопку Сканувати
- Після закінчення сканера зображення автоматично імпортується до Фото
- Знайдіть свої фотографії, натиснувши кнопку Останній імпорт (лівий стовпець у Фотографії)
Зазвичай виконуйте сканування за допомогою Image Capture, а потім імпортуйте файл у Photos
- Відкрийте Захоплення зображень
- Виберіть свій сканер на лівій бічній панелі
- Подивіться в Принтери для спільного доступу до Wi-Fi та Ethernet
- Щоб змінити DPI та інші налаштування, натисніть кнопку Показати деталі
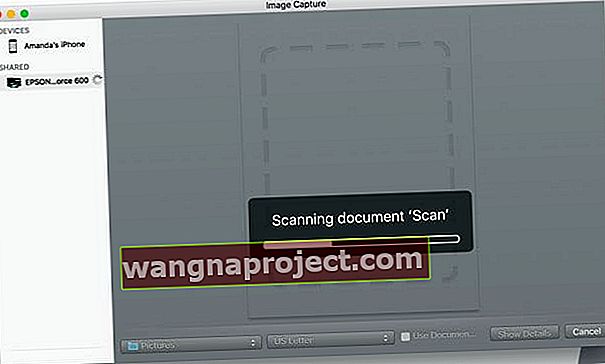
- Помістіть фотографію або вміст, який потрібно сканувати, лицевою стороною вниз на скло в сканері та натисніть кнопку Сканувати
- Після завершення з’явиться вікно результатів сканування з вашим поточним скануванням
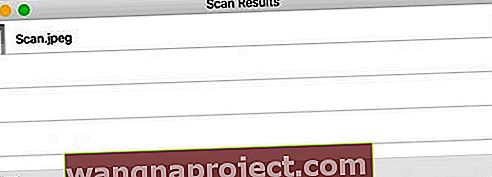
- Торкніться лупи, щоб знайти відскановане зображення, а потім перейменуйте та відкрийте його
- Image Capture працює з вашою системною бібліотекою фотографій
- Перевірте, чи виконується сканування за призначенням
- Перевірте деталі файлу, розміри та пікселі (DPI)
- Якщо це не прийнятно, видаліть поточне сканування та повторно скануйте з будь-якими переглянутими налаштуваннями
- Торкніться лупи, щоб знайти відскановане зображення, а потім перейменуйте та відкрийте його
- Щоб змінити місце сканування, натисніть кнопку Показати деталі та змініть Сканувати в папку на робочий стіл або вибране місце або створіть папку Скановані фотографії
- Відкрийте Фотографії з док-станції або з папки Програми
- Клацніть на меню Фотографії Файл> Імпорт , виберіть зображення, які потрібно імпортувати, і натисніть Переглянути для імпорту
- Ваше відскановане фото тепер знаходиться у вашій бібліотеці фотографій

Хочете інший спосіб сканування фотографій / зображень?
Інший спосіб - перетягування файлів безпосередньо на Фотографії . Знайдіть свої фотографії у Фотографії в лівій колонці Фотографії під заголовком Останній імпорт. 
Перетягування слідує будь-яким параметрам імпорту, встановленим у програмі Photos. Отже, якщо ви встановили для бібліотеки фотографій копію під час імпорту, переміщення сканувань дотримується цього самого правила. 
Сканування імпортовано, що тепер?
Після імпортування ваших фотографій у Фотографії скористайтеся такими корисними інструментами, як інструмент слайд-шоу ( Фотографії> Файл> Створити слайд-шоу .) Або швидко створіть слайд-шоу, натиснувши стрілку у верхньому правому куті. За допомогою слайд-шоу ви можете налаштувати тему та музику. І налаштуйте параметри часу відображення та переходів.
Інструменти редагування фотографій також чудово покращують ваші зображення. Ви можете змінювати розмір, обертати та обрізати фотографію.
Інші функції - зменшення ефекту червоних очей, вирівнювання горизонтального положення та покращення колірного балансу зображення. Просто спробуйте поекспериментувати з усіма чудовими інструментами Photo. Не бійтеся, адже завжди можна повернутися до початкового образу!
І не забувайте ділитися з друзями
Використовуйте програму «Фотографії» за допомогою кнопки «Поділитися», щоб надсилати свої фотографії друзям, родині та соціальним мережам за допомогою повідомлень, Facebook, Twitter, обміну фотографіями iCloud, пошти тощо.
Фототека iCloud
Ще однією функцією, якою можна скористатися, є бібліотека фотографій iCloud . Ця функція надійно зберігає всю вашу колекцію фотографій, тому ви можете отримати до неї доступ з будь-якого місця, включаючи всі свої пристрої та на iCloud.com. Щоб увімкнути бібліотеку фотографій iCloud, перейдіть до Фотографії> Налаштування > і виберіть вкладку iCloud. Поставте прапорець біля iCloud Photo Library .

Краса бібліотеки фотографій iCloud полягає в тому, що під час редагування та впорядкування зображень у програмі «Фотографії» на будь-якому пристрої ваші зміни постійно оновлюються та відображаються на всіх пристроях, включаючи icloud.com . Просто переконайтеся, що ви ввійшли з однаковим ідентифікатором Apple на всіх своїх пристроях.
Єдиним недоліком є те, що ваші фотографії враховують загальний обсяг пам’яті iCloud, тому, якщо у вас є безкоштовний тариф на 5 Гб, можливо, вам доведеться оновити до більшого плану ємності, щоб вмістити вашу бібліотеку фотографій.

Не можете сканувати на своєму Mac?
Якщо у вашому Image Capture немає списку сканера, перевірте, чи оновлено мікропрограму та драйвер сканера.
Зверніться до служби підтримки виробника сканера, щоб знайти відповідні оновлення для вашого пристрою та операційної системи комп’ютера.
Поширені помилки сканування
Помилка спілкування зі сканером, -9923
Кілька читачів відзначали, що сироваткою вони використовують свій сканер разом зі своїм Mac, вони часто застряють з кодом помилки -9923, де сказано, що сталася помилка при спілкуванні зі сканером.
Якщо ви бачите цю помилку, ви можете усунути її безпосередньо зі свого Mac, виконавши такі дії:
- Клацніть на > Системні налаштування
- Виберіть Мережа
- Клацніть на "Додатково ..." внизу праворуч на екрані
- Клацніть на вкладку TCP / IP вгорі
- Змініть Налаштування IPv6 на автоматичне
- Натисніть OK і підтвердьте
Якщо для нього вже встановлено значення IPv6, змініть його на „link-local“, підтвердьте, а потім знову змініть його на автоматичний. Ця дія перемикання на IPv6 вирішує цю проблему для більшості користувачів.
Не вдається імпортувати фотографії Помилка 9912
Спробуйте інший кабель. Помилка 9912 зазвичай вказує на проблему з’єднання між вашим пристроєм та Mac. Подивіться, чи зміна кабелю вирішить проблему для вас!
Помилка захоплення зображення 9956
Ми бачимо цю помилку на Mac за допомогою macOS Mojave +. Apple представила оновлену процедуру безпеки та конфіденційності. Хороша новина - це легко зробити.
- Перейдіть до Системні налаштування> Безпека та конфіденційність
- Якщо заблоковано, торкніться значка замка в нижньому куті та введіть свій пароль
- Виберіть Повний доступ до диска на бічній панелі
- Торкніться знака плюс, щоб додати новий додаток
- Перейдіть до папки Програми та торкніться Захоплення зображення, щоб додати її до списку
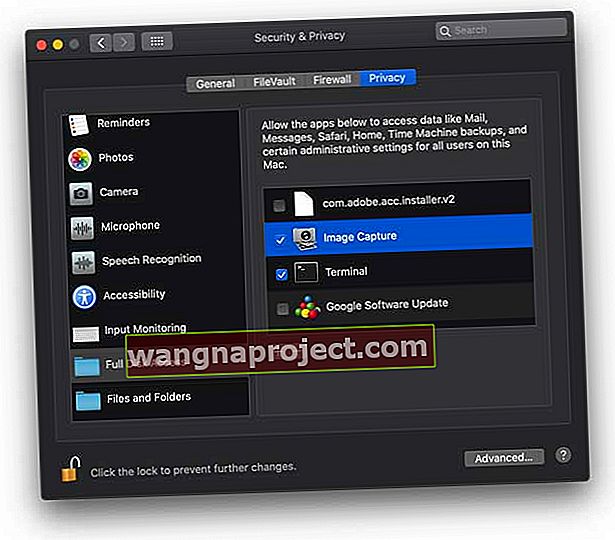
- Закінчивши, натисніть на замок, щоб запобігти змінам
Помилка захоплення зображення 9934
Ця помилка відображається під час спроби імпортувати фотографії в папку або місце, куди ваш поточний користувач не має дозволу писати. За замовчуванням Image Capture зберігає ваші фотографії та відео у папці "Зображення" вашого користувача. Для людей, які намагаються зберегти свої зображення в іншому місці, переконайтеся, що ви можете писати у відповідну папку або каталог, перш ніж зберігати свої зображення.