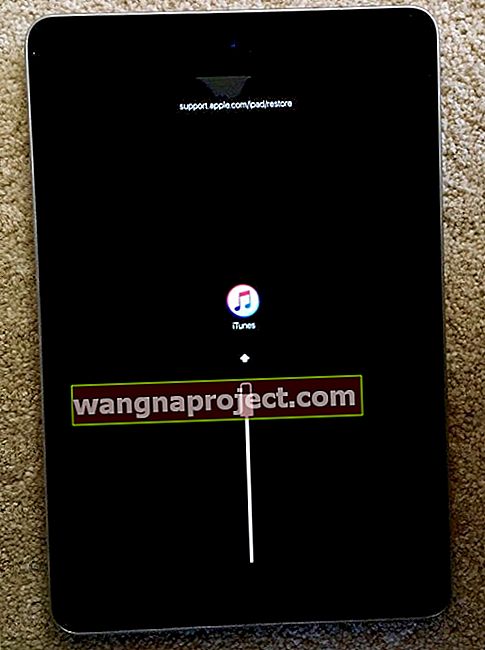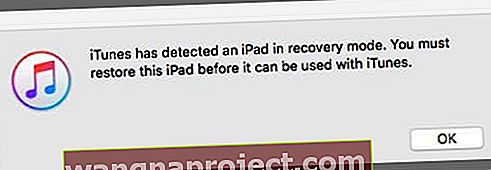Ваш iPad розроблений для налаштування. Однак іноді вам може знадобитися скасувати всі налаштування, щоб повернути його до тих самих налаштувань, коли ви вперше придбали його. Крім того, ви також можете стерти всю свою контактну інформацію, історію веб-перегляду, електронні листи, вибране тощо. Це особливо актуально, якщо ви плануєте продати чи передати свій iPad комусь. І саме для цього призначений додаток «Скидання» вашого iPad. Він може повернути ваш iPad до заводських налаштувань!

Пов’язані статті
- Скиньте Mac до заводських налаштувань
- Скидання заводських налаштувань iDevice за допомогою iTunes
- Підготуйтеся до продажу або купівлі б / у iPhone або iDevice
Скиньте налаштування iPad до заводських налаштувань без iTunes
Чи знали ви, що додаток Налаштування вашого iPad включає універсальний магазин, де ви можете скинути кожну (або кожну) функцію свого iPad?
Скажімо, наприклад, що з будь-якої причини AirDrop вашого iDevice вирішує діяти, і вам потрібно скинути підключення до Інтернету. Ну, це легко зробити за допомогою Налаштування під назвою Скинути налаштування мережі.
У цій публікації ми розбиваємо кожен варіант, і тоді ви вибираєте, який найкраще відповідає вашій ситуації.
Але спочатку давайте знайдемо розташування вашої функції скидання
- На головному екрані натисніть «Налаштування», щоб відкрити екран налаштувань
- Натисніть "Загальні"
- А потім натисніть «Скинути»

Це відкриє екран Скидання з наступними опціями
1) Скинути всі налаштування - це повертає всі ваші налаштування до заводських значень за замовчуванням, але не стирає дані вашого вмісту.
2) Стерти весь вміст та налаштування - це скидає всі ваші налаштування та стирає всі ваші дані вмісту. Можливо, вам доведеться виконати синхронізацію з iTunes перед виконанням цього стирання, якщо ви хочете зберегти музику чи програми, які ви завантажили.
3) Скинути налаштування мережі - це видаляє налаштування мережі Wi-Fi.
4) Скинути словник клавіатури - це очищає будь-яку історію в словнику, наприклад історію пропозицій клавіатури, які ви раніше відхиляли або приймали.
5) Скинути макет головного екрану - це просто скидає піктограми головного екрана до початкового макета за замовчуванням.
6) Скинути попередження про місцезнаходження - це видаляє всі налаштування розташування, встановлені для ваших програм. Наприклад, програми, що знають GPS, часто спливають із попередженням про місцезнаходження з запитом, чи хочете ви, щоб програма знала ваше поточне місцезнаходження. Ваші відповіді на ці запитання зберігаються на вашому iPad для кожного додатка. Це скидання стирає ці відповіді, щоб програма могла знову з’явитись запит із запитом дозволу на ваше місцезнаходження під час наступного використання.
Скинути iPad до заводських налаштувань: Вибір параметра скидання
Вибравши один із наведених вище параметрів, ваш iPad або інший iDevice запитує підтвердження того, що ви дійсно хочете виконати скидання.
Якщо так, підтвердьте, натиснувши "Скинути". Для підтвердження вам може знадобитися ввести свій ідентифікатор Apple.
Це майже все. Обов’язково часто робіть резервні копії свого iDevice, щоб у випадку, якщо ви випадково вибрали один із цих параметрів скидання або щось інше трапилося з вашими даними, що призведе до втрати, мали спокій, що резервне копіювання завжди є.
Відновіть заводські налаштування iPhone, iPad або iPod за допомогою iTunes
Заводське відновлення стирає всю вашу особисту інформацію та налаштування пристрою та програми, а потім встановлює останню версію iOS, доступну для вашого конкретного iDevice. Перш ніж почати, переконайтеся, що у вас найновіша версія iTunes на вашому Mac або ПК з Windows.
І зробіть резервну копію свого iDevice, про всяк випадок є інформація, яку ви хочете зберегти. Нарешті, вимкніть функцію Find My iPhone через Налаштування> Профіль Apple ID> iCloud. За запитом введіть свій ідентифікатор Apple.
Використання iTunes для скидання iPad до заводських налаштувань
- Відкрийте iTunes і підключіть iPad або інший iDevice
- Виберіть піктограму свого пристрою, коли вона з’явиться в iTunes
- Торкніться або клацніть на Підсумок на панелі налаштувань,
- На правій панелі натисніть або торкніться Відновити iPad (або ваш конкретний iDevice)
- Натисніть Відновити для підтвердження

iTunes стирає ваш iDevice, а потім встановлює останню iOS для вашого пристрою. Після відновлення заводських налаштувань iDevice він перезавантажується.
Встановіть його як новий, а потім за бажанням знову підключіть свій обліковий запис iCloud. Не забудьте знову ввімкнути Find My iPhone для цього пристрою, використовуючи поточний або новий ідентифікатор Apple.
Забули свій ідентифікатор Apple?
Якщо ви деякий час не використовували свій ідентифікатор Apple, ви можете не пам’ятати свій ідентифікатор Apple та / або пароль. Ці дані відповідають вашому досвіду роботи з iDevice.
Якщо ви не знаєте свого ідентифікатора Apple та пароля, ви не можете завантажувати будь-які програми, музику, iBooks, ігри тощо з додатків та магазинів iTunes.
Якщо ви забули свій ідентифікатор Apple та пароль, ви не зможете створити резервну копію даних iDevice на iCloud.
Якщо ви потрапили в ситуацію, коли ви не можете нічого зробити з вашим iDevice через неправильний розміщений ідентифікатор Apple або пароль, перегляньте наші статті, присвячені проблемам з Apple ID. Першим кроком завжди є спроба вирішити проблеми з Apple ID.
Усунення несправностей Apple ID
- Ваш Apple ID вимкнено. Як відновити ідентифікатор Apple?
- Як видалити ідентифікатор Apple
- Виправте вимкнений ідентифікатор Apple
Якщо ви не змогли виправити проблеми з вашим Apple ID, деякі користувачі повідомляють про успіх відновлення своїх iPad або інших iDevices за допомогою режиму відновлення iTunes або відновлення режиму DFU. Зазвичай вони працюють, якщо функцію Find My iPad вже вимкнено.
Як скинути iPad без Apple ID за допомогою режиму відновлення через iTunes
- Підключіть iPad до комп’ютера, на якому встановлено останню версію iTunes (Windows або Mac.) Це не обов’язково повинен бути ваш комп’ютер - будь-який комп’ютер із встановленим iTunes чудово працює
- Відкрийте iTunes, а потім вимкніть iPad
- Утримуйте одночасно кнопку головного екрана та бічну кнопку / режим сну / живлення. Утримуйте ці кнопки, доки на екрані iPad не побачите логотип iTunes та значок кабелю USB
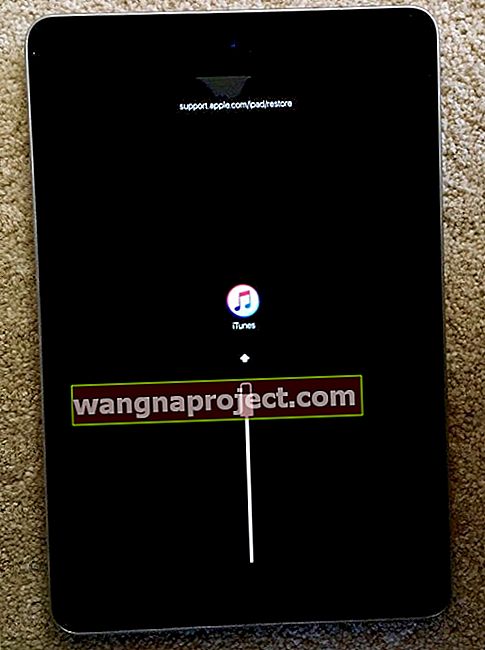
- Потім iTunes повинен показати повідомлення про виявлення пристрою в режимі відновлення. Натисніть OK, а потім виберіть Відновити (не оновити)
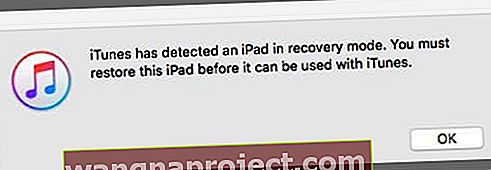
- Зачекайте, поки iTunes скине iPad - усі дані повинні бути назавжди видалені
Новий для вас iDevice?
Якщо ви отримали старішу модель або використовували iPad чи інший iDevice, попередній власник повинен був видалити його вміст та від’єднати його від iCloud та їх Apple ID, перш ніж передавати його вам або будь-якому сторонньому торговельному посереднику. Хоча саме це повинно статися, часто цього не відбувається. То що робити?
Якщо ви можете дізнатись про попереднього власника
- Попросіть цю особу (або уповноваженого представника компанії) увійти в iCloud.com або скористатися програмою Find My iPhone із ЇХ (або ідентифікатором компанії)
- Перейдіть до Find My iPhone> Select All Devices
- Виберіть свій конкретний iDevice
- Клацніть Видалити iPhone або Торкніться Дії> Стерти iPad (або інший iDevice)> Стерти iPad (або інший iDevice)
- Введіть їхній пароль Apple ID> Стерти
- Торкніться Видалити з облікового запису
Як тільки попередній власник видалить і видалить ваш iDevice зі свого облікового запису, переконайтеся, що ви повністю вимкнули пристрій і перезапустили, щоб розпочати налаштування.