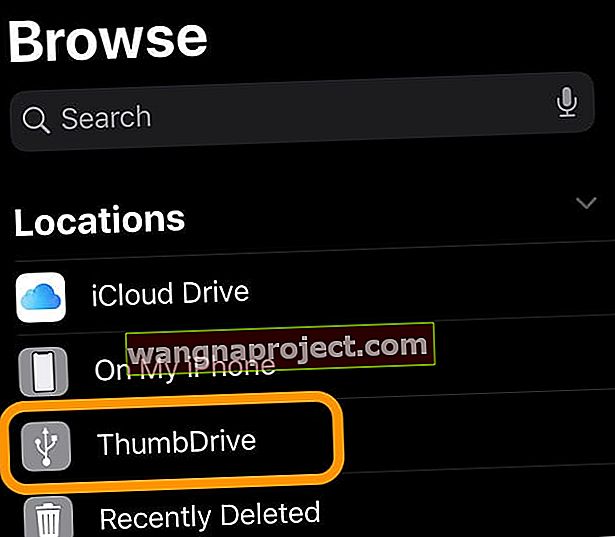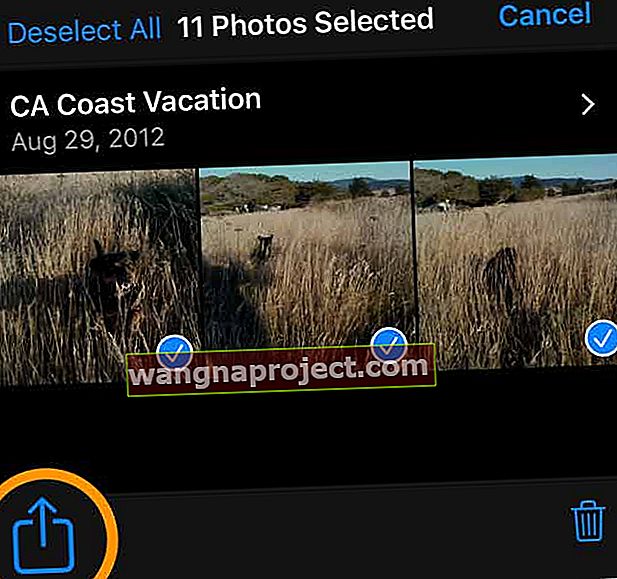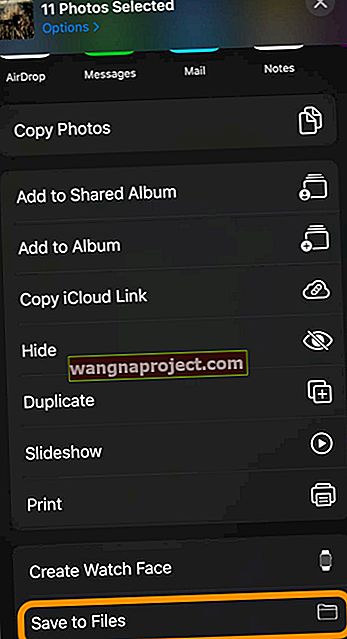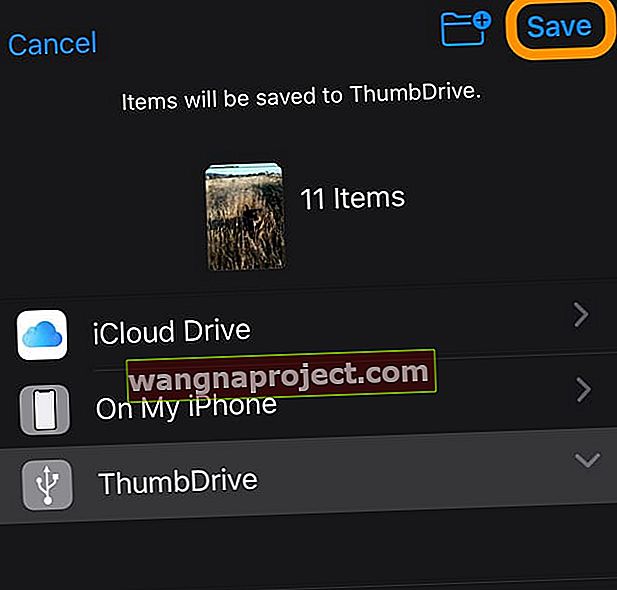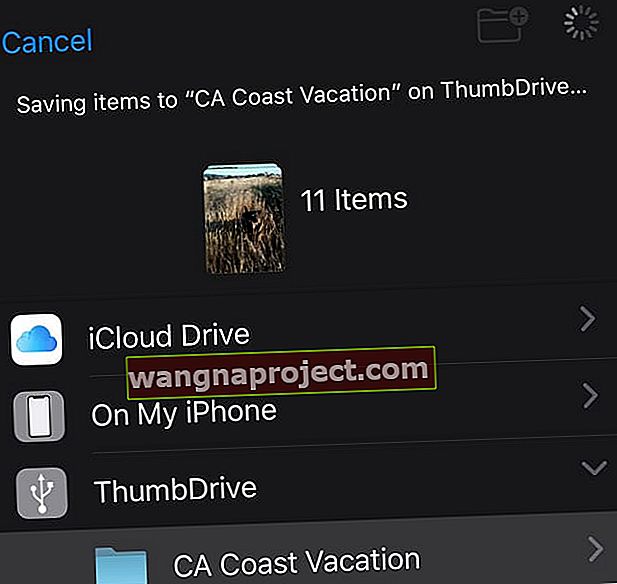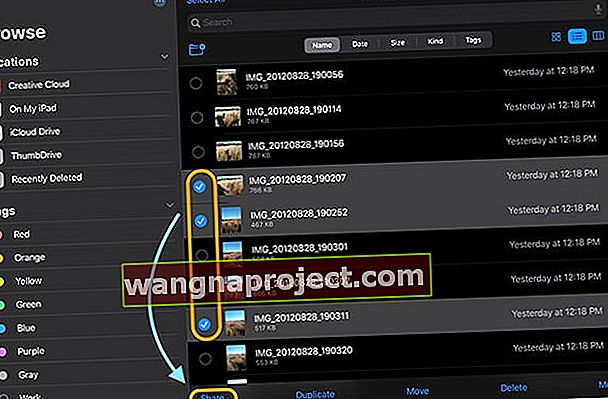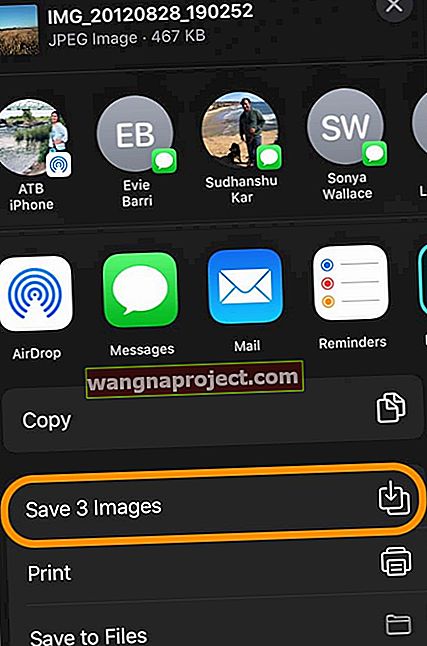Для більшості з нас наші iPhone - це наші камери. Вони фіксують наше життя так, як цього ніколи не робили камери, тому що у нас майже завжди є телефони. Усі ці фотографії та відео - це дорогі спогади про часи, проведені з нашими сім'ями, друзями та іншими. Ось чому так важливо робити резервні копії всіх цих фотографій та відео. Знаєте, на всякий випадок, якщо щось трапиться з нашим пристроєм або якщо пам’ять почне закінчуватися.
Раніше найкращими варіантами резервного копіювання були бібліотека фотографій iCloud, наші комп’ютери або сторонній додаток, такий як Google Photos або Amazon Photos. Протягом багатьох років резервне копіювання на зовнішній диск було трудомістким процесом із залученням сторонніх програм, які зрештою часто виходили з ладу.
Але не більше! Після багатьох років прохання Apple офіційно підтримати зовнішні накопичувачі для наших iPhone, iPad та iPod, iOS 13 та iPadOS нарешті включили його!
З iOS13 + та iPadOS всі наші iDevices підтримують зовнішні жорсткі диски та флешки. Це означає, що ми можемо переміщати файли між нашими iDevices та зовнішніми накопичувачами скільки завгодно БЕЗ КОМП'ЮТЕРА!
Apple навіть дозволяє стороннім програмам використовувати ці зовнішні накопичувачі безпосередньо, не потребуючи посередника, такого як Файли чи Фотографії.
Резервне копіювання ваших фотографій і відео так само просто, як 1-2-3, із зовнішнім диском та iOS13 + або iPadOS!
Наші iPhone, iPad та iPod мають чудові можливості для зйомки фотографій та відео з високою роздільною здатністю. Але все це якість додається, використовуючи багато дорогоцінного місця на пристрої. І це часто призводить до повідомлень про помилки, таких як "пам'ять майже заповнена" або "не вдається сфотографувати, недостатньо вільного місця".
Часто було справжньою болем звільнити пам’ять за допомогою попередніх версій iOS (12 і нижче). Вам потрібно було ввімкнути бібліотеку фотографій iCloud, зробити резервну копію бібліотеки фотографій на комп’ютері Mac або Windows або скористатися комбінацією інших методів для забезпечення ваші фотографії та відео надійно зберігалися в іншому місці, перш ніж видалити їх з вашого iPhone або iPad.
iOS13 та iPadOS нарешті передали владу в наші руки, офіційно підтримавши зовнішні накопичувачі, роблячи резервне копіювання всіх цих фотографій та відео за лічені хвилини, ніж години.
Тож давайте дійдемо до цього!
Немає часу? Перегляньте наше відео!
Забезпечте живлення зовнішнього приводу! 
Для більшості iPad потрібно подавати живлення на зовнішній диск. Це означає, що ваш зовнішній накопичувач повинен мати автономне живлення АБО вам потрібно використовувати концентратор з живленням або адаптер камери Lightning to USB3 від Apple.
Адаптер камери Apple дозволяє підключати зовнішній запам'ятовуючий пристрій І забезпечує його живлення за допомогою вбудованого роз'єму Lightning адаптера. На жаль, більшість сторонніх адаптерів камер, оскільки вони не забезпечують надійного живлення для більшості зовнішніх пристроїв. Тож, якщо це можливо, дотримуйтесь адаптера Apple.
Деякі новіші iPad мають замість роз'єму Lightning роз'єм USB-C. Ці моделі забезпечують достатню потужність для деяких великих пальців та флешок. Для великих накопичувачів використовуйте USB-концентратор з живленням або USB-накопичувач із власним живленням.
Як перемістити зображення та відео з iPhone або iPad на зовнішній диск
- Перш за все, переконайтеся, що на вашому пристрої встановлено принаймні iOS 13 або iPadOS - бажано перевірити наявність оновлень перед початком процесу резервного копіювання
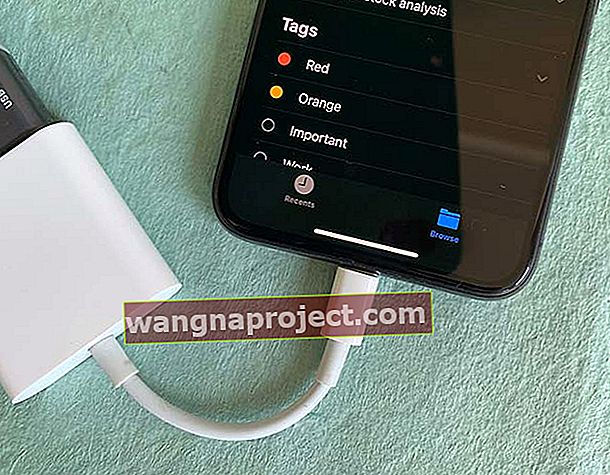 Підключіть зовнішній привід за допомогою адаптера блискавки та підключіть його до джерела живлення
Підключіть зовнішній привід за допомогою адаптера блискавки та підключіть його до джерела живлення - Підключіть жорсткий диск до iPhone або iPad за допомогою адаптера блискавки до USB, кабелю USB-C, адаптера SD-карти або іншого адаптера / концентратора, що підтримує роз'єм вашого iDevice та роз'єм жорсткого диска
- Для більшості пристроїв iDevices жорсткий диск потребує власного джерела живлення - він не може витягувати достатньо енергії з порту блискавки / USB-C iDevice, тому переконайтеся, що ви підключили свій привід до зовнішнього джерела живлення, бажано до настінної розетки, а не до комп'ютерного порту
- Для USB-камери або багатопортових адаптерів переконайтеся, що ви також підключили це джерело живлення
- Відкрийте програму Файли та виберіть вкладку Огляд внизу, щоб підтвердити, що ваш зовнішній диск успішно підключений до вашого iDevice - шукайте назву пристрою в розділі Розташування
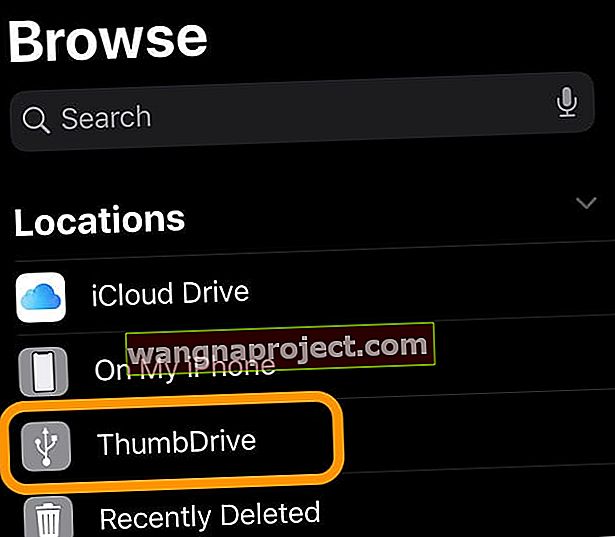
- Відкрийте програму Photos на вашому iPhone або iPad
- Виберіть фотографії, для яких потрібно створити резервну копію на зовнішньому диску. Торкніться кожної потрібної фотографії. Ви можете натискати та перетягувати, щоб вибрати кілька зображень одночасно. Альбоми також пропонують опцію вибору всіх, щоб вибрати всі зображення в певному альбомі

- Вибравши свої фотографії, натисніть кнопку спільного доступу
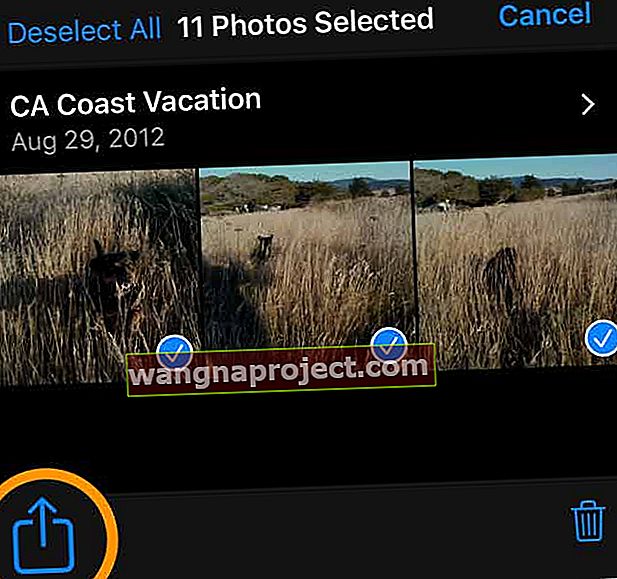
- Необов’язково: натисніть Опції, щоб вибрати параметри фотографії, наприклад, включити інформацію про місцезнаходження та фотографії. Натисніть Готово, щоб зберегти параметри
- Прокрутіть аркуш спільного доступу та торкніться Зберегти у файлах
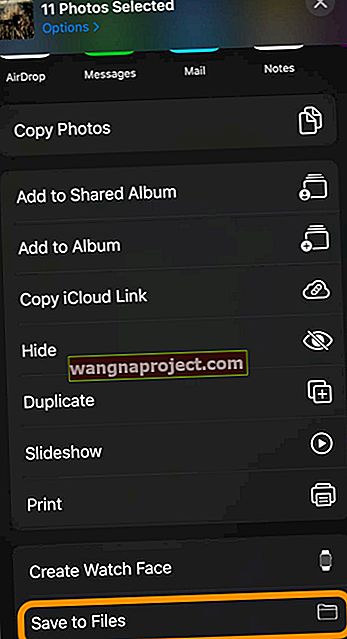
- Виберіть зовнішній жорсткий диск або виберіть папку з цього диска - ви також можете створити нову папку на диску, натиснувши піктограму нової папки зверху
- Вибравши своє місце розташування на жорсткому диску, торкніться Зберегти
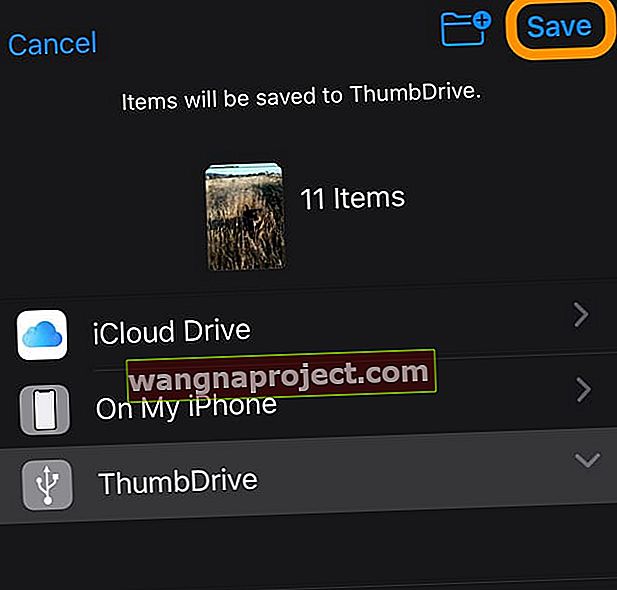
- iOS показує повідомлення про те, що зберігає ваші фотографії на зовнішньому диску - дочекайтеся завершення процесу
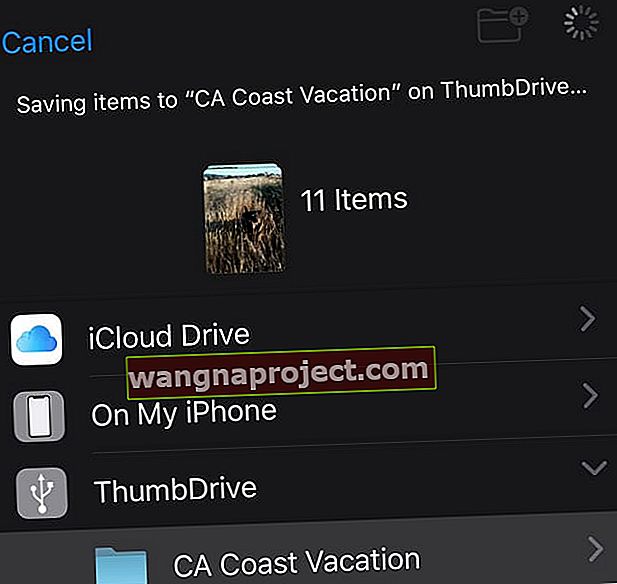
- Коли пристрій завершить збереження, він повернеться до вибраного альбому програми Фото
- Знову відкрийте програму Файли та підтвердьте, що iOS зберегла ваші фотографії на зовнішньому диску
Після підтвердження фотографій, збережених на зовнішньому диску, ви можете безпечно видалити їх із програми Фото
- Якщо ваша мета - негайно повернути внутрішню пам’ять, очистіть нещодавно видалений альбом «Фотографії», щоб звільнити цей простір
- Коли ви видаляєте фотографії з програми "Фотографії", вони зберігаються в цій нещодавно видаленій папці протягом 30 днів, перш ніж iOS назавжди видалить їх із пристрою (на випадок, якщо ви випадково видалили будь-які)
- Постійно перезавантажте пристрій після остаточного видалення фотографій
Проблеми з підключенням зовнішнього дисковода до iPhone, iPad або iPod?
Якщо ви не можете успішно підключити зовнішній диск до пристрою iDevice, спершу переконайтеся, що диск має власне джерело живлення і не залежить виключно від живлення вашого пристрою.
Потім переконайтеся, що на всіх пристроях встановлено принаймні iOS 13 або iPadOS. Раніше версії офіційно не підтримували зовнішні накопичувачі.
Перезапуск пристрою із підключеним зовнішнім накопичувачем часто допомагає пристрою „побачити” зовнішній диск.
Перегляньте нашу статтю Зовнішній жорсткий диск не працює з iPad або iPhone за допомогою iPadOS або iOS 13? для отримання додаткової довідки про те, коли пристрій не працює із зовнішнім диском.
І легко перенести зображення та відео із зовнішнього диска на iPhone або iPad!
Якщо у вас є кілька фотографій, які ви хочете перенести на свій iPhone, iPad або iPod, iOS 13+ та iPadOS дозволять вам це зробити.
Та так, це дуже просто.
Як перенести зображення та відео із зовнішнього диска на ваш iPhone або iPad
- Підключіть зовнішній диск до свого iPhone, iPad або iPod – ще раз, пам’ятайте, що вам потрібне зовнішнє джерело живлення для вашого диска
- Відкрийте програму Файли
- Натисніть кнопку Огляд
- Торкніться відкрити зовнішній диск у списку Місця розташування
- Щоб переглянути фотографії та відео в папках, торкніться відкрити папку
- Виберіть фотографії, які потрібно перенести на ваш iDevice
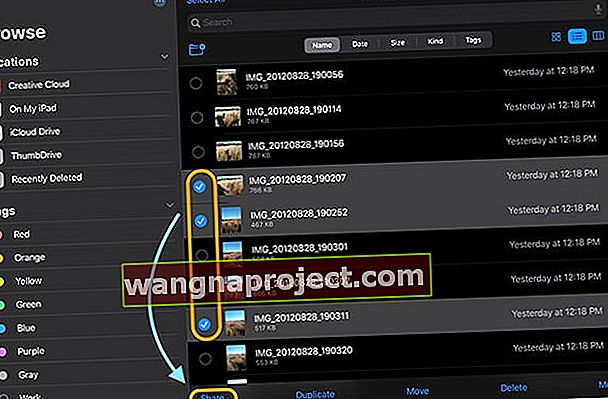
- Натисніть кнопку Поділитися
- Виберіть Зберегти зображення на спільному аркуші
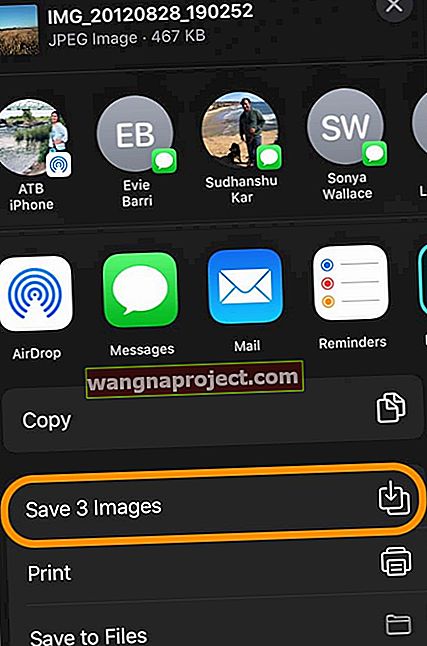
Навіщо створювати резервні копії моїх фотографій на зовнішньому диску?
Є багато причин, чому люди можуть захотіти створити резервну копію на фізичному диску.
- На вашому пристрої мало внутрішньої пам’яті, і ви отримуєте повідомлення про помилки
- Ви не хочете платити за плани зберігання iCloud від Apple
- Ваша фототека величезна! І це нелегко передати за допомогою AirDrop та інших служб обміну
- Ви хочете швидко поділитися фотографіями з іншими, включаючи людей, які не використовують пристрої Apple (тому AirDrop немає)
- Зображення та відео дуже важливі для вас, і ви хочете отримати ще одну резервну копію, на випадок, якщо щось трапиться з вашим пристроєм та / або вашим обліковим записом iCloud
- У вас немає комп’ютера і вам потрібна фізична резервна копія
- Ви хочете відтворити свої фотографії на своєму телевізорі Smart TV за допомогою функції USB-накопичувача та параметрів слайд-шоу
- Любов контролювати? Резервне копіювання ваших фотографій та відеозаписів за допомогою зовнішнього накопичувача дає вам можливість контролювати те, що створюється
Які переваги резервного копіювання на зовнішній диск?
- Більше не вистачає місця на старих пристроях! Перенесіть зображення та відео на зовнішній накопичувач та заощадите внутрішній простір, продовжуючи термін служби ваших старих, менших пристроїв зберігання даних
- Жодна стороння програма не потрібна на iOS13 + або iPadOS - повна підтримка iOS / iPadOS
- Однією з найбільших переваг використання зовнішнього накопичувача на iPhone, iPad або iPod та iOS13 + / iPadOS є простота переміщення файлів між різними пристроями та операційними системами. Це тому, що iOS / iPadOS розпізнає різноманітне форматування накопичувачів, включаючи ExFat (для Android та Windows), FAT32, HSF + та APFS (файлова система Apple)
- Швидко передайте фотографії з iPhone або iPad на телефон або планшет Android
- Швидка передача файлів із зовнішнього диска на комп'ютер або інший накопичувач
- Ви можете підключити SD-карти, накопичувачі флеш-накопичувачів / флеш-накопичувачів, портативні або настільні жорсткі диски, і звичайно твердотільні накопичувачі.
- Ви навіть можете підключити концентратор (із власним джерелом живлення) для передачі ваших фотографій та відео (або будь-яких інших файлів) на кілька накопичувачів, не змінюючи входи та виходи! Так, ви можете переміщати файли між дисками, не зберігаючи їх у локальній пам’яті iDevice.
Які недоліки резервного копіювання на зовнішній диск?
Хоча нам подобається ідея резервного копіювання на фізичний диск, є деякі мінуси:
- Якість фотографії відображає те, що є на вашому пристрої, тому, якщо ви оптимізуєте фотографії, ваш зовнішній диск копіює ці стислі фотографії, а не оригінали
- Зовнішні накопичувачі не розпізнають повторювані фотографії та відео
- Ви не можете зберігати свою бібліотеку додатків Фотографії на зовнішньому диску
- Будь-який фізичний пристрій може вийти з ладу або пошкодитися
- Неможливість запису безпосередньо на зовнішні пристрої. Наразі ви не можете робити фотографії та відеозаписи за допомогою iPhone, iPad або iPod, а їх зберігати безпосередньо на зовнішньому диску. Ви все ще повинні використовувати програму Фотографії як посередника
Вкладайте, імпортуйте, редагуйте, переглядайте та навіть відтворюйте фотографії та відеозаписи зовнішнього накопичувача без копіювання на iPhone, iPad або iPod
Переглядайте та дивіться, не використовуючи пам’ять пристрою
Якщо ви хочете поглянути на відео та фотографії на зовнішньому диску, ви можете зробити це прямо в додатку Файли. Не потрібно спочатку копіювати свої фотографії чи відео на пристрій.
Ця функція включає відтворення відео та фільмів безпосередньо із зовнішнього диска без копіювання у внутрішню пам’ять пристрою!
Прикріпити до комунікацій
Ви також можете вкласти фотографії та відео в повідомлення, електронну пошту, документ або інший зв'язок, не копіюючи їх на пристрій.
Просто переконайтеся, що ви вирішили вставити свою фотографію як документ, використовуючи Додати документ (не вставляти фото чи відео) - тоді знайдіть фото / відео за допомогою програми файлів!
Або скористайтеся програмою Файли та поділіться фото / відео за допомогою аркуша спільного використання програми Файли. 
Імпортуйте та редагуйте безпосередньо в програми
Хоча тепер ви можете отримати доступ до фото / відеофайлу безпосередньо через програму Файли, ви також можете імпортувати зображення та відео безпосередньо із зовнішнього джерела (накопичувача, пристрою для зчитування карток чи камери) у програми для керування фотографіями та редагування, такі як Adobe Lightroom та інші сторонні програми для фотографій.
Щоб працювати, програми повинні підтримувати цю функціональність - вона не працює нестандартно.
Для всіх попередніх версій iOS (12 і старіших) вам потрібно було спочатку імпортувати всі фотографії в бібліотеку програми Фото. А потім ви імпортували у свій сторонній додаток.
Але в ОС iOS13 + та iPad існує прямий імпорт у сторонні програми. Тому нам більше не потрібно дублювати фотографії та відео, призначені для редагування фотографій та керування програмами.


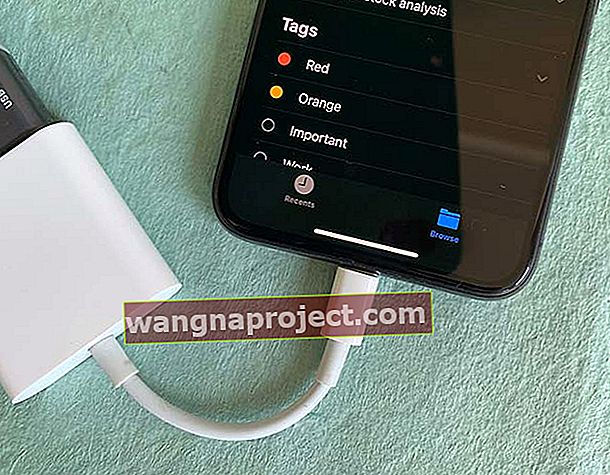 Підключіть зовнішній привід за допомогою адаптера блискавки та підключіть його до джерела живлення
Підключіть зовнішній привід за допомогою адаптера блискавки та підключіть його до джерела живлення