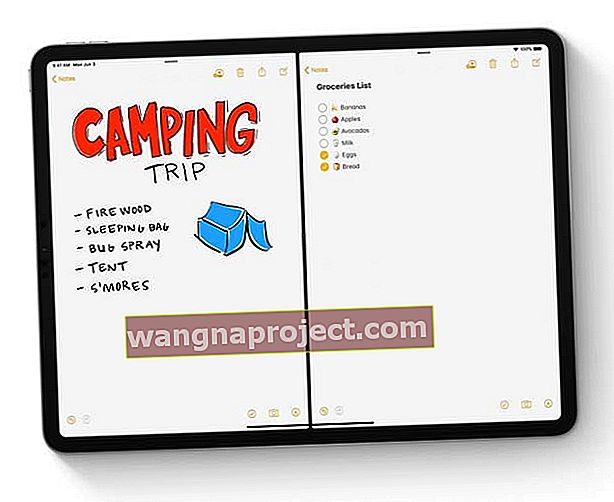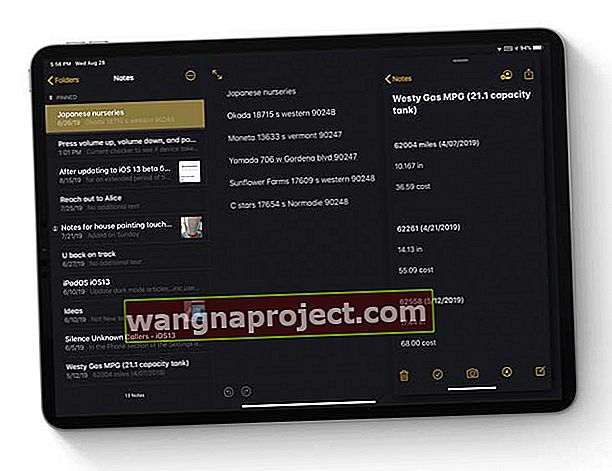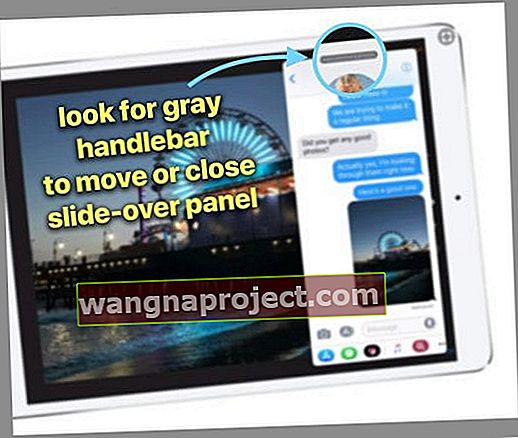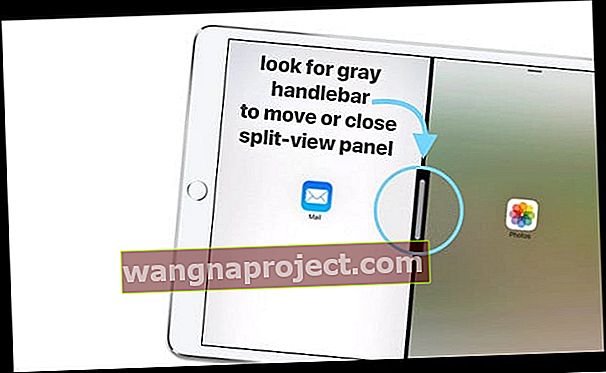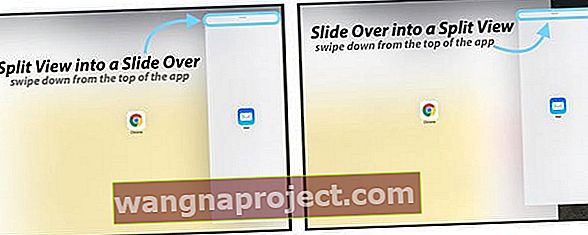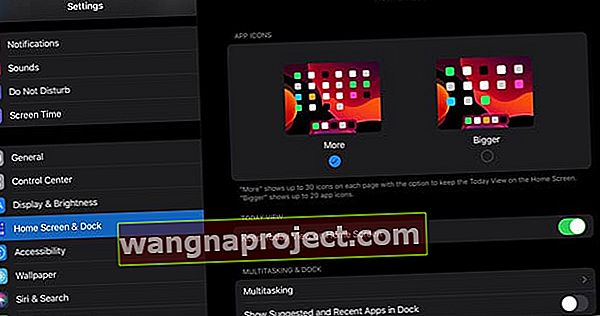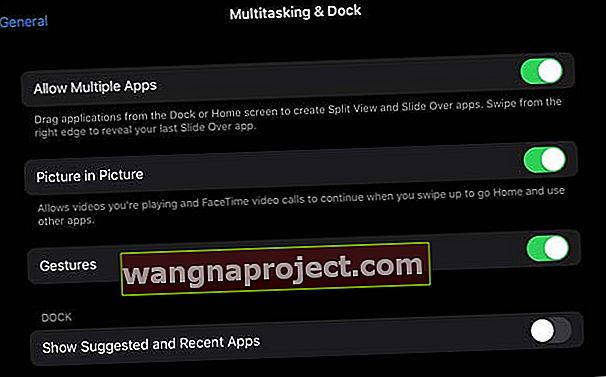Гаразд, я це визнаю. Я один із тих людей, які спочатку ненавиділи док-станцію для iPad. Але з часом мені стало дуже до вподоби ця функція багатозадачності iOS та iPadOS. Я постійно використовую його, особливо під час перетягування вмісту між програмами. Це фантастика!
Але одна річ все ще змушує мене трохи затягуватись, і ось як, чорт візьми, я закриваю (або відхиляю) програми під час багатозадачного сеансу, щоб повернутися до однієї екранної програми?
Мені просто здається, що я не можу зрозуміти, як закрити програми в розділеному поданні або пересуванні багатозадачності iPad. Зрештою, цей час все одно потрапляє або пропускає - іноді це працює, а іноді ні. Тож я вважаю, що я не самотній у цій проблемі… або, принаймні, сподіваюся, що ні!
Дотримуйтесь цих коротких порад, щоб вимкнути розділений екран та пересування на iPad
- Для iPadOS перейдіть до Налаштування> Домашній екран і док-станція> Багатозадачність
- Для старих версій iOS перейдіть до Налаштування> Загальне> Багатозадачність і док-станція
- Закрийте програму Slide Over, провевши лівим краєм до кінця праворуч від екрана
- Закрийте програму Split View, торкнувшись і утримуючи центральну сіру ручку та провевши її за межі екрана (ліворуч або праворуч)
Оновлення для багатозадачності iPad з iPadOS 
iPadOS вносить неймовірні багатозадачні зміни!
З iPadOS перемикання між програмами стає простішим та набагато інтуїтивнішим. Ось короткий огляд цих оновлень.
Функція слайда в iPadOS
- Тримайте кілька додатків відкритими в Slide Over
- Переміщайтеся між програмами Slide Over, проводячи пальцем по нижній ручці
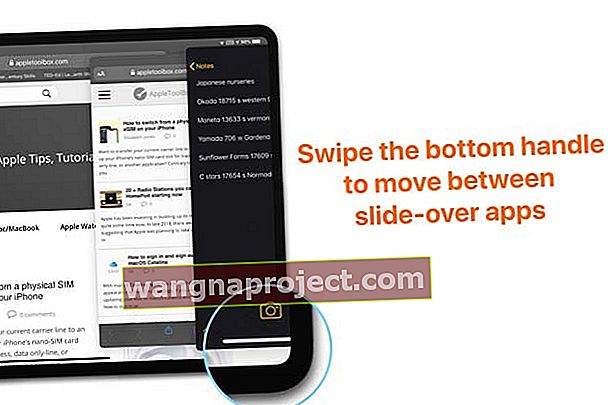
- Проведіть пальцем по нижній ручці в Slide Over, щоб переглянути всі програми в Switcher App Switcher - і закрити програми за допомогою перемикача додатків, що пересуваються, прокручуючи в попередньому перегляді програми
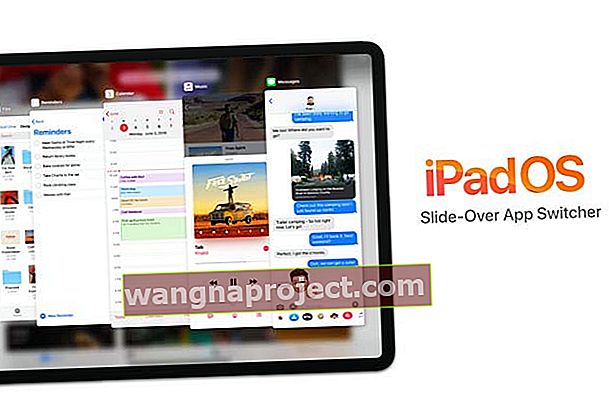 Проведіть пальцем по нижній ручці слайда, щоб відкрити перемикач додатків, що пересувається. Підніміть попередній перегляд програми, щоб закрити
Проведіть пальцем по нижній ручці слайда, щоб відкрити перемикач додатків, що пересувається. Підніміть попередній перегляд програми, щоб закрити - Змініть програму Slide Over на весь екран , перетягнувши слайд по верхній ручці програми вниз, доки не з’явиться значок програми, а потім опустивши її в верхній центральній частині екрана
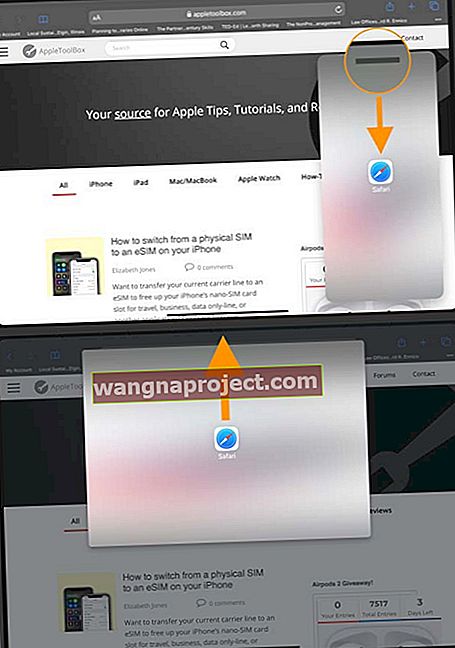 Проведіть пальцем по верхній ручці, а потім перетягніть у верхню частину екрана та опустіть, щоб розгорнути програму, що пересувається, на весь екран
Проведіть пальцем по верхній ручці, а потім перетягніть у верхню частину екрана та опустіть, щоб розгорнути програму, що пересувається, на весь екран
Функції Split View в iPadOS 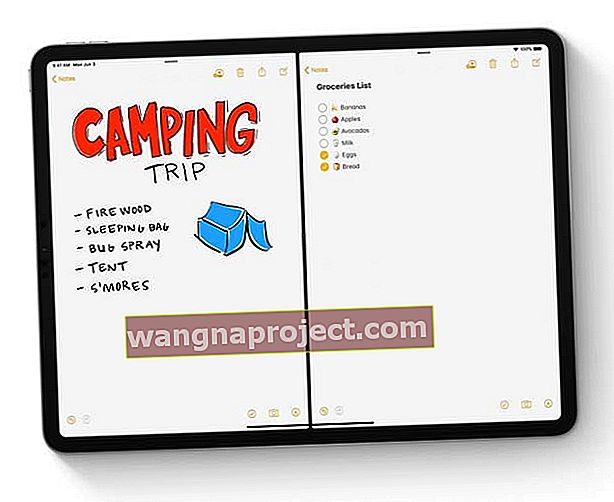
- Відкрийте будь-яку програму з обох боків розділеного подання (з обох сторін)
Відкрийте кілька екземплярів однієї програми в режимі Split View або Slide Over 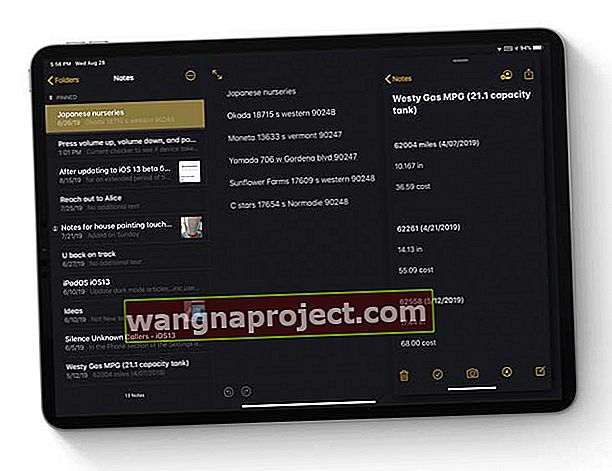
- Використовуйте кілька вікон з тієї ж програми в режимі Split View або Slide Over
- Наприклад, працюйте над двома різними нотатками або документами Pages, переглядайте дві або більше веб-сторінок Apple Maps або Safari або впорядковуйте файли у програмі Files
App Exposé для iPad
- Перегляньте всі відкриті вікна програми, натиснувши її значок у Dock, щоб відкрити меню швидких дій
- Виберіть Показати всі Windows, щоб переглянути всі відкриті екземпляри цієї програми, включаючи програми в розділеному вигляді та пересуваючи

Команда мрії вашої багатозадачності iPad: розділений перегляд, накладення слайдів та зображення в картинці
У нас є три дивовижні функції багатозадачності, доступні в iOS (11 і 12) та iPadOS, то яка різниця? Давайте розглянемо кожен, щоб ми опинились на одній сторінці.
Відкривайте програми за допомогою Slide Over
Slide Over плаває окрему програму перед будь-якою відкритою програмою, ніби друга програма накладається поверх оригінальної програми.
Ви можете перемістити додаток на ліву або праву сторону екрана - за замовчуванням це права сторона. Slide Over працює лише на iPad Pro, iPad (5-го покоління +), iPad Airs або iPad mini 2 +.
Як відкрити Slide Over
- Відкрийте програму
- Проведіть пальцем угору, щоб відкрити док-станцію
- На Dock натисніть і утримуйте програму, яку потрібно пересунути
- Відпустіть, щоб плавати на екран праворуч
- Щоб плавати над лівою стороною, натисніть і утримуйте верхню сіру ручку АБО правий край і перемістіться горизонтально до екрану ліворуч
Як закрити Slide Over 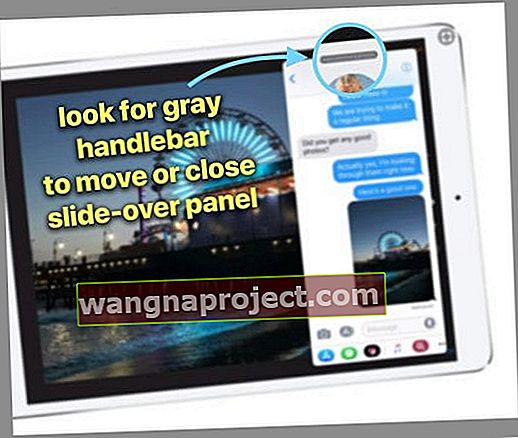
- Торкніться і утримуйте верхню сіру ручку АБО лівий край і перетягуйте вправо, доки програма повністю не вийде за межі екрана - ви можете лише провести пальцем по правому краю екрана ! Не ліві – не питайте мене чому!
- Якщо ви хочете побачити цю програму знову, покладіть пальці поза екраном праворуч і проведіть пальцем ліворуч
- Якщо натисканням сірого керма відкривається розділений перегляд, скористайтеся лівим краєм, щоб провести пальцем за межі екрана програми
Переміщення слайда
Це те, що завжди, ЗАВЖДИ, спокушує мене.
- У режимі слайда, якщо ви хочете перемістити його з правої сторони екрана на ліву сторону екрана, торкніться і утримуйте ПРАВИЙ КРАЙ екрану біля панелі "Зсув". Потім перемістіть його вліво, одним широким рухом
- Хочете рухатися зліва направо, торкніться і утримуйте ЛІВИЙ КРАЙ екрана поруч із панеллю "Зсув". Потім перемістіть його праворуч одним помахом
Ви можете використовувати сіру кермо, АЛЕ обов’язково проведіть пальцем по горизонталі. Навіть невелике занурення вниз, і воно поміщає ваш Slide-Over у Split-View.
Ось тут у мене проблеми. Всякий раз, коли я використовую сірий кермо для переміщення своїх слайдів, він завжди поміщає його в Spit-View, замість того, щоб переміщати панель слайда!
Відкривайте програми за допомогою розділеного перегляду
Розділити перегляд розміщує програми поруч. Ви можете розмістити додаток ліворуч або праворуч на екрані. Розділений перегляд доступний на цих моделях: iPad Pros, iPad (5-го покоління +), iPad Air 2+ або iPad mini 4+.
Як відкрити розділений вигляд
- Відкрийте програму
- Проведіть пальцем угору, щоб відкрити док-станцію
- На док-станції торкніться і утримуйте програму, яку ви перебуваєте в розділеному режимі
- Перетягніть його в крайній правий або лівий край екрана, майже поза екраном
- Відпустити, коли додаток з’явиться на місце та розмістить оригінальну екранну програму
- Якщо натомість програма відкривається в режимі Slide Over, натисніть і утримуйте верхню сіру ручку та проведіть пальцем вниз
Налаштуйте розмір розділеного подання
- Перетягніть центральну сіру ручку в рядку розділювача програми та проведіть пальцем ліворуч або праворуч, щоб змінити розміри ВІБОБОТИ вікна програми
Як закрити екран розділеного перегляду на iPad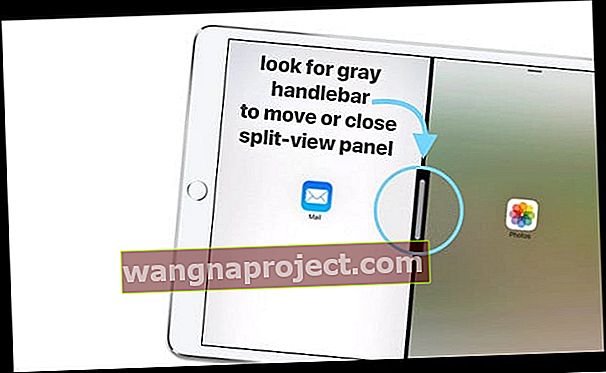
- Перетягніть центральну сіру ручку до кінця вліво або вправо, поки вона не вийде за межі екрана
- Тільки плаваючі програми з’являються знову, коли проводите пальцем від правого краю
Переміщення розділеного вигляду
На відміну від Slide Over, ви можете ТІЛЬКИ використовувати верхню сіру ручку для переміщення розділеного подання вліво або вправо. Знову переконайтеся, що провели пальцем по горизонталі. Навіть невелике занурення вниз, і це переводить вас у Slide-Over. 
Перейдіть зі слайда на розділений вигляд або навпаки
- Щоб перетворити розділений вигляд на слайд, проведіть пальцем вниз від верхньої частини програми
- Щоб перетворити слайд на розділений перегляд, проведіть пальцем вниз від верхньої частини програми
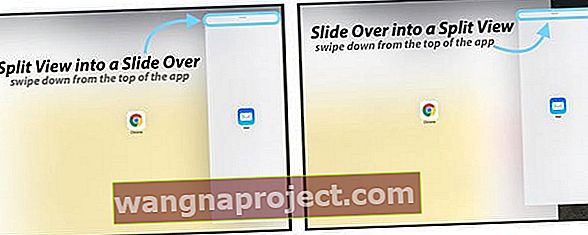
Використовуючи Split-View та Slide-View одночасно?
Так, ви можете відразу відкрити купу багатозадачних панелей.
Якщо ви працюєте з двома програмами в режимі Split View і хочете відкрити іншу програму в Slide Over, відкрийте Dock, перетягніть цю третю програму та опустіть її на верхню частину розділювача додатків. Не всі програми підтримують цей режим.
Відкривайте програми за допомогою програми "В картинці"
За допомогою функції «Картинка в картинці» (PiP) ви можете читати електронні листи або відповідати на них під час перегляду відео або використання FaceTime. Додаток дозволяє зображення в картинці, коли ви бачите піктограму PiP: 
Якщо програма підтримує PiP, торкніться піктограми, і ця програма зменшиться до кута екрана.
Відкрийте програму електронної пошти або будь-яку іншу програму, і ваше відео продовжить відтворюватися на цьому меншому екрані. Щоб повернути своє відео на весь екран, ще раз торкніться символу PiP.
Ви також можете перемістити відео! Просто перетягніть його в будь-який кут.
iPad застряг на розділеному екрані чи на слайді? Ненавидите багатозадачність вашого iPad?
- Щоб вимкнути функції багатозадачності, на iPadOS перейдіть до Налаштування> Домашній екран і док-станція> Багатозадачність
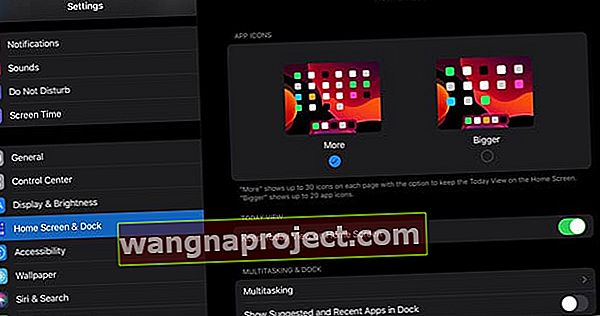
- Для старих версій iOS перейдіть до Налаштування> Загальне> Багатозадачність і док-станція та вимкніть ці доступні функції
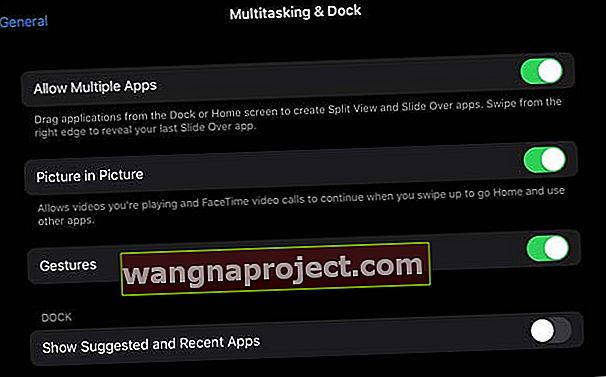
- Дозволити декілька додатків : вимкніть, якщо ви не хочете використовувати функцію "Пересунення" або "Розділений перегляд"
- Картинка в картинці (або стійке накладання відео): дозволяє відео та дзвінкам FaceTime продовжувати відтворення в режимі накладання, навіть коли проводите пальцем, щоб повернутися додому або використовувати інші програми. Вимкніть цю функцію, якщо ви не хочете використовувати функцію "Картинка в картинці"
- Жести: вимкніть це налаштування, щоб видалити будь-який із ваших багатозадачних жестів: стисніть для головного екрана, проведіть пальцем вгору для програми перемикання програм і проведіть пальцем ліворуч або праворуч між програмами
- Показати запропоновані та нещодавні програми : вимкніть, щоб нещодавно використовувані програми не відображались у вашому Dock
Загорнути
Усі параметри багатозадачності вимагають часу, щоб звикнути.
Це як йога - практика, яка зростає разом із досвідом та помилками. Після тижнів використання Dock та цих варіантів багатозадачності я все одно отримую неоднозначні результати! Тож ось моя шпаргалка для тих, хто шукає швидке нагадування, коли їм це потрібно.
шпаргалка для багатозадачності iPad
- Щоб рухатись ліворуч або праворуч, одним помахом проведіть по сірому керму горизонтально
- Закрийте слайд, провевши пальцем лівим краєм до правої сторони екрана
- Закрийте свій розділений вигляд, торкнувшись і утримуючи центральну сіру ручку та провевши її за межі екрана (ліворуч або праворуч)
- Переключіться з розділеного на слайд або навпаки, потягнувши за сіру ручку вгорі


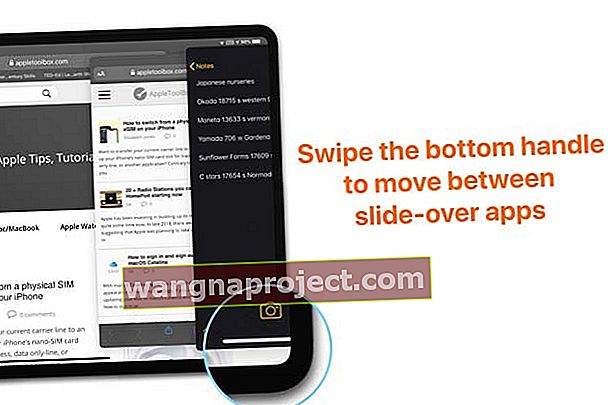
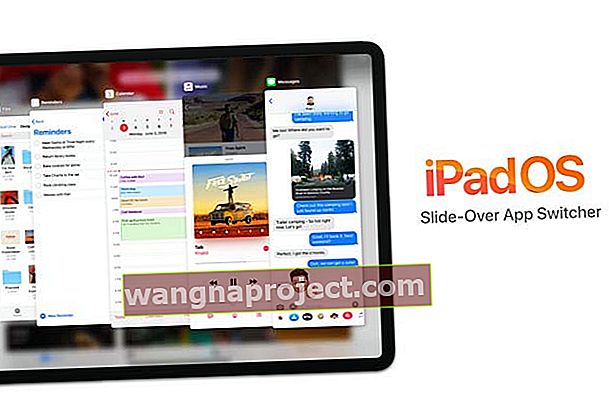 Проведіть пальцем по нижній ручці слайда, щоб відкрити перемикач додатків, що пересувається. Підніміть попередній перегляд програми, щоб закрити
Проведіть пальцем по нижній ручці слайда, щоб відкрити перемикач додатків, що пересувається. Підніміть попередній перегляд програми, щоб закрити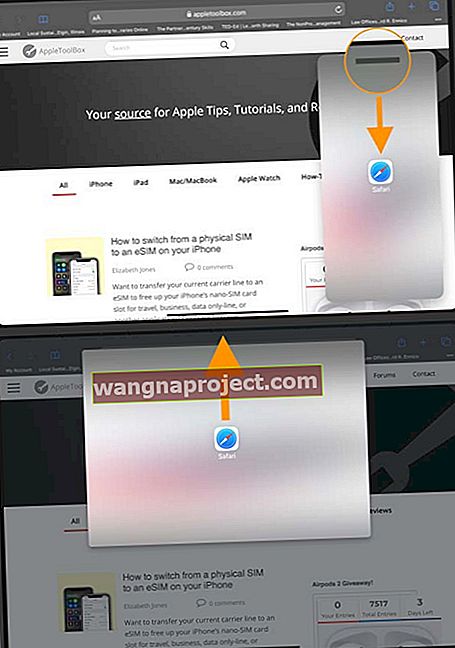 Проведіть пальцем по верхній ручці, а потім перетягніть у верхню частину екрана та опустіть, щоб розгорнути програму, що пересувається, на весь екран
Проведіть пальцем по верхній ручці, а потім перетягніть у верхню частину екрана та опустіть, щоб розгорнути програму, що пересувається, на весь екран