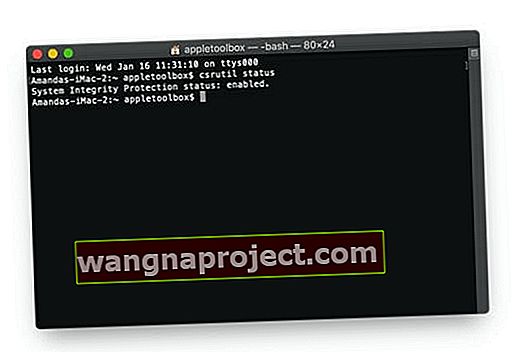Працюючи з утилітою терміналу Mac, але отримуючи повідомлення про помилку "Операція не дозволена?" Чи не працюють команди терміналу, які раніше працювали в macOS High Sierra та Sierra?
Якщо так, ви не самотні, чимало наших просунутих читачів Mac говорять нам, що їхня робота заважає цьому повідомленню про помилку "Операція не дозволена". Вони бачать цю помилку в розширених командах, таких як суперкористувач sudo і змінюють команди власника chown, а також у простих командах, таких як команда каталогу ls та інші. Який безлад!
Багато користувачів стикаються з цим дратівливим повідомленням про помилку після оновлення до macOS Catalina-Mojave.
Це відбувається під час запуску сторонніх програм або після введення командних рядків у Термінал - яким би простим не був запит!
Повідомлення про помилку "Операція не дозволена" з'являється навіть при спробі прочитати певні каталоги у локального користувача!
macOS надійний і добре захищений, але іноді ці засоби захисту перевершують. Дізнайтеся, що спричиняє повідомлення про помилку „Операція не дозволена”, та дізнайтеся, як це виправити.
То що саме викликає це розчарування, і як ви можете його виправити?
Хороша новина полягає в тому, що це досить просто виправити - нам просто потрібно оновити деякі налаштування безпеки та захисту вашого Mac! 
Починається із захисту системи цілісності від Apple
Починаючи з macOS Mojave, Apple додала деякі додаткові заходи безпеки через SIP (захист цілісності системи), щоб забезпечити безперебійну роботу операційної системи. Насправді, багато з цих нових «функцій» дуже нагадують те, як iOS працює з дозволами додатків на ваших iPhone та iPad!
Захист цілісності системи (SIP) - це спосіб захисту Apple від шкідливого програмного забезпечення. Принцип роботи SIP полягає у блокуванні чутливих областей ОС, щоб лише Apple мала доступ до них.
Цей процес зазвичай здійснюється офіційними оновленнями або установниками Apple. Результатом є те, що користувачі та сторонні програми іноді не можуть читати чи писати в місцях, які їм потрібні для роботи.
Це обмеження спричиняє більшість повідомлень про помилки "Робота не дозволена"
Поки SIP був присутній з часів Ель-Капітана, Apple розширила свій захист у Мохаве та вище. В результаті багато людей отримують помилки там, де їх не було раніше. SIP все ще надає доступ до деяких каталогів, наприклад ~ / Applications, але повністю блокує інші, такі як ~ / System або ~ / usr.
Завдання SIP (Захист цілісності системи) полягає в тому, щоб утримувати ВСІ ТИПИ КОРИСТУВАЧІВ, включаючи користувачів адміністратора, від зміни того, що Apple вважає критично важливими операційними файлами.
І це добре і погано.
Це добре для людей, які возиться зі своїми системами, не знаючи, що вони роблять, і погано для тих, хто насправді знає, що робить.
Але, як і більшість речей в Apple World і в житті, є обхідний шлях.
Ви можете прочитати, що Apple говорить про SIP на їх веб-сайті. Але щоб дізнатися, що ви можете з цим зробити, просто читайте нижче.
Тож давайте дійдемо до цього!
Як виправити помилку роботи програми або терміналу, заборонену наданням терміналу або додатку повного доступу до диска
Існує два можливих рішення, якщо ви зіткнетеся з повідомленням про помилку "Операція не дозволена". Однак зауважте, що кожне рішення певною мірою послаблює безпеку вашої машини.
Рекомендується зберігати нещодавню резервну копію та продовжувати лише якщо ви впевнені у роботі з комп’ютерами.
Також перед тим, як випробувати наші рішення, перевірте інші варіанти. Ви можете знайти інший спосіб обійти те, що намагаєтесь зробити, простіший та безпечніший. Ви навіть можете звернутися безпосередньо до Apple, щоб дізнатись, чи можуть вони допомогти.
Першим і, безумовно, кращим рішенням є надання дозволу на повнодисковий доступ до програми, яку ви намагаєтесь використовувати.
Найчастіше користувачі стикаються з повідомленням про помилку під час запуску командних рядків у терміналі.
Але ви, можливо, стикалися з цим під час використання сторонніх додатків. У будь-якому випадку, перше, що потрібно спробувати - надати відповідній програмі або утиліті повний доступ до диска.
Це схоже на включення до Білого списку для SIP від Apple і дозволяє доступ до читання або запису до всіх каталогів.
Як надати програмі або терміналу повний доступ до диска
Надання повного доступу до диска будь-яким програмам або утилітам (включаючи власні програми Apple, такі як Terminal) є потенційно проблематичним, особливо якщо ви не знайомі з macOS.
Кроки, щоб виправити „операцію не дозволено”, надавши повний доступ до диска
- Спершу закрийте програму , якій потрібно надати повний доступ до диска
- Також непогано закрити всі інші програми та перезавантажити Mac (* не потрібно, але рекомендується)
- Відкрийте Системні налаштування> Безпека та конфіденційність> Вкладка Конфіденційність

- Виберіть Повний доступ до диска на лівій бічній панелі
- Якщо вам не вдається внести зміни, розблокуйте диск, натиснувши піктограму замку в лівому нижньому куті, і введіть свій пароль адміністратора
- Торкніться символу +
- Додайте програму або термінал до схвалених програм із повним доступом. Якщо ви раніше не закривали програму, закрийте програму зараз, якщо вона вже запущена, а потім додайте її до списку для повного доступу до диска

- Перезапустіть програму або термінал і перевірте, чи приймає вона тепер ваші команди
- Для додатків після повторного відкриття надайте йому доступ для внесення змін до комп’ютера, якщо це необхідно
- Вам потрібно зробити це ОДИН раз для кожної програми або терміналу
- Не бачите повного доступу до диска в налаштуваннях безпеки та конфіденційності?
Якщо ви не бачите Повний доступ до диска на вкладці Конфіденційність у Налаштуваннях системи безпеки та конфіденційності, спочатку перевірте, чи працює на вашому Mac macOS 10.14 або новішої версії. Цей параметр недоступний у попередніх версіях macOS.
Якщо ви підтвердите, що ваш Mac запускає macOS Mojave та новіші версії, спробуйте перезапустити систему, використовуючи інший обліковий запис користувача, і перевірте, чи з’являється ця опція.
Отримання повідомлення про помилку Не дозволено в macOS High Sierra, Sierra або El Capitan?
Якщо ви використовуєте попередні версії macOS або Mac OS X El Capitan і отримуєте це повідомлення, то найкращим способом буде скористатися другим рішенням, переліченим нижче, тимчасово відключити захист системи цілісності Mac, відомий як SIP.
Хочете ще один шлях? Будьте обережні!
Це друге і більш радикальне рішення полягає в тому, щоб повністю вимкнути захист системної цілісності (SIP) від Apple.
Це потенційно відкриває вашу машину для цілого світу вразливих місць, і це слід робити з особливою обережністю. Враховуйте цей варіант лише у тому випадку, якщо ви вичерпали всі альтернативи і вам зручно запускати командні рядки в терміналі.
Знову ж таки, це екстремальне рішення не рекомендується для більшості користувачів.
Тимчасово вимкніть захист цілісності системи Mac (рекомендується лише для досвідчених користувачів!)
- Перезапустіть у режимі відновлення (натисніть та утримуйте Command + R під час запуску)
- Відкрийте програму терміналу
- Введіть команду csrutil disable
- Це дає вам повний необмежений доступ до всієї операційної системи вашого Mac і до кожного файлу - тож знову ж таки, лише досвідченим користувачам
- Для користувачів терміналу;
- Перезапустіть Mac і знову відкрийте Термінал
- Використовуйте термінал з командами, які призвели до операції, не допускаючи помилок
- Закінчивши, виконайте кроки 1-2 та знову ввімкніть SIP за допомогою команди csrutil enable
- Перезапустіть свій Mac, і SIP повинен повернутися до справи
Не дозволяйте простоті цих команд вводити вас в оману, тому що вимкнути SIP не слід сприймати легковажно.
Однак, як тільки його буде вимкнено, ви будете абсолютно необмежені в усіх каталогах. Більше це набридливе повідомлення про помилку "Операція не дозволена" вас не турбуватиме.
Увімкніть SIP знову, як тільки ви виконаєте завдання, для яких потрібен такий тип доступу.
Як увімкнути SIP
- Перезапустіть Mac і утримуйте Command + 'R', коли він знову вмикається
- Клацніть Utilities і відкрийте Terminal
- Введіть таку команду та натисніть Enter: csrutil enable
Перевірте статус SIP вашого macOS (захист цілісності системи)
Якщо ви не впевнені, увімкнено чи вимкнено ваш Mac, скористайтеся простою командою терміналу для перевірки!
- Відкрийте Terminal у меню Applications> Utilities
- Введіть цю команду точно: csrutil status
- Шукайте одне з таких повідомлень:
- Статус захисту цілісності системи: увімкнено
- Статус захисту цілісності системи: вимкнено
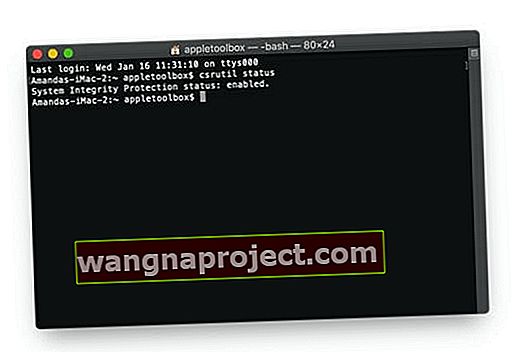
Змініть статус, дотримуючись наведених вище інструкцій. Не забудьте перезапуститися після внесення будь-яких змін до SIP вашого Mac. Якщо це не спрацює, перезавантажте Mac у режимі відновлення (Command + R) і введіть Terminal через Recovery. Потім введіть свою команду SIP.
Неможливо прочитати файли бібліотеки користувачів у macOS? Ви бачите повідомлення "Операція заборонена"?
Деякі читачі повідомляють нам, що, додавши Terminal та інші програми до списку програм, що дозволяють отримати повний доступ до диска, вони також можуть отримувати доступ та читати каталоги та файли у своїй бібліотеці користувачів.
Apple розширила SIP macOS (захист цілісності системи) в macOS 10.14+, включивши певні системні та бібліотечні папки та файли в домашній каталог користувача. Там, де ви раніше могли відкривати та отримувати доступ до цих користувацьких файлів та каталогів у попередніх macOS High Sierra / Sierra, у macOS Mojave, Catalina та вище (тобто 10.14+), ці файли тощо більше не читаються без відключення SIP або надання повного диска Доступ.
Нагадуємо, щоб надати доступ до програми, перейдіть до Системних налаштувань> Безпека та конфіденційність> Повний доступ до диска та додайте програму, якій ви хочете надати доступ.
Повідомте нас у коментарях про ваш досвід із повідомленням про помилку "Операція не дозволена". Чи допомогли вам наші кроки з усунення несправностей, чи вам потрібно було знайти інший спосіб?
Поради для читачів 
- Моє рішення було натомість надати повний доступ до диска до / bin / bash. Робити так,
- Перейдіть до Системних налаштувань> Безпека та конфіденційність> Конфіденційність> Повний доступ до диска
- Клацніть на замок і введіть пароль адміністратора, щоб дозволити зміни
- Відкрийте нове вікно пошуку
- Перейдіть до операційного жорсткого диска вашого Mac (зазвичай за замовчуванням називається Macintosh HD), а потім натисніть ці три клавіші одночасно: Command + Shift +. (символ крапки). Це дозволяє переглядати приховані файли вашого Mac – select / bin . Переконайтеся, що ви знаходитесь у кореневому каталозі вашого Mac, а не в каталозі користувача!
- Ви також можете використовувати Finder's Go> Go to folder ... і ввести / bin / bash
- Перетягніть / bin / bash до списку Повний доступ до диска
- Натисніть значок замка, щоб запобігти подальшим змінам