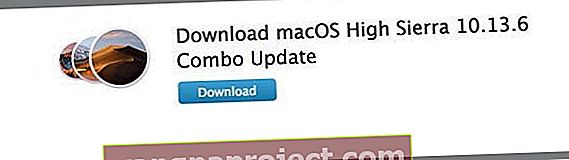Після оновлення до останньої версії macOS деякі читачі повідомляють про проблеми зі своєю сторінкою оновлень магазину програм macOS. Очевидно, магазин додатків відображає необхідні оновлення, але при натисканні на піктограму оновлень він повідомляє "Немає доступних оновлень".
Але значок магазину додатків продовжує відображати необхідні оновлення. Тож, здається, існує розрив між значком магазину програм та сторінкою оновлення магазину програм. І це досить обурює!
На щастя, у нас є кілька виправлень, які, здається, роблять трюк у цій проблемі оновлення магазину програм macOS!
Перш за все, подібні проблеми часто виникають у години та дні після випуску нового оновлення macOS. Ці запити на оновлення заповнюють сервери Apple.
І часто сервери просто не встигають. Отже, ваш комп’ютер виявляє розрив між тим, що насправді потребує оновлення, порівняно з тим, що вже оновлено.
У цьому випадку ваші програми оновлені, але значок вказує на необхідність оновлення, все одно з’являється. Вони називаються привидними оновленнями .

Крім того, з якоїсь невідомої причини ваше програмне забезпечення дійсно потребує оновлення, але магазин додатків не робить ці оновлення доступними для завантаження, навіть якщо на ньому є значок, що вказує на необхідність оновлення.
Отже, ваш магазин додатків показує, що у вас є деякі оновлення. Але коли ви натискаєте вкладку, вона не відображає жодної кнопки оновлення або навіть вказує, які програми потребують оновлення. Чергове відключення! Тьфу ...
Якщо ваші проблеми полягають у тому, що магазин додатків порожній (nada, нічого), перевірте цю публікацію.
Тож давайте дійдемо до цього!
Перше правило Apple Thumb – Спробуйте перезапустити
Перш ніж витратити багато часу, намагаючись виправити проблему з оновленнями магазину програм macOS, давайте вимкнемо, а потім увімкнемо живлення.
Іноді, виконуючи цю просту дію, скидається магазин додатків, тому він розпізнає, що потребує оновлень, а що є актуальним.
Тож спробуйте цей і вимкніть, а потім увімкніть живлення. 
Найкращою практикою є повне вимкнення та НЕ перезапуск
Чому? Що ж, вимкнення майже повністю вимикає ваш комп’ютер і знову запускає операційну систему лише після натискання кнопки живлення.
Відключення скидає все і завантажується з абсолютно нульового стану. Усі процеси випускаються та відновлюються з нуля. Якщо в будь-якому кеш-пам’яті є щось залишкове, воно перезаписується при повторному ввімкненні живлення.
З іншого боку, перезапуск просто закінчує сеанс у macOS, а потім перезавантажує операційну систему. Повторні запуски очищають деякі кеші, такі як жорсткий диск процесора та пам’ять.
Отже, це коротка версія, чому ми рекомендуємо вимикати та перезапускати в цьому конкретному випадку.
Якщо оновлення магазину програм MacOS надалі не відображаються
Отже, якщо вимкнення для вас нічого не зробило, і ви продовжуєте бачити значки, що вказують на необхідність оновлення, перегляньте свої системні налаштування для магазину програм.
Перейдіть до Системних налаштувань і виберіть магазин додатків, увімкніть Автоматично перевіряти наявність оновлень і поставте галочку біля всіх опцій.
Це включає завантаження, встановлення оновлень додатків, встановлення оновлень macOS та встановлення системи.
Після вибору натисніть кнопку «Перевірити зараз». Подивіться, чи вносить зміни у ваш System Prefs різницю та вирішує ваші проблеми.

Перевірте покупки в App Store
Якщо зміна системних преф для вас не спрацювала, давайте перевіримо ваш магазин додатків на придбання.
Відкривши магазин програм, виберіть піктограму Придбане. Можливо, вам знадобиться увійти за допомогою свого ідентифікатора Apple та пароля, щоб переглянути всі попередні покупки.

Часто перехід на вкладку "Покупки" виявляє, що ви якось вийшли з магазину.
І він просить вас увійти ще раз. Після цього ви зможете завантажувати оновлення.
Спробуйте ручний метод
Придивіться до своїх придбаних програм і перевірте, чи можете ви оновити програми звідти. Це вважається методом ручного оновлення.
Отже, на жаль, оновлення програм через придбану сторінку виконується по черзі, але ця стратегія оновлює будь-яку програму, яка справді потребує такої.

Спробуйте оновити лише одну програму через сторінку App Store Purchased.
Деякі читачі повідомляють, що після ручного оновлення однієї програми, інші програми заповнюються як зазвичай у вікні оновлення. Піди розберися!
Позначте Вибране
Подібно до придбаних програм, у відкритому магазині програм виберіть піктограму Пропоноване. Потім знайдіть свої програми на цій сторінці.
Перевірте і переконайтеся, що в будь-якому з ваших додатків є кнопка оновлення під ними. Якщо так, оновіть ці програми звідти.
Ви можете виявити, що після оновлення однієї програми зі сторінки "Пропоноване" всі інші програми, що потребують оновлення, відображаються у вікні "Оновлення" як зазвичай. Якщо так, оновіть із цього вікна.
Завантажте та встановіть комбіноване оновлення
Комбіноване оновлення містить усі зміни з моменту вихідного випуску основної версії macOS або OS X. Комбіновані оновлення часто усувають проблеми з попередніми оновленнями, оскільки це повні версії програмного забезпечення, а не просто оновлення (так звані дельти).
Комбіновані оновлення насправді замінюють більшість операційного програмного забезпечення на нову версію. Але вони не перезаписують і не видаляють будь-які дані та інформацію вашого користувача.
Оновіть свій Mac за допомогою комбінованого оновлення
Щоб знайти комбіноване оновлення для свого Mac, відвідайте веб-сайт служби підтримки Apple і введіть у рядок пошуку слово Combo Update, а потім потрібну версію macOS або OS X. 
Потім у результатах пошуку знайдіть завантаження для цього комбінованого оновлення для потрібної версії.
Так, наприклад, вам потрібно комбіноване оновлення для macOS High Sierra
- У рядку пошуку введіть комбіноване оновлення macOS High Sierra
- Потім відскануйте результати пошуку для завантаження комбінованого оновлення macOS High Sierra
- Торкніться або клацніть, щоб відкрити цей результат
- Натисніть кнопку Завантажити та дотримуйтесь усіх інструкцій на екрані, щоб зберегти оновлення та встановити його
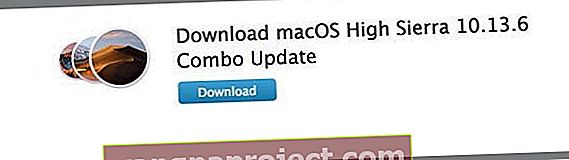
Або загляньте на сторінку завантажень від Apple і знайдіть там комбіноване оновлення.
Використовуйте термінал для перевірки оновлень магазину програм macOS
Термінал призначений не для людей із вадами серця, а сміливих.
Отже, використовуйте цей метод з обережністю і лише в тому випадку, якщо вам комфортно. І пам’ятайте, що всі команди терміналу вимагають прав адміністратора, і ви повинні знати та вводити свій пароль адміністратора.

Відкрийте вікно терміналу і спробуйте наступну команду в терміналі, щоб завантажити та встановити оновлення, доступні для вашого mac.
Ця команда завантажує та встановлює всі доступні оновлення.
sudo softwareupdate -ia
Каретка взагалі не рухається, коли ви вводите текст, і не замінюється знаком "*" на символ вашого пароля. Не хвилюйтеся, коли не бачите, як воно рухається; це абсолютно нормально. Ви отримаєте повідомлення “Пошук доступного програмного забезпечення”.
Через кілька хвилин або хвилин з’являється повідомлення, що повідомляє, яке програмне забезпечення має доступні оновлення.
Пошук доступного програмного забезпечення Оновлення програмного забезпечення виявив таке нове або оновлене програмне забезпечення:
Якщо Термінал знаходить будь-які оновлення програмного забезпечення, наступна команда оновлює всі доступні оновлення
sudo softwareupdate --install --all
Дізнайтеся, що ваш магазин додатків думає, що вам потрібно
Термінал також допомагає розкрити те, що магазин додатків THINKS потребує оновлення.
Отже, якщо ви все ще застрягли в оновленнях магазину програм macOS, які не відображаються, давайте спробуємо іншу команду терміналу.
за замовчуванням читайте com.apple.appstore
Візьміть Finder для спіна
Finder - наш друг, тому давайте попросимо його допомогти нам, очистивши кеш магазину програм. Просто пам’ятайте про резервне копіювання, перш ніж видаляти будь-які файли.

Видалити кеш App Store
- Перейдіть до Finder і натисніть ⌘ + Shift + G або виберіть меню Go і виберіть Go To Folder
- Введіть ~ / Бібліотека / Кеші /
- Знайдіть папку com.apple.appstore
- Видалити цю папку (com.apple.appstore)
- Знову перейдіть до Finder і натисніть ⌘ + Shift + G або виберіть меню «Перейти» та виберіть «Перейти до папки»
- Введіть / private / var / папки
- Відкривайте кожну з цих папок і кожну підпапку, поки не знайдете папку com.apple.appstore
- Видалити цю папку
- Перезапустіть Mac
Видаліть Налаштування App Store
- Перейдіть до Finder і натисніть ⌘ + Shift + G або виберіть меню Go і виберіть Go To Folder
- Введіть ~ / Library / Preferences / com
- Знайдіть файл com.apple.appstore.plist
- Видалити цей файл (com.apple.appstore.plist)
- Знову перейдіть до Finder і натисніть ⌘ + Shift + G або виберіть меню «Перейти» та виберіть «Перейти до папки»
- Введіть ~ / Library / Preferences / com
- Знайдіть файл com.apple.storeagent.plist
- Видалити цей файл (com.apple.storeagent.plist)
- Якщо у вас немає цього файлу, перейдіть до кроку 7
- Перезапустіть Mac
Резюме
Коли ваш магазин додатків отримує трохи гаги, це веде нас по-справжньому шалено! Сподіваємось, один із наших методів допоміг вам оновити програми або видалити оновлення привидів, щоб у вашому світі macOS все було добре.
І більше немає надокучливих значків, що спонукають вас ще раз заглянути на сторінку оновлення магазину програм.
Ми любимо оновлювати наше програмне забезпечення, як тільки доступне оновлення. Але іноді варто зачекати кілька днів або тижнів перед оновленням, тому всі переломки відпрацьовуються і підключаються до серверів Apple, коли попит знижується (як правило, через тиждень після випуску оновлення).
Витрачаючи час на усунення несправностей, приносить користь - ви, звичайно, дізнаєтесь кілька речей про свій Mac.
Але час - це гроші, а усунення несправностей вимагає терпіння. Тож наступного разу, подумайте, перш ніж негайно переходити до оновлення.
Попередньо вирішіть, тож ви готові, якщо щось трапиться ...
І звичайно, завжди завжди робіть резервні копії, перш ніж виконувати будь-які серйозні оновлення iOS, бажано дотримуючись нашого правила 2X2 (2 локальні та 2 віддалені резервні копії.)
І нарешті, якщо ви виявили деякі інші способи вирішення цих питань, тримайте нас у курсі поділок та діліться коментарями. Ми любимо ділитися та вчитися у всіх вас.