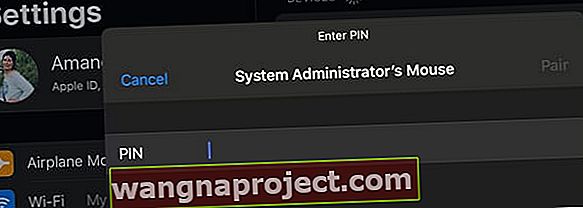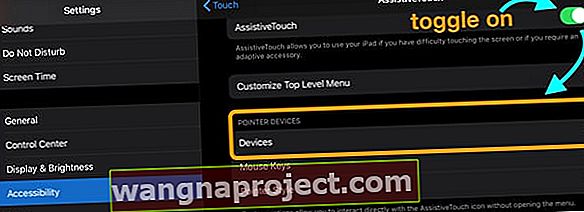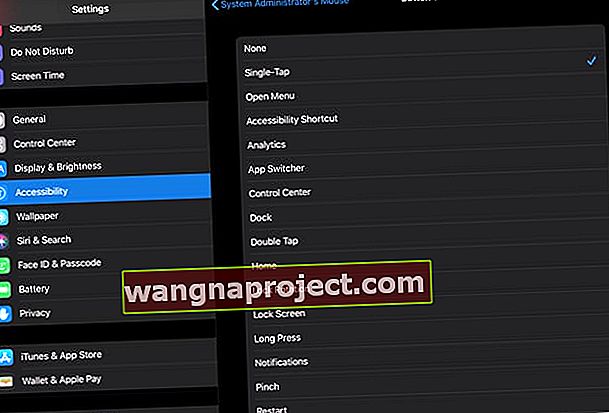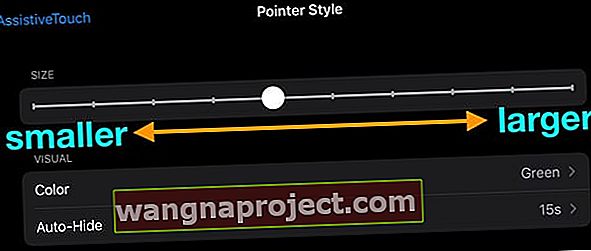Apple насправді змінила гру з точки зору своєї спрямованості на iPad, а точніше, на iPad Pro. Поряд із анонсом для iOS 13, Apple також представила iPadOS, який має багато функцій, які шукали користувачі Pro, зокрема, тепер у нас є підтримка миші з iPadOS!
Деякі з цих функцій пов’язані з тим, як працює програма Файли, а також із підключенням зовнішніх жорстких дисків до iPad.
Однак внизу є ще більше можливостей, включаючи можливість підключення улюбленої миші до iPad.
Підключення миші
Як і слід було очікувати, Apple дещо приховала можливість підключення вашої улюбленої миші до вашого iPad. В iPadOS функції знаходяться в розділі Доступність у програмі Налаштування, яка тепер має автономний розділ і глибоко не захована.
 Витратьте час, щоб вивчити нові опції Спеціальних можливостей на новому iPadOS
Витратьте час, щоб вивчити нові опції Спеціальних можливостей на новому iPadOS
Після того, як у вас є улюблена миша під рукою, ви захочете налаштувати це, щоб ви могли бути більш продуктивними.
Ось кроки, щоб увімкнути мишу з підтримкою iPadOS:
- Відкрийте програму Налаштування на своєму iPad
- Прокрутіть униз і торкніться Доступність
- Виберіть Touch, який знаходиться в розділі Physical and Motor
- Угорі переведіть AssistiveTouch у положення Увімкнено

- На наступній панелі знову ввімкніть AssistiveTouch
- Прокрутіть униз і торкніться Пристрої
- Торкніться Пристрої Bluetooth. Для дротової миші або трекпада потрібно лише вибрати назву пристрою
- Зайшовши в розділ « Пристрої Bluetooth », на мить відійдіть від iPad. Вам потрібно перевести мишу Bluetooth у режим сполучення, який для кожного пристрою відрізняється
 Переведіть Bluetooth у режим сполучення
Переведіть Bluetooth у режим сполучення
У нашому прикладі ми поєднуємо Logitech MX Master 2S
- Переверніть мишу догори дном і натисніть / утримуйте кнопку сполучення
- Коли ім’я миші з’явиться на вашому iPad, торкніться його, щоб створити пару
- Ви також можете встановити "новий профіль", переключившись на один із інших номерів, що надається
Бували випадки, коли для завершення процесу сполучення потрібен пін-код
- Оскільки більшість мишей не мають нумерованих входів (за межами ігрових мишей), просто введіть 0000 в область Pin Code.
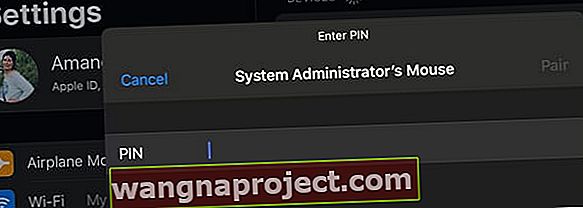
- Потім миша поєднується з вашим iPad, і ви можете розпочати налаштування.
Не вдається підключити Magic Mouse 2, трекпад або сторонні миші / трекпад до iPadOS?
З будь-якої причини підключення чарівної миші 2 та деяких інших пристроїв є складним завданням для iPadOS. Але ми знайшли обхідний шлях!
- Перейдіть до Налаштування> Доступність
- Виберіть перемикач управління

- Виберіть Перемикачі
- Торкніться Пристрої Bluetooth

- Увімкніть свою чарівну мишку
- З’єднайте його, якщо запитують
- Шукайте свою Magic Mouse 2 (або те, що ви називаєте своєю чарівною мишкою), перелічену в розділі BT пристрої

- Зачекайте, поки iPadOS перелічить пристрій як підключений

- Як тільки ваш iPad розпізнає вашу мишу, перейдіть до Налаштування> Доступність> Дотик> Допоміжні дотики
- Увімкніть допоміжний дотик
- Під заголовком Пристрої вказівника виберіть Пристрої
- Торкніться Пристрої Bluetooth
- Перевірте, чи ваш iPad підключений до вашої чарівної миші
Якщо у вас все ще виникають проблеми з підключенням миші чи трекпада до iPad, перегляньте статтю Чи не працює миша чи трекпад з iPad чи iPhone?
Налаштуйте кнопки миші
Тепер, коли ваша миша підключилася до iPad завдяки AssistiveTouch в iPadOS, задоволення ще не зроблено.
Apple дозволила вам налаштувати різні кнопки, які можна знайти на різних мишах.
Є деякі параметри за замовчуванням, які вже призначені різним кнопкам, але їх можна змінити.
За замовчуванням у списку є лише дві-три кнопки, де-факто як спаривання кнопок "Однокранне натискання", "Відкрити меню" та "Дім"
Ось кроки для налаштування та зміни дій кнопки миші:
- Відкрийте Налаштування
- Торкніться Доступність
- Виберіть Touch > і увімкніть AssistiveTouch
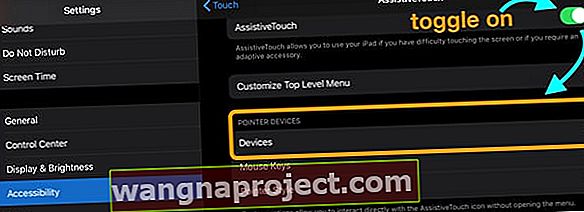
- Шукайте розділ Пристрої покажчика
- Натисніть Пристрої
- Знайдіть і торкніться назви підключеної миші або трекпада
- Виберіть кнопку, для якої потрібно налаштувати її дію

- Виберіть потрібну дію для цієї кнопки з доступних варіантів дій
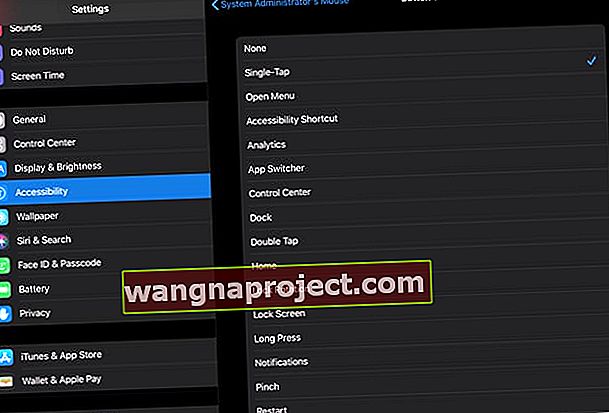
Хочете, щоб миша iPad або iPhone мала поведінку правою кнопкою миші?
Призначте тривале натискання одній з кнопок миші. Тривале натискання надає доступ до опцій меню швидких дій.
Ваша миша чи трекпад має більше 2-3 кнопок?
Якщо ваша миша або трекпад має більше кнопок, ніж параметри за замовчуванням 2-3, ви можете додати додаткові кнопки та дії миші, натиснувши опцію « Налаштувати додаткові кнопки… » у верхній частині налаштувань миші.
Чому в iPad iPad такий великий курсор миші?
Перш за все, ми повинні усвідомити, що можливість користуватися мишею з iPadOS з точки зору Доступності невідома. Тому для Apple має сенс мати більший курсор, щоб ті, кому це потрібно, могли легко бачити, що вони роблять.
 Персоналізуйте вказівник миші (курсор) на своєму iPad
Персоналізуйте вказівник миші (курсор) на своєму iPad
З останнім випуском iPadOS Apple вислухала скарги на те, що користувачі не можуть зменшити курсор.
Тепер, якщо ви хочете зменшити це, ви можете зробити це за допомогою таких кроків:
- Відкрийте Налаштування
- Прокрутіть униз і виберіть Доступність
- Торкніться Доторкнись у розділі Фізичний та Мотор
- Торкніться AssistiveTouch
- Прокрутіть вниз і виберіть Стиль покажчика
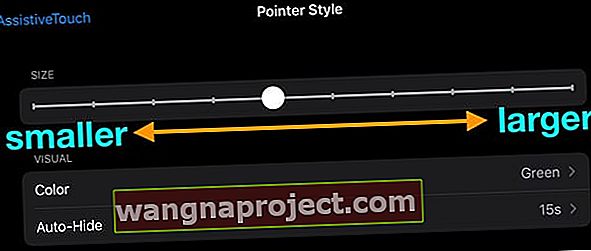
У верхній частині цієї панелі є смужка прокрутки, яку можна регулювати. Це автоматично змінює розмір курсору, що є фантастичним доповненням до iPadOS для користувачів миші.
На цій панелі ви також можете змінити колір вказівника, починаючи від сірого (за замовчуванням) і до помаранчевого).
Крім того, ви можете налаштувати автоматичне приховування параметрів курсору вказівника, включаючи час, який потрібно, або навіть можливість його вимкнення, щоб курсор миші завжди був там.
Приховані функції використання миші з iPadOS
- Натиснувши будь-який із нижніх кутів, ви перейдете на головний екран
- Клацніть і утримуйте в нижньому куті, а перетягування відкриває багатозадачність
- Клацніть та перетягніть сторінку вгору та вниз, щоб "прокрутити"
- Налаштуйте меню доступності, щоб виконувати такі дії, як різні жести
- Для прокрутки натисніть вниз і перетягніть мишу у потрібному напрямку
Ми впевнені, що Apple продовжує випускати більше функцій з оновленнями та додатковими випусками iPadOS, але наразі Apple почала чудово працювати.
Пристрої Bluetooth не підключаються до iPad за допомогою iPadOS?
По-перше, якщо ваш пристрій BT не підключається до iPad, переконайтеся, що він не поєднаний з будь-яким іншим пристроєм! 
Перевірте, чи не блимає світлодіод миші або трекпада, якщо ні, ваш пристрій уже в парі з іншим пристроєм, таким як ваш iPhone або Mac. Тож спершу від’єднайте його від іншого пристрою, а потім спробуйте знову створити пару з вашим iPad.
На жаль, є деякі миші, які просто поки не працюватимуть з iPad і iPadOS.
Дивно, але деякі проблемні пристрої - це власна Magic Mouse 2 від Apple та Magic Trackpads. Ми точно не впевнені, чому Apple не включила підтримку власних пристроїв, але багато людей повідомляють про проблеми під час використання будь-якого з них із Bluetooth та iPadOS.
Для Magic Trackpad 2 спробуйте підключити його безпосередньо до iPad. На жаль, Magic Mouse 2 від Apple не може працювати таким чином через це жахливе рішення поставити зарядний порт на нижню частину миші.
Раніше ми вже згадували, що деякі миші змушують вводити PIN-код. 
У цих випадках просто введіть 0000 і пари миші. Є деякі випадки, коли здається, що панель налаштувань просто застрягла. У цих випадках спробуйте вставити той самий PIN-код, навіть якщо запиту немає.
Як використовувати вдосконалену підтримку миші в iPadOS 13.4
В ході, який не повинен був бути несподіванкою, Apple додала додаткову підтримку миші та трекпада з iPadOS 13.4. Сюрпризом стало те, що це стає доступним з 24 березня замість того, щоб запускати його разом з iPadOS 14 цієї осені. З оновленням вам більше не потрібно проходити всебічне ввімкнення функцій у Доступності. Натомість ви можете просто знайти свою улюблену мишу, перевести її в режим сполучення, а потім з’єднати з iPad, як і будь-що інше. Apple заявляє, що ця нова функціональність сумісна з будь-якими сторонніми мишами або трекпадами через USB або Bluetooth. Це означає, що нарешті ми отримаємо повну підтримку Magic Mouse 2 і TrackPad 2.
З оновленням вам більше не потрібно проходити всебічне ввімкнення функцій у Доступності. Натомість ви можете просто знайти свою улюблену мишу, перевести її в режим сполучення, а потім з’єднати з iPad, як і будь-що інше. Apple заявляє, що ця нова функціональність сумісна з будь-якими сторонніми мишами або трекпадами через USB або Bluetooth. Це означає, що нарешті ми отримаємо повну підтримку Magic Mouse 2 і TrackPad 2.
Налаштуйте та підключіть мишу або трекпад в iPadOS 13.4
Після підключення миші вам захочеться повозитися з налаштуваннями. Нову панель налаштувань миші та трекпада можна знайти тут:
- Відкрийте програму Налаштування на своєму iPad.
- Торкніться Загальні .
- Виберіть Трекпад і миша .

- Швидкість відстеження
- Природна прокрутка
- Вторинний клацання

- Відкрийте програму Налаштування на своєму iPad.
- Прокрутіть униз і торкніться Доступність.
- Прокрутіть униз і виберіть Управління вказівником.

- Зовнішній вигляд
- Збільште контраст
- Автоматично приховувати покажчик
- Колір
- Розмір вказівника
- Анімація вказівника
- Швидкість прокрутки
Налаштування кнопок
Якщо ви не хочете переходити через меню управління вказівником, щоб налаштувати кнопки, є інший спосіб. Ось що вам потрібно зробити:


- Відкрийте програму Налаштування на своєму iPad.
- Прокрутіть униз і торкніться Доступність.
- Виберіть Touch
- Натисніть на AssistiveTouch
- Прокрутіть вниз і в розділі Пристрої вказівника виберіть Пристрої.
- Виберіть назву підключеної миші або сенсорної панелі.
- Натисніть Налаштувати додаткові кнопки… .


 Опинившись у цьому меню, ви можете пройти та призначити всі свої кнопки різним елементам управління. Apple навіть дозволяє призначити ярлики кнопкам на миші, якщо ви не хочете турбуватися про програму ярликів.
Опинившись у цьому меню, ви можете пройти та призначити всі свої кнопки різним елементам управління. Apple навіть дозволяє призначити ярлики кнопкам на миші, якщо ви не хочете турбуватися про програму ярликів.
Як працює новий вказівник?
Коли ви вперше підключите мишу до iPad, на екрані автоматично з’явиться невелике коло. Потім, коли ви перетягуєте курсор, він «захоплює» все, що ви навели на нього. Якщо ви намагаєтеся знайти програму, курсор наводить курсор на програми, а сам курсор зникає. Якщо ви працюєте з текстом і намагаєтеся виділити, ви отримаєте єдиний рядок, який часто зустрічається в текстових полях. Люб'язно надано Apple
Люб'язно надано Apple
Але дивним є те, що ця функціональність була розширена ще більше. Якщо взяти мишу, навести курсор і натиснути на символи Wi-Fi та акумулятора в рядку стану, ви активуєте Центр керування. Наведення курсору на дату та час у верхньому правому куті активує тінь сповіщень. Ось ще кілька прикладів:
- Натиснувши багатозадачну панель внизу екрана, ви повернетесь додому.
- Клацання та перетягування смуги вгору активує багатозадачність.
Коли виходить iPadOS 13.4?
Ті, хто розробник бета-версії 13.4, вже бачили, як оновлення надійшло на їхній iPad. Те саме сповіщення ole 'з'явиться, коли воно буде готове до завантаження в ефірі, і ви зможете його встановити. Що стосується людей, які не хочуть жити на дикій стороні, ви зможете завантажити остаточну версію iPadOS 13.4 24 березня. Це дасть вам оновлену підтримку миші та трекпада, а також виправлення помилок та кілька інших менших функцій.Висновок
Apple, безсумнівно, вразила нас iPadOS. Незалежно від того, які проблеми виникають на даний момент, можливість користуватися мишею з iPad є одним із найцікавіших доповнень.
З нашого досвіду, це найближче до можливості по-справжньому замінити наш ноутбук на iPad Pro. Ось сподіваємось, що Apple продовжує впроваджувати інновації та надавати широкі можливості для того, щоб скористатися повною мірою, пропонованою лінійкою iPad Pro.
Якщо у вас виникли запитання або виникають проблеми, коли миша поєднується з iPadOS, повідомте нам про це в коментарях. Ми з радістю допоможемо вам у всьому, що може виникнути.