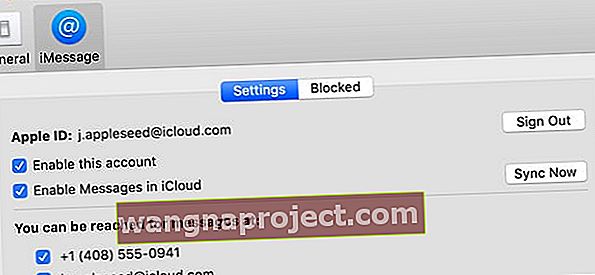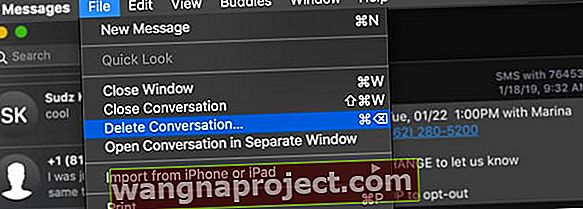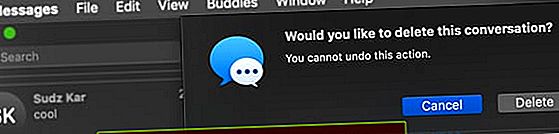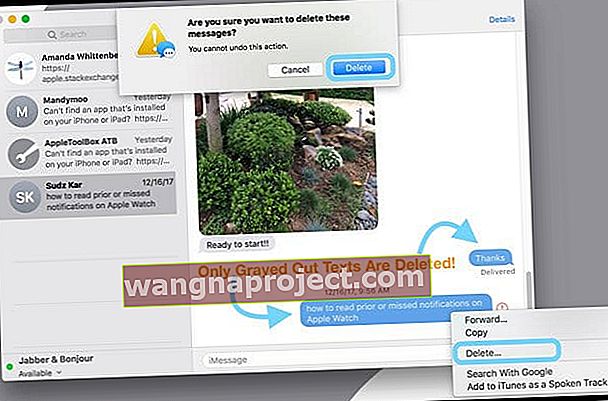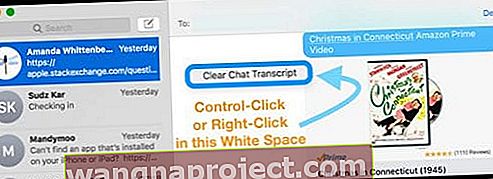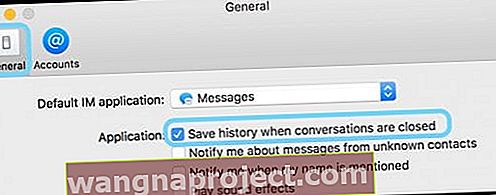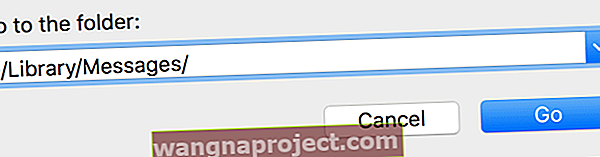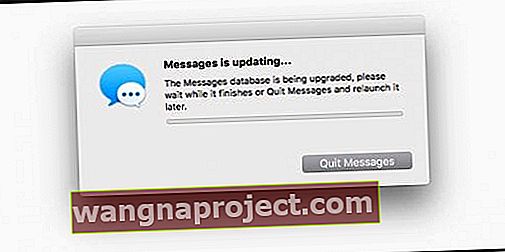Однією з найкрасивіших речей програми для повідомлень на Mac є те, що вона зберігає всю вашу історію текстів та повідомлень для вас. Отже, якщо вам коли-небудь знадобиться знайти загублене повідомлення або випадково видалити важливий текст з вашого iPhone або iPad, відкрийте свій Mac і отримайте цей текст з вашого архіву додатків повідомлень!
Але як і життя, це двосічний меч - і позитивний, і негативний. А для тих, хто користується роботою, школою, громадськістю (наприклад, у бібліотеці) або спільними Mac, зберігати всю історію своїх повідомлень необмежено не бажано чи безпечно! Тож для нас нам потрібні способи видалення всіх наших конфіденційних текстових повідомлень і відчувати себе комфортно, що інші люди не можуть читати наші повідомлення.
На жаль, наразі неможливо автоматично видалити журнали додатків для повідомлень через певну кількість днів. Отже, якщо вам цікаво, як видалити тексти та повідомлення iMessages на вашому Mac, Apple пропонує кілька рішень, які допоможуть нам видалити всі ці тексти. Тож давайте детальніше розглянемо деякі найкращі способи сьогодні.
Дотримуйтесь цих коротких порад щодо видалення текстів та повідомлень iMessages на вашому Mac сьогодні
- Увімкніть Повідомлення в iCloud на вашому Mac
- Змініть налаштування додатка для повідомлень, щоб зберігати повідомлення протягом 30 днів або 1 року
- Видаліть всю розмову за допомогою Command + Delete або за допомогою файлу> Видалити розмову
- Видаліть виділення з потоків повідомлень, клацнувши правою кнопкою миші та вибравши Видалити або Редагувати> Видалити
- Щоб розмова залишалася відкритою, але видаляла вміст, виберіть Редагувати> Очистити стенограму або Option + Command + K
- Щоб ваш Mac не зберігав історію ваших повідомлень, оновіть налаштування програми для повідомлень і зніміть прапорець біля пункту Зберегти історію, коли розмова закрита.
- Використовуйте Термінал, щоб назавжди видалити історію чату в додатку Повідомлення
Видалення повідомлень із повідомленнями в iCloud
Якщо ви використовуєте iOS 11.4 і вище на вашому iPhone, iPad або iPod І використовуєте macOS High Sierra 10.13.5 і новіші, ви можете скористатися перевагами Повідомлень у функціях iCloud!
Коли ваші пристрої, включаючи Mac, використовують Повідомлення в iCloud, ваші Повідомлення та тексти синхронізуються на всіх пристроях, використовуючи один і той же ідентифікатор Apple. Це означає, що якщо ви видаляєте на одному пристрої, ви видаляєте на всіх!
Ідея полягає в тому, що Повідомлення в iCloud автоматично оновлюються на всіх ваших пристроях, тому у вас завжди є однакові повідомлення в будь-якому місці, де ви використовуєте iMessage, якщо ви використовуєте один і той же Apple ID, а пристрій підтримує Повідомлення в iCloud.
Як увімкнути повідомлення в iCloud на вашому Mac
- Відкрийте Повідомлення
- Торкніться Налаштування
- Виберіть Облікові записи
- Поставте прапорець біля пункту Увімкнути повідомлення в iCloud
- Торкніться Синхронізувати зараз, щоб розпочати процес
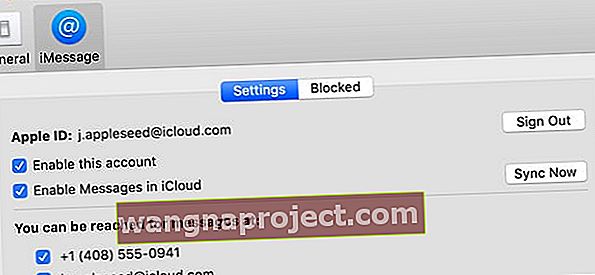
Не вдається ввімкнути повідомлення в iCloud?
Якщо ви входите в iMessage з іншим ідентифікатором Apple, ніж ви входили в розділі Системні налаштування> iCloud, тоді ви не можете використовувати Повідомлення в iCloud. 
Ідентифікатор Apple для iMessage повинен відповідати ідентифікатору Apple, який ви використовуєте для всіх інших служб iCloud (наприклад, iCloud Drive, Photos, Mail тощо), щоб ця функція працювала!
Як видалити тексти та повідомлення iMessages на вашому Mac, включаючи кілька повідомлень
- Запустіть програму Повідомлення
- Знайдіть розмову, де потрібно видалити повідомлення
Якщо ви активуєте Повідомлення в iCloud, видалення розмови або частин розмови на вашому Mac ТАКОЖ видаляє їх із усіх ваших пристроїв, де Повідомлення в iCloud увімкнено та ввійшли в систему з тим самим ідентифікатором Apple
Щоб видалити всю розмову
- Виберіть розмову
- Виберіть « Файл»> «Видалити розмову», «Command + Delete» або клацніть правою кнопкою миші та виберіть « Видалити розмову»
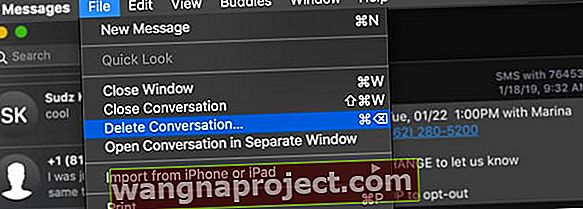
- Для сенсорних панелей або Magic Mice проведіть двома пальцями вліво на розмові на бічній панелі, а потім виберіть Видалити
- У спливаючому вікні підтвердження знову виберіть Видалити
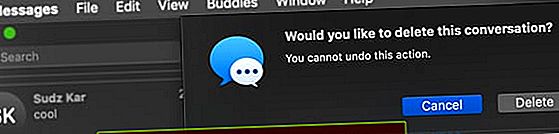
Видалення частин розмови
- Знайдіть і клацніть на конкретному текстовому міхурі, який ви хочете видалити. Переконайтеся, що вибрали всю підказку з повідомленнями, а не лише текст у ній
- Натисніть Command + Click, щоб додати додаткові виділення тексту
- Ваш вибір виділений сірим кольором
- Клацніть клавішу Control або клацніть правою кнопкою миші та виберіть у випадаючому меню пункт Видалити
- Якщо ви не бачите опції Видалити, ви, ймовірно, вибрали текст, а не міхур повідомлення
- Ваш Mac просить вас підтвердити, що ви хочете видалити ці повідомлення, і нагадує, що цю дію не можна скасувати
- Натисніть Видалити для підтвердження
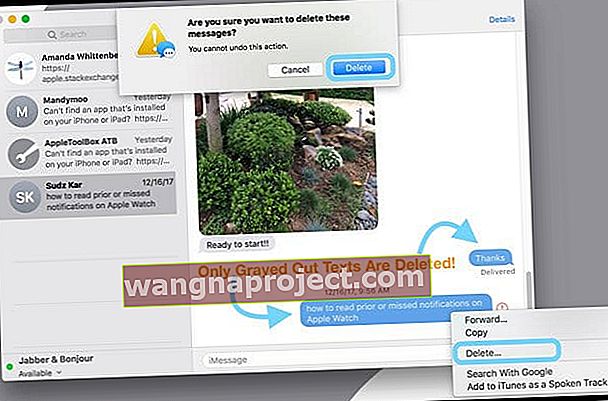
- Натисніть Видалити для підтвердження
- macOS видаляє ці виділення повідомлень із програми Повідомлення на вашому Mac
Хочете швидкий спосіб видалити одну, деякі чи всі ваші розмови?
Виберіть цілу ланцюжок розмов у лівій частині вікна програми для повідомлень. Потім утримуйте клавіші Option + Command і натисніть клавішу видалення . Він видаляє вибрану вами розмову.
Якщо ви продовжуєте натискати Option + Command і знову натискаєте клавішу видалення, це видаляє наступну всю розмову. Продовжуйте натискати delete, утримуючи клавішу Option + Command, щоб видалити всі розмови, якщо потрібно.
Майте на увазі, що ці видалення є постійними, тому переконайтеся, що ви дійсно хочете видалити ці повідомлення!
Option + Command + Delete Не працює на High Sierra 10.13.5 і вище?
Як відзначають деякі наші читачі, виявляється, що Command + Option + Delete більше не працює в macOS High Sierra і вище.
Ми підозрюємо, що Apple внесла зміни завдяки введенню Messages in the Cloud - адже коли ви вмикаєте Messages у iCloud, усі ваші повідомлення автоматично видаляються з підключених пристроїв.
Альтернативою є використання Option + Command + K . Однак за допомогою цього ярлика потрібно підтвердити кожне видалення бесіди. Тож це точно не так зручно! 
Інша можливість - це Command + Delete - але ви отримуєте подібне повідомлення про підтвердження. 
Якщо це видалення вас турбує, надішліть Apple свої відгуки - вони насправді слухають!
Як отримати так, щоб Mac автоматично видаляв повідомлення?
Якщо ви бажаєте, щоб ваш Mac видаляв старі повідомлення за встановленим розкладом, у ваших налаштуваннях повідомлень є можливість видаляти повідомлення кожні 30 днів або щороку.
- Відкрийте Повідомлення
- Торкніться Налаштування
- Виберіть « Загальне»
- У розділі Зберігати повідомлення виберіть 30 днів або один рік, щоб налаштувати автоматичне видалення

Коли ви вибираєте інший варіант, ніж назавжди, ваші розмови (включаючи всі вкладення - фотографії, відео, документи, GIF-файли тощо) автоматично видаляються після закінчення вказаного вами часу.
Як очистити повідомлення, не закриваючи розмову
Іноді просто простіше тримати розмову відкритою, але видаляти всі тексти всередині розмови.
Людям, які надсилають багато групових повідомлень або багато одержувачів у розмові, має сенс очистити вміст, а не складати нову розмову.
І хороша новина: надзвичайно просто очистити свої розмови на своєму Mac! 
Хочете видалити всі повідомлення, не закриваючи розмову?
- Виберіть всю розмову зі списку додатка для повідомлень
- Виберіть « Редагувати»> «Очистити стенограму» у верхньому меню програми для повідомлень
- Для людей , які люблять ярлики клавіатури, вибрати Option + Command + K .
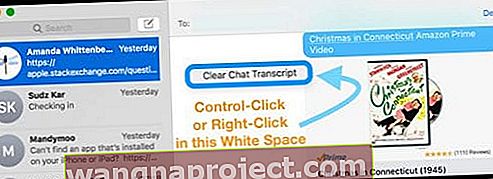
- Ви також можете вибрати відкриту розмову та натиснути клавішу Control (або клацнути правою кнопкою миші) в будь-якому місці пробілу для ярлика Очистити транскрипцію чату
Закриття та видалення розмов різні!
Ви коли-небудь помічали, що після того, як ви закриєте розмову в додатку Message на вашому Mac, наступного разу, коли ви створите нове повідомлення для цієї особи (осіб) після натискання клавіші Enter, раніша історія розмов раптом знову з’явиться?
Це пов’язано з тим, що у додатку Message для вашого Mac є велика різниця між видаленням та закриттям.
Що закриває нитку повідомлення?
Якщо ви встановили прапорець Зберегти історію, коли розмови закриваються, у своїх налаштуваннях програми Повідомлення, ваш Mac автоматично зберігає всі ваші розмови. І ця функція ввімкнена за замовчуванням.
Щоб закрити розмову в додатку Messages на вашому Mac, виберіть її зі списку та натисніть X, що з’явиться в кінці, безпосередньо під датою або часом останнього опублікованого повідомлення.
Натискання значка X закриває розмову, АЛЕ не видаляє її - незважаючи на загальноприйняту думку. 
Але що, якщо ви не хочете, щоб ваш Mac зберігав старі розмови?
Якщо замість цього ви хочете, щоб ваш Mac видалив ці розмови, а не просто закрив їх, щоб історія потоків повідомлень не заповнювалась автоматично, змініть параметри повідомлень.
Зупиніть автоматичне збереження текстової історії додатком повідомлень вашого Mac
- Відкрийте Повідомлення та у верхньому меню виберіть Налаштування або скористайтеся комбінацією клавіш Command + Comma

- Виберіть вкладку Загальне
- Зніміть прапорець Зберегти історію, коли розмови закриті
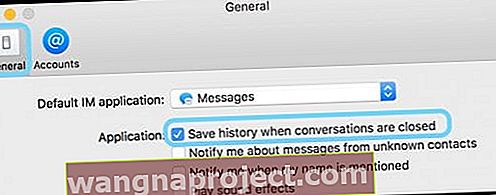
Тепер, коли ви закриваєте конкретну розмову або додаток Повідомлення або виходите з них і пізніше, знову відкриваєте Повідомлення, ваша попередня історія повідомлень із цією особою більше не повинна відображатися.
Закрили розмову помилкою? Або потрібно відновити стару розмову?
Якщо ви коли-небудь помилково закривали ланцюжок повідомлень, ви можете вручну підключитися до цих попередніх повідомлень, виконавши кілька кроків
- Запустіть Finder і виберіть Go > Go to Folder АБО натисніть Command + Shift + G
- У вікні пошуку введіть ~ / Бібліотека / Повідомлення та натисніть Enter. Відкриється бібліотека програми повідомлень користувача
- Знайдіть папку архіву та відкрийте її
- macOS зберігає ваші розмови за датою
- Знайдіть останній архів розмови, яку ви шукаєте
- Двічі клацніть цей файл
- Він відкривається в окремому вікні в Повідомленнях
- Залиште це вікно відкритим (критичний крок!)
- Прокрутіть список розмов і знайдіть порожнє повідомлення з іменем особи з тієї розмови, яку ви щойно відкрили, у папці Архів повідомлень.
- Клацніть на ці імена
- Він заповнює всю інформацію з архіву
- Закрийте архівний файл
Зверніть увагу, що це працює для бесід, які ви закриваєте НЕ розмов, які ви видаляєте.
Як назавжди видалити всі ваші повідомлення в історії чату програми
Отже, описані на сьогодні кроки заважають людям бачити ваші Повідомлення всередині самої Програми, але як бути з усіма заархівованими, кешованими та збереженими даними Повідомлення Програми?
Як нам це все видалити, щоб ніхто не міг зазирнути до наших текстів?
Ми звертаємось до нашого улюбленого друга macOS та OS X, нашого Finder!
- Вийдіть із повідомлень, перейшовши до Повідомлення> Налаштування> Облікові записи
- Вийдіть зі свого ідентифікатора Apple
- Вимкніть будь-які інші облікові записи (наприклад, Bonjour або Google Talk), вимкнувши Увімкнути цей обліковий запис (зніміть прапорці)
- Потім закрийте програму Повідомлення, якщо вона відкрита
- Далі запустіть Finder і виберіть « Перейти» > « Перейти до папки» АБО натисніть Command + Shift + G
- У вікні пошуку введіть ~ / Бібліотека / Повідомлення та натисніть Enter. Відкриється бібліотека програми повідомлень користувача
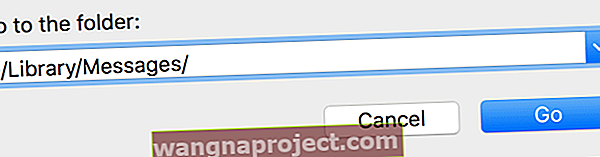
- Знайдіть і виберіть ці файли: chat.db , chat.db-shm і chat.db-wal та дві папки: Архів та вкладення
- Якщо ви не бачите цих файлів або папок, замість цього скористайтеся командою Перейти до папки: ~ / Library / Containers / com.apple.iChat / Data / Library / Messages /
- Папка вкладень містить усі зображення, gif, відео, аудіофайли, pdfs та інші файли, надіслані вам або надіслані вами, тож перегляньте цю папку та за бажанням збережіть ці вкладення в іншому місці (наприклад, у вашій програмі для фотографій).
- Перемістіть chat.db , chat.db-shm та chat.db-wal та дві папки Archive and Attachments у свій Смітник або помістіть їх у нову папку (назвіть її Old Messages або якоюсь подібною) на робочому столі чи деінде (і сміття, яке пізніше)
- Перезапустіть Mac
- Не забувайте знову входити в Повідомлення, коли наступного разу його запускатимете!
- Ви можете побачити повідомлення про те, що «база даних повідомлень оновлюється; зачекайте, поки він закінчиться, або Вийдіть із повідомлень і перезапустіть його пізніше.
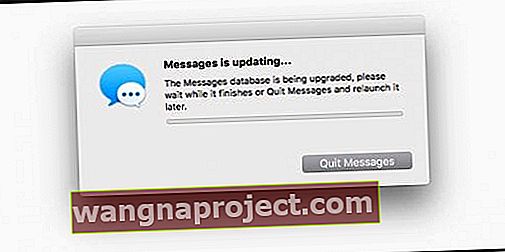
- Перезапустіть Mac, а потім знову відкрийте Messages
- Якщо через кілька годин воно все ще показує вам це повідомлення, виконайте наступне:
- Вийти з повідомлень (якщо вони відкриті)
- Відкрийте Термінал і скористайтеся командою вбити IMDPersistenceAgent
- Перевірте папку ~ / Бібліотека / Повідомлення ще раз і видаліть будь-які файли з повідомленнями, iMessage або iChat у назві (через Кошик або переміщення в папку на робочому столі) АБО використовуйте команду терміналу rm -rf ~ / Бібліотека / Повідомлення
- Знову відкрийте Термінал і очистіть кеш налаштувань командою killall cfprefsd
- Перезапустіть
- Знову відкрийте програму Message Message і дотримуйтесь інструкцій на екрані, щоб налаштувати Messages знову
Поради щодо читачів 
- Щоб закрити всю розмову, натисніть Option-Shift-Command-W. Якщо ви зберігаєте свої розмови на своєму Mac, ви можете отримати все, що закрили!
- Я використовую macOS High Sierra. І єдине, що, здається, працює для швидкого видалення повідомлень (оскільки Command + Option + Delete не працює) - це натиснути Command + Delete і продовжувати натискати клавішу Command, а потім натискати клавішу D. Здається, клавіша D підтверджує видалення, замість того, щоб натискати кнопку Видалити вручну у повідомленні про підтвердження. Це обхідний шлях, але не чудовий!
- Я люблю швидко видаляти свої Повідомлення, використовуючи команду швидкого вилучення команди видалення, тому неприємно, що Apple не пропонує цього з останнім оновленням High Sierra (10.13.5). Тепер потрібно три кроки та миша, щоб видалити кожне повідомлення - який біль!