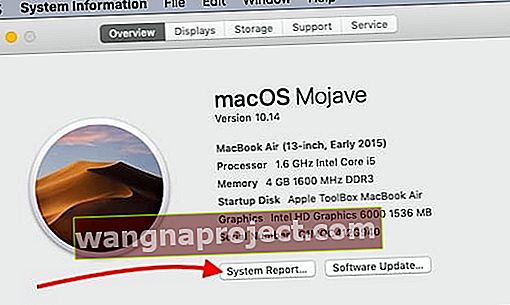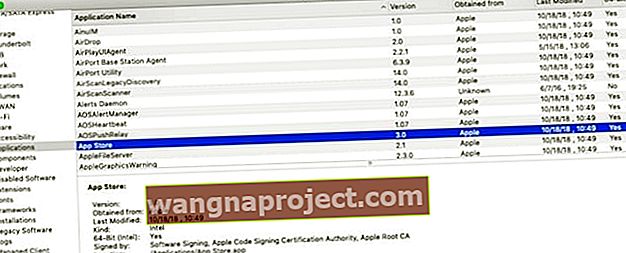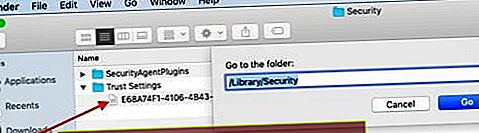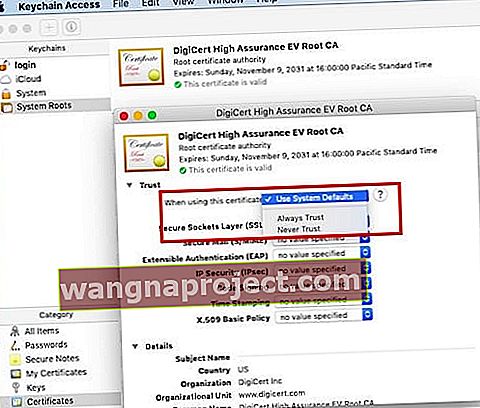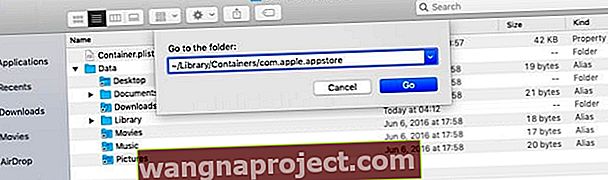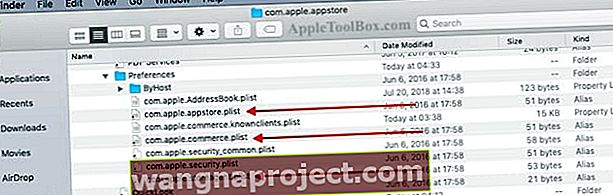Деякі користувачі писали, що після оновлення до macOS Mojave у них виникають проблеми з магазином програм. Найпоширенішими повідомленнями про помилки, пов’язаними з цією проблемою, є „ Несподівана помилка під час входу ”, за якою йде „ не вдається підключитися до магазину програм”.
Інша помилка, яка іноді з’являється у користувачів, виникає, коли вони намагаються завантажити товар із магазину. Ця помилка відображається як " Вашу покупку не вдалося завершити, скасовано ". При спробі переглянути свій обліковий запис відображається повідомлення "Не вдається підключитися до магазину програм" звідси.
Перша з цих проблем, ймовірно, пов’язана з якимось конфліктом, коли йдеться про файли облікових даних магазину програм.
Коли ви відкриваєте App Store на вашому MacBook під управлінням macOS Mojave, програма відкривається чудово, показуючи, що ви ввійшли в систему зі своїми обліковими даними (у нижньому лівому куті екрана), відображаючи вікно входу, щоб почати завантаження оновлень або перегляньте магазин.
ПОВ'ЯЗАНІ:
- Вирішення найпоширеніших проблем MacBook
- Проблеми з поштою після оновлення до macOS Mojave, ось виправлення
Послідовність помилок починає відбуватися, коли ви вводите свої облікові дані на цьому екрані входу.
Перш ніж виконувати наведені нижче докладні кроки з усунення несправностей, спробуйте вийти зі свого облікового запису App Store, а також облікового запису iCloud. Перезапустіть MacBook, а потім увійдіть знову за допомогою своїх облікових даних, щоб перевірити, чи це вирішує проблеми з магазином додатків, які виникають у вас.
Іноді простий вихід і перезапуск із перезапуском машини можуть зробити трюк.
Будь ласка, виконайте наведені нижче дії. Ви не змогли вирішити проблему за допомогою простого перезапуску / виходу / входу.
Як виправити проблеми з входом в App Store на macOS Mojave
Деякі з них спрацювали, це перевірити MacBook на наявність зайвих копій програми App Store і видалити їх зі своєї машини. На вашому комп'ютері можуть існувати надлишкові копії за допомогою копіювання з вугільною копією або старих резервних копій програми.
- Щоб перевірити це, ви можете розпочати, натиснувши > Про цей Mac> Огляд> Звіт про систему.
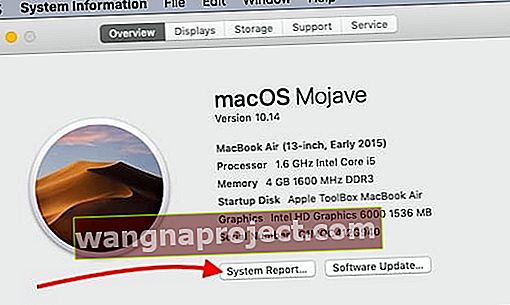
- Далі виберіть Програмне забезпечення на лівій панелі, а потім - Програми. Дайте йому кілька хвилин, і список програм завантажиться в правій частині екрана.
- Прокрутіть униз і знайдіть “App store”. Ви повинні побачити тут лише одну копію App Store. Клацнувши на рядку, ви побачите розташування програми на вашому MacBook.
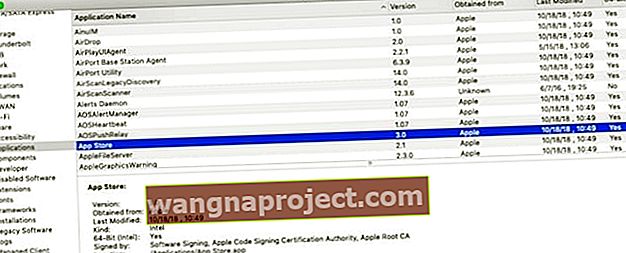
- Якщо у вас є кілька копій програми App Store на вашому MacBook, вам потрібно буде видалити зайві копії програм і перезапустити MacBook і спробувати увійти у свій App Store.
Інша поширена причина помилки підключення в магазині macOS App Store часто пов’язана з неправильною інформацією про дату / час системи, як це пояснюється в цій довідці Apple. Дотримуйтесь вказівок Apple і перевірте системні налаштування дати / часу на вашому MacBook.
Не вдається підключитися до App Store на macOS Mojave
Перевірте свої сертифікати довіри на macOS Mojave
Деякі користувачі мали певний успіх із відновленням своїх сертифікатів довіри на своєму MacBook, щоб обійти цю проблему. Не забудьте зробити резервну копію MacBook, перш ніж використовувати наступне:
- Відкрийте Finder і перейдіть до папки '/ Library / Security / Trust Settings'
- Скопіюйте цю папку на робочий стіл, щоб мати копію
- Видаліть усі файли списку налаштувань у цій папці, перетягнувши їх на робочий стіл.
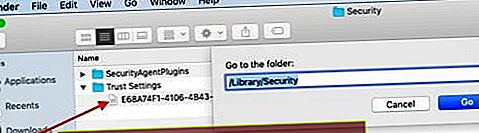
- Перезапустіть MacBook і спробуйте ввійти знову в App Store
- Якщо це не спрацює, ви можете перемістити файл plist назад у папку '/ Library / Security / Trust Settings'
- Інший сертифікат безпеки для перевірки - це „root root CA Digicert High Assurance EV”
- Відкрийте утиліту доступу до брелока за допомогою прожектора
- Клацніть Системне коріння у верхній частині та натисніть сертифікати в нижньому вікні
- Знайдіть і двічі клацніть на "Digicert High Assurance EV root CA"
- Клацніть на "Довіряти", щоб розгорнути його
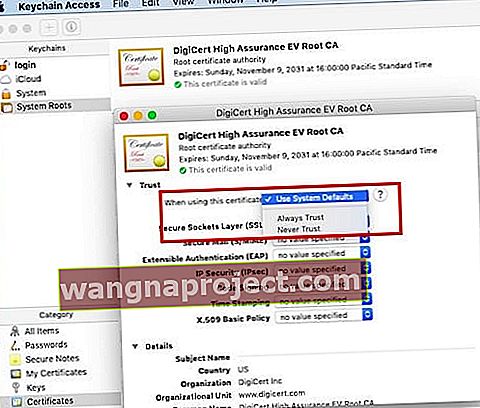
- Змініть "При використанні цього сертифіката" на "Ніколи не довіряти"
- Перезапустіть MacBook
- Знову виконайте кроки 6–10 вище та змініть його з «Ніколи не довіряти» на «Використовувати системні значення
- Перевірте, чи можете ви підключитися та отримати доступ до App Store
Отримання повідомлення про помилку 500 після введення облікових даних?
Деякі користувачі повідомляють, що при спробі ввійти в App Store вони отримують дивне повідомлення про помилку 500, пов’язане з com.apple.commerce.client. Перезапуск MacBook та очищення файлів plist не дуже допомогли у вирішенні проблеми.
Єдине обхідне рішення, яке, здається, працює - це термінал. Відкрийте утиліту терміналу на вашому MacBook і введіть таку команду:
за замовчуванням напишіть com.apple.appstore.commerce Storefront -string \ “$ (за замовчуванням читайте com.apple.appstore.commerce Storefront | sed s /, 8 /, 13 /)”
Перезапустіть MacBook, а потім спробуйте отримати доступ до Appstore з вашими обліковими даними.
Як виправити помилку "Покупка не може бути завершена" на macOS Mojave
Якщо у вас немає проблем із входом та доступом до магазину App Store macOS, але є проблеми із завантаженням елементів, це цілком може бути пов’язано з файлами 'plist' на вашому MacBook для AppStore.
Є кілька ключових файлів App Store, які вам потрібно буде знайти на вашому MacBook. Іноді ці файли списку налаштувань пошкоджуються і можуть спричинити проблеми з роботою App Store на macOS Mojave.
Три ключові файли, які потрібно шукати та видалити з MacBook:
- com.apple.storeagent.plist
- com.apple.commerce.plist
- com.apple.appstore.plist
Як і в цьому випадку, для ізольованих програм, ви зможете знайти ці файли у своїй бібліотеці користувачів.
- Почніть із відкриття програми Finder на вашому MacBook
- У верхньому меню натисніть "Перейти", потім "Перейти до папки .." і введіть /~/Library/Containers/com.apple.appstore, як показано нижче
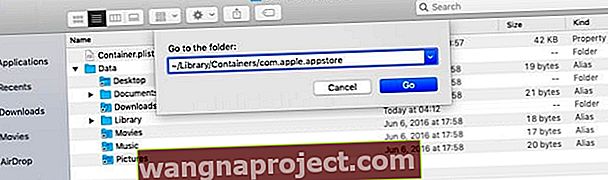
- Розгорніть папку Дані, а потім Бібліотека, а потім Параметри
- Тут ви знайдете три файли, які потрібно видалити.
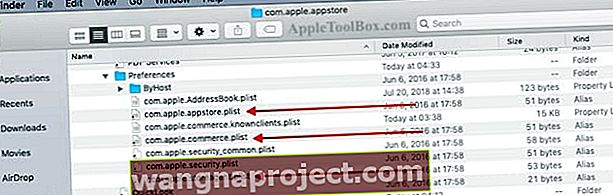
- Наразі ви можете перетягнути ці файли на робочий стіл
- Потім перезапустіть MacBook і спробуйте увійти та завантажити елемент із магазину програм
- Якщо ви досягли успіху, ви можете повернутися на робочий стіл і перемістити файли plist у кошик
Якщо наведені вище кроки не працюють для вас, ви можете спробувати встановити свіжу копію macOS Mojave на вашому MacBook або звернутися до служби підтримки Apple, оскільки вони зможуть допомогти у вирішенні цієї проблеми.
Ми сподіваємось, що ви знайшли ці поради корисними. Будь ласка, повідомте нас у коментарях нижче, якщо у вас виникнуть запитання.