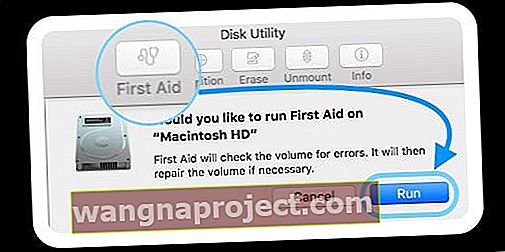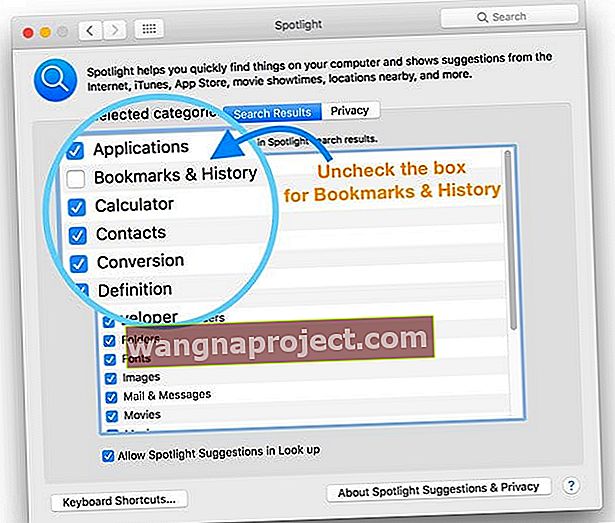Функція Spotlight Search працює у більшості випадків на нашому MacBook. Єдиний раз, коли у нас виникали проблеми з функцією Spotlight, це оновлення.
Деякі користувачі, які нещодавно оновили свої MacBook до macOS Sierra та High Sierra, помітили, що пошук не дає належних результатів. Здається, результати не змінюються незалежно від пошукового запиту.
Якщо у вас виникають проблеми з Spotlight Search на вашому MacBook, найкращий спосіб - спробувати повторно індексувати та перевірити, чи вирішує це вашу проблему.
Перш ніж переходити до повторного індексування, важливо перевірити наявність функції за регіонами. Функції пошуку в центрі уваги, такі як пропозиції та пошук на природній мові, доступні лише в обмежених регіонах. Перевірте нижче, чи відповідає Ваша країна використання.
Дискова утиліта для порятунку!
- Перезапустіть у режимі відновлення, утримуючи обидві клавіші Command + R під час завантаження
- У підказці для режиму відновлення виберіть Disk Utility

- Виберіть пункт «Перша допомога» на верхній вкладці
- Виберіть Виконати, щоб дозволити Першій допомозі перевірити наявність помилок на вашому диску та їх виправити
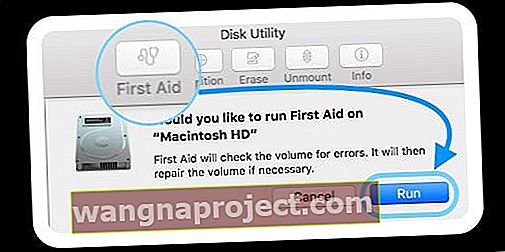
- Коли перша допомога завершиться, перезапустіть нормально і перевірте, чи працює Spotlight Search!
Пошук Spotlight не працює на MacBook: перевірте свої налаштування SpotLight
Також важливо підтвердити свої налаштування Spotlight Search. Клацніть на меню Apple угорі та виберіть Системні налаштування> Прожектор . Переконайтеся, що ви не виключаєте програми, пов’язані з вашим пошуком, у своїх налаштуваннях тут. Ви знайдете всі свої програми на вкладці налаштувань пошуку.
Щоб повторно проіндексувати при використанні macOS Sierra або macOS High Sierra, натисніть вкладку Конфіденційність. Перетягніть папку або диск, які потрібно повторно проіндексувати. Ви також можете використовувати знак "+", щоб переглядати ваш MacBook і вибрати відповідні папки, які потрібно повторно проіндексувати.
Підтвердьте, коли побачите повідомлення про виключення папки з результатів Spotlight. Після додавання диска / папки на вкладку Конфіденційність натисніть кнопку Видалити (-), щоб видалити її зі списку.
Вийдіть із Системних налаштувань і Spotlight почне переіндексувати цю папку / диск.
Як перевірити процес повторного індексування уваги
Ви можете перевірити, чи працює процес повторного індексування, відкривши свій монітор активності. Відкрийте сеанс Activity Monitor із папки службових програм і натисніть вкладку CPU.
У полі пошуку процесу введіть 'mdworker '. У ньому буде перелічено всі процеси переіндексації, пов’язані з увагою. Це підтвердить, що ваше повторне індексування продовжується.
Якщо ви стикаєтесь із проблемами Spotlight Search лише з результатами електронної пошти, ви також можете розглянути можливість відновлення поштових скриньок у пошті. Щоб відновити збірку, просто виберіть папку Поштова скринька на бічній панелі пошти та виберіть Відновити.
Це може зайняти деякий час, залежно від кількості повідомлень та вкладень, які у вас є. Коли ви використовуєте IMAP або обліковий запис Exchange, ваша поштова скринька здається порожньою, доки повне завантаження з сервера не завершиться.
Пошук у центрі уваги Mac збій або вихід із системи після введення лише декількох літер?
Деякі люди виявляють, що Spotlight перестає працювати після оновлення своїх macOS і виходить з ладу, просто ввівши кілька літер у вікно пошуку. Рядок пошуку просто зникає після введення 2-4 літер або натискання пробілу. 
Він просто завершує роботу, не дозволяє закінчити друкувати, і ніколи не показує результатів пошуку!
Якщо це ваша ситуація, ось кілька речей, які потрібно спробувати!
- По можливості оновіть Safari - ця проблема полягає у помилці, яку часто виправляють у пізніших версіях
- Переінсталюйте macOS і перевірте, чи проблема не усувається
- Натисніть Командний простір і зачекайте. Потім введіть лише одну букву і зачекайте, поки список заповниться. Потім за допомогою клавіш зі стрілками вниз або вгору знайдіть свій вибір
- Reindex, додавши та видаливши свій MacintoshHD (або як ви називаєте основний жорсткий диск) у налаштуваннях конфіденційності Spotlight ( меню Apple> Системні налаштування> Spotlight )
- Зніміть прапорець із закладок та історії в результатах пошуку Spotlight ( меню Apple> Системні налаштування> Spotlight )
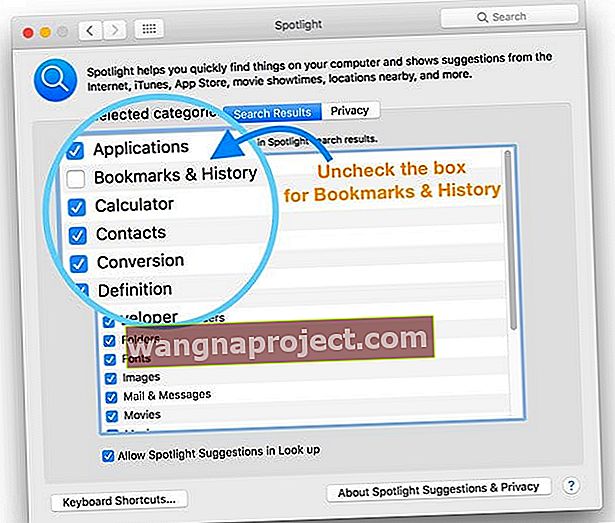
- Якщо це не допомогло, спробуйте також зняти прапорець Інше в результатах пошуку Spotlight
- Перезапустіть у безпечному режимі та запустіть перевірку диска
- Створіть інший обліковий запис адміністратора або користувача та перевірте, чи працює Spotlight (чи ні)
- Не використовуйте Spotlight Search. Натомість використовуйте функцію пошуку Finder у меню Довідка
Використовуйте термінал вашого Mac! 
- Запустіть Terminal ( Application> Utilities> Terminal ) і введіть або вставте таку команду Terminal: sudo mdutil -E /
- Введіть свій пароль адміністратора, якщо запитується
- Ваш Mac повинен переіндексувати базу даних spotlight для всіх ваших дисків Mac, включаючи зовнішні
- Якщо ви хочете переіндексувати певний диск, використовуйте лише команди цього терміналу: sudo mdutil -E / Volumes / (додайте тут назву тома)
- Індексація Spotlight вимагає часу, тому будьте терплячі
ШВИДКА ПОРАДА ДЛЯ ПРОЖЕКТОРІВ! 
Залежно від того, що ви намагаєтесь шукати, іноді результати пошуку можуть бути величезними, якщо у вас багато даних на вашому MacBook. Одна проста порада, як звузити результати пошуку, - це використання певного атрибута метаданих у вашому пошуку, щоб обмежити результати.
Щоб шукати лише електронні листи від Дейва Міллера, введіть "Вид Дейва Міллера: електронна пошта". Це покаже лише результати вашого електронного листа, де згадується Дейв Міллер. Ви можете прочитати про різні варіанти фільтрів, які доступні для вас, в Apple Whitepaper тут.
Інша порада, яка спадає на думку, стосується проблем з розрядом акумулятора. Якщо акумулятор вашого MacBook демонструє високий рівень споживання, можливо, ви захочете відключити пошук уваги для всіх своїх програм. Це допоможе зберегти сік акумулятора на вашому MacBook.
Ми сподіваємося, що ця проста стаття з усунення несправностей виявилася корисною. Будь ласка, повідомте нас у коментарях нижче, якщо у вас виникли інші проблеми з функцією пошуку уваги на вашому MacBook.