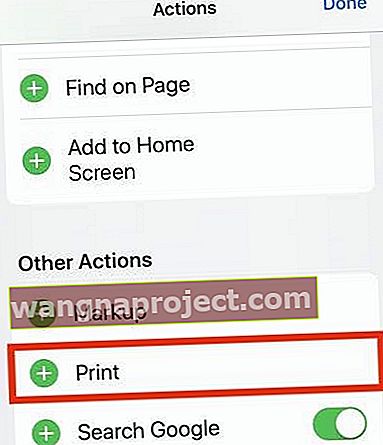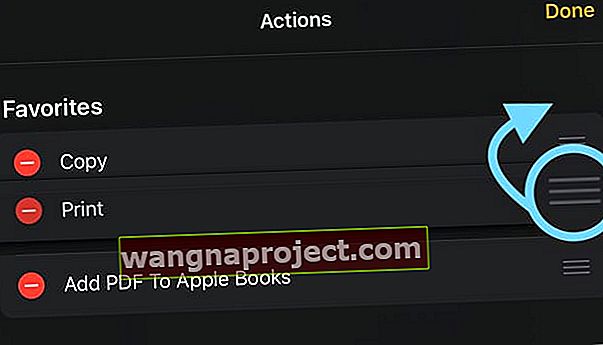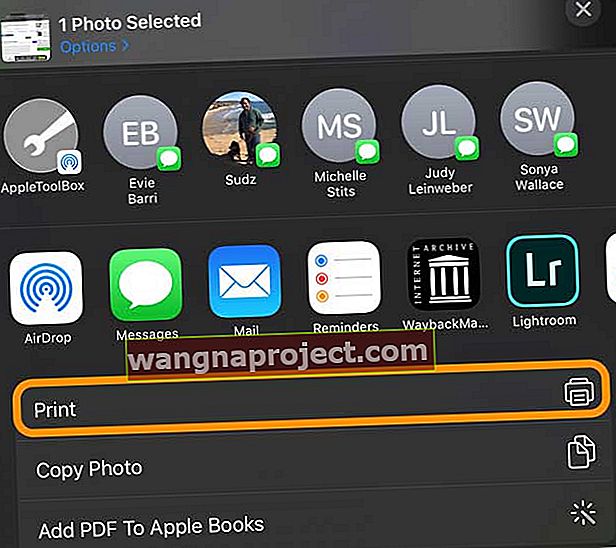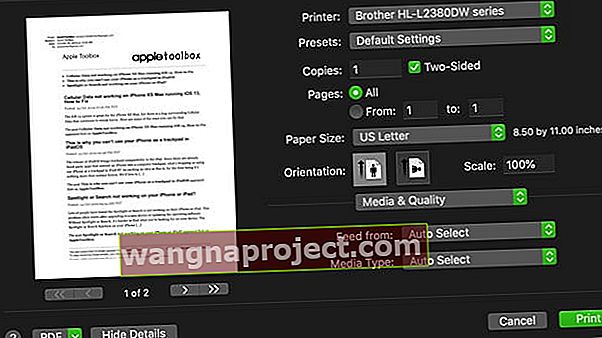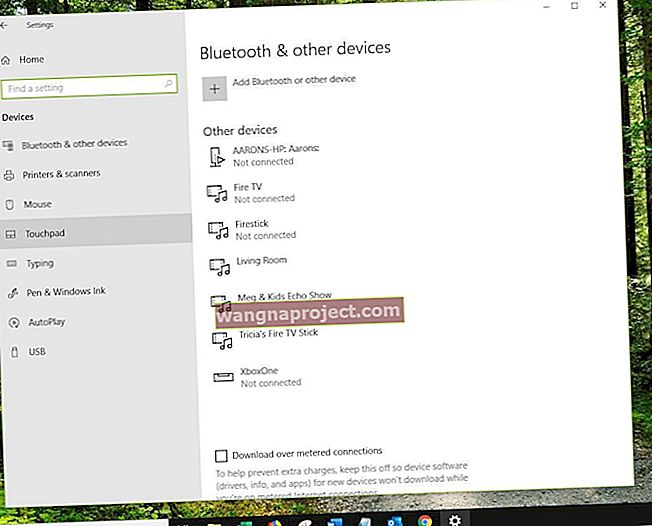Після оновлення до iPadOS або iOS 13 ви можете помітити, що параметр Друк знаходиться не там, де був раніше. Не хвилюйтеся, Apple не видалила його повністю, хоча це, звичайно, не так очевидно, як колись.
Багато наших читачів скаржились нам, що після оновлення до iOS 13 або iPadOS вони не можуть друкувати зі свого iPhone або iPad, оскільки просто не можуть знайти функцію "Друк" у будь-якій програмі на iPhone або iPad.
Функція друку, яка запускає ваш принтер AirPrint, є в iOS 13 та iPadOS, але розташування дещо змінилося. Ви все ще знайдете опцію Друк у своєму спільному аркуші, але вона рухається залежно від того, який додаток ви використовуєте.
У iOS13 + та iPadOS опція друку навіть у різних місцях для фотографій, електронних листів та навіть вкладень до електронної пошти.
У цій статті ми покроково пояснюємо, як саме друкувати в iOS 13 та iPadOS для фотографій, електронних листів, вкладень електронної пошти, а також із Safari та інших програм Apple.
Дотримуйтесь цих коротких порад, щоб друкувати з iPhone, iPad або iPod за допомогою iOS 13+ та iPadOS
- Торкніться кнопки "Поділитися", кнопки " Більше" (...) або кнопки "Відповісти" , а потім у списку дій виберіть " Друк"
- Якщо друку немає, проведіть пальцем вгору або вниз, щоб знайти його - не прокручуйте вбік у рядках програми. Прокрутіть аркуш спільного доступу, щоб переглянути список дій
- Ви взагалі знаходите функцію друку у вашому додатку? Спробуйте замість цього застосувати програму Файли
- Переконайтеся, що ваш iPhone, iPad або iPod і принтер використовують одну і ту ж мережу WiFi
Де опція Друк в iPadOS та iOS 13?
У iOS 12 і раніше було легко знайти опцію Друк у будь-якому з ваших додатків. Просто натисніть кнопку "Поділитися", яка виглядає як квадрат із стрілкою, яка вказує на неї, і проведіть по другому ряду параметрів, щоб відкрити великий значок принтера.
Що ж, речі по суті однакові, якщо ви хочете друкувати в iPadOS або iOS 13, за винятком того, що спільний аркуш змінився.
Тепер другий рядок у спільному аркуші зарезервований для програм, які ви можете використовувати з файлом або фотографією, яку ви переглядаєте. Для друку потрібно переглянути список дій під першими двома рядками. Прокрутіть униз, і ви, як правило, знайдете опцію Друк прямо внизу цього списку.
 Параметр Друк знаходиться внизу списку.
Параметр Друк знаходиться внизу списку.
Не можете знайти піктограму Друк у вашому спільному аркуші?
З моменту оновлення iOS 13 та iPadOS ви більше не знайдете піктограму друку у верхніх двох рядках спільного аркуша ваших програм. В iOS 13+ та iPadOS немає PRINT ICON.
Це тому, що Apple перемістила функцію друку до списку дій, який знаходиться нижче рядків піктограм.
Немає можливості друку? Спершу поділіться з додатком Файли
Якщо ви спочатку натиснули піктограму "Надати спільний доступ", а потім натиснули "Більше", і виявили, що не можете знайти функцію Друк як піктограму або у списку дій, спробуйте спочатку поділитися файлом із програмою Файли. Потім роздрукуйте з програми Файли.
Не можете знайти опцію Друк у iOS 13 для фотографій, електронних листів чи вкладень?
Як надрукувати фотографії в iPadOS та iOS 13
- Відкрийте фотографію, яку потрібно надрукувати, у програмі Фотографії.
- Натисніть кнопку Поділитися , яка виглядає як квадрат зі стрілкою вгору.

- Просуньтеся вгору на Аркуші спільного використання, щоб прокрутити вниз, показуючи більше дій.
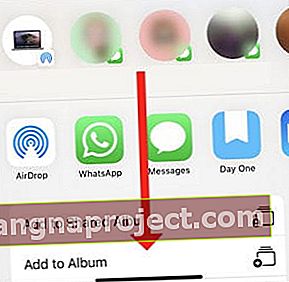 Прокрути вниз.
Прокрути вниз. - Торкніться Друк внизу списку.
- Коли у вас сумісний принтер, з’являється екран Друк .
- Виберіть принтер і кількість копій, а потім натисніть Друк .
Як надрукувати електронні листи в iPadOS та iOS 13
- Відкрийте програму Пошта та знайдіть електронний лист, який потрібно надрукувати.
- Натисніть кнопку Відповісти .

- Просуньтеся вгору за параметрами Відповісти, щоб прокрутити вниз, щоб показати більше дій.
- Торкніться Друк внизу списку.
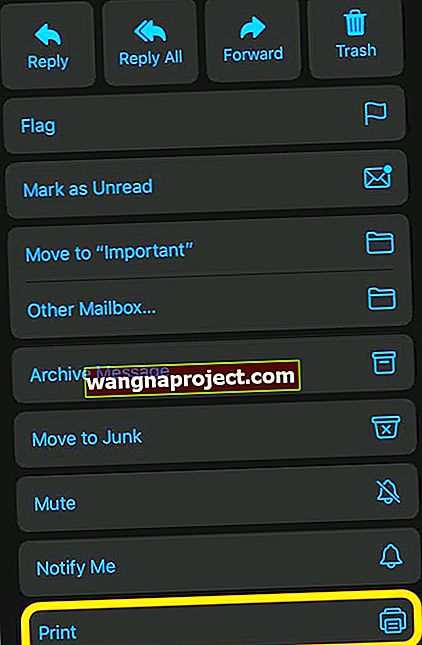
- Коли у вас сумісний принтер, з’являється екран Друк .
- Виберіть принтер і кількість копій, а потім натисніть Друк .
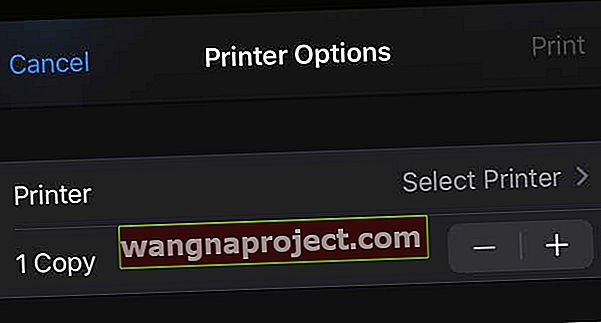
Як надрукувати вкладення та файли електронної пошти з програми Files в iPadOS та iOS 13
- Знайдіть вкладений файл або файл у програмі Mail або Files.
- Натисніть і утримуйте вкладення, щоб відкрити меню швидких дій.
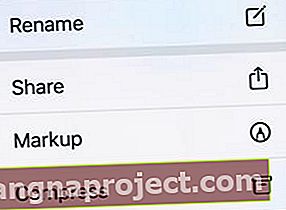
- Натисніть Поділитися зі списку та просуньте вгору, щоб відкрити більше опцій.
- Виберіть Друк з опцій спільного доступу.
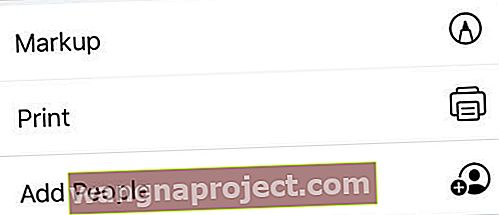
- Коли у вас сумісний принтер, з’являється екран Друк .
- Виберіть принтер і кількість копій, а потім натисніть Друк .
Як друкувати з Safari та інших програм Apple на вашому iPhone у iOS 13 (та з iPad на iPadOS)
У цій інструкції ми використовуємо "Safari" як приклад, але те саме стосується інших програм Apple, таких як Notes, Reminders тощо.
- Натисніть на піктограму "Поділитися" у програмі.
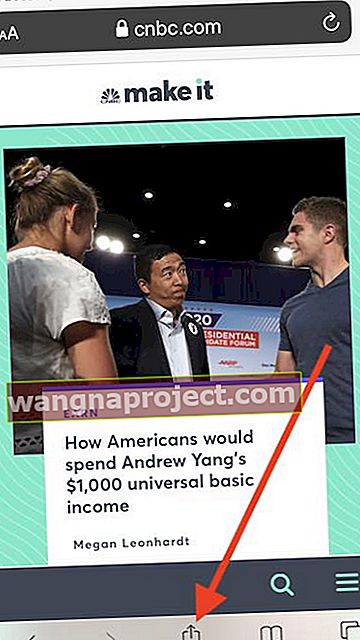
- Далі прокрутіть угору з нижньої частини екрана
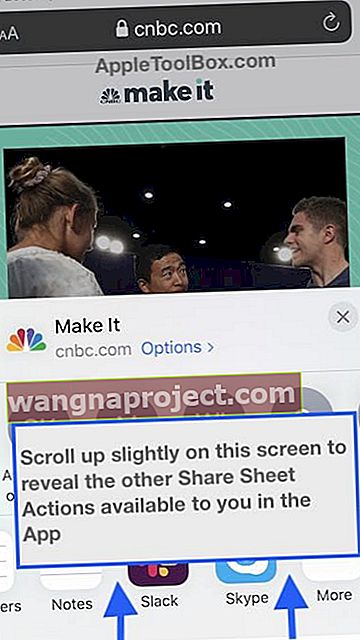
- Тепер ви знайдете функцію " Друк "
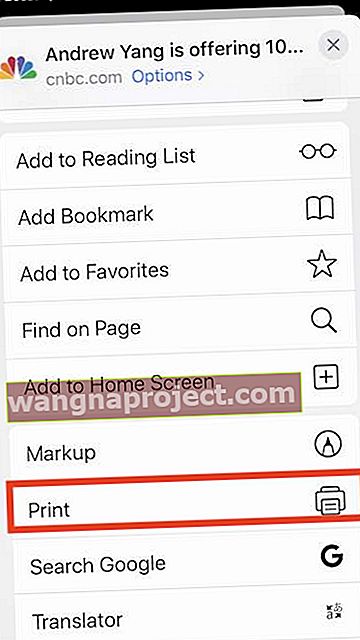
- Коли у вас сумісний принтер, з’являється екран Друк .
- Виберіть принтер та кількість копій, а потім торкніться Print to AirPrint
Якщо у вас немає принтера з підтримкою AirPrint, див. Цю статтю, щоб отримати інструкції щодо друку без AirPrint.
Як перемістити опцію Друк в iPadOS та iOS 13?
Чи не було б простіше, якби варіант Друк ніколи не рухався спочатку? Було б чудово, щоб у цьому другому рядку на Таблиці спільного доступу знову був великий значок принтера.
На жаль, це неможливо в iPadOS або iOS 13. Але опцію Друк можна перемістити у верхню частину списку дій для кожної програми, крім пошти.
Ми настійно рекомендуємо зберегти дію "Друк" у вибране "Share Sheet", тому вам не доведеться виконувати рутинну роботу, щоб вона рухалася вперед.
Перемістіть дію "Друк" у верхню частину списку у вашому аркуші спільного використання!
- Прокрутіть униз Таблиці спільного доступу та торкніться Редагувати дії .
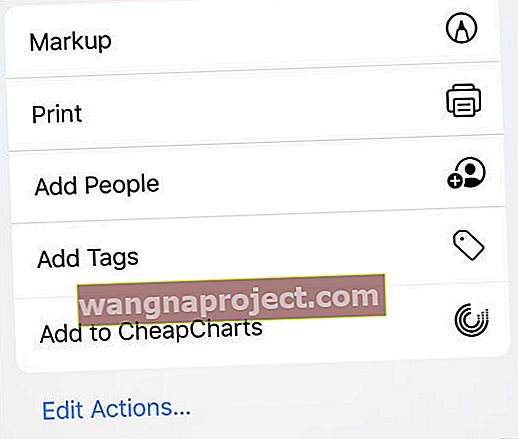 Натисніть Редагувати дії, щоб перемістити опцію Друк.
Натисніть Редагувати дії, щоб перемістити опцію Друк. - Прокрутіть униз до розділу " Інші дії "
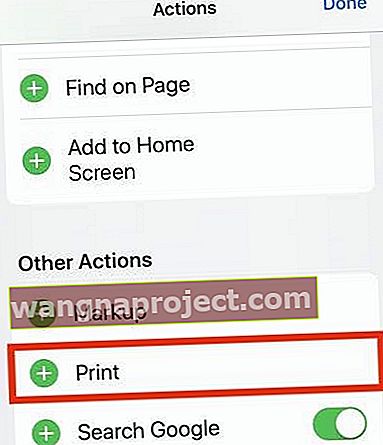
- Торкніться зеленого значка "+" біля опції "Друк", щоб додати його до вибраного.
- Потім візьміть три рядки поруч із параметром Друк і перетягніть його вгору списку.
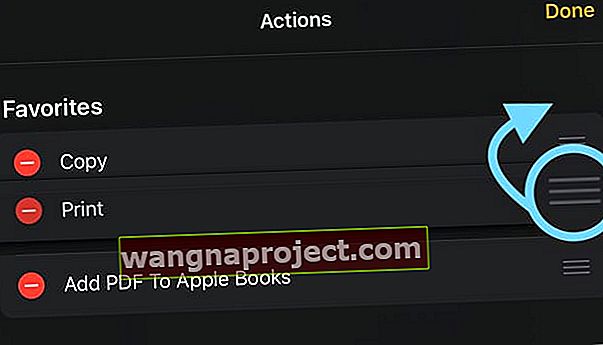
- Натисніть " Готово" у верхньому правому куті екрана.
- Це зберігає функцію " Друк" у вибраному Shared Sheet, тому вона тепер відображається у верхній частині списку дій!
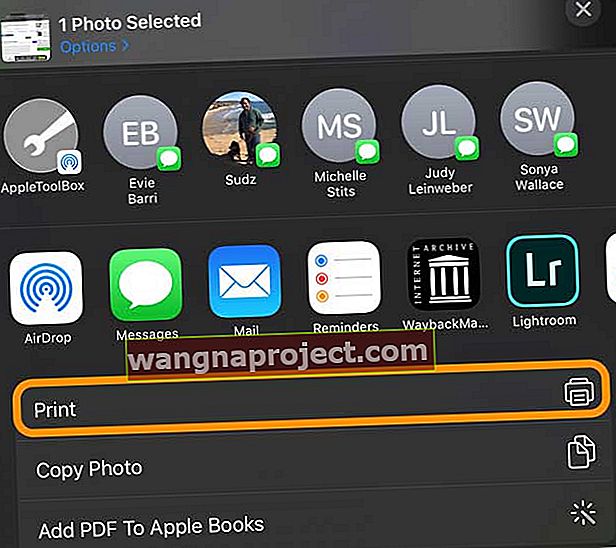
Що робити, якщо на аркуші спільного використання немає опції Друк?
Можливо, ви не можете знайти опцію Друк, оскільки її просто немає. У цьому випадку натисніть Редагувати дії внизу Таблиці спільного використання, щоб побачити, чи можете Ви додати опцію Друк до своїх доступних дій.
Якщо це неможливо, поділіться своїм файлом із програмою Файли, а потім роздрукуйте звідти.
Все ще не можете знайти опцію Друк?
Спробуйте перезавантажити пристрій і перевірити наявність доступних оновлень для iOS / iPadOS та програм у App Store.
Потім, якщо ви все ще не можете друкувати, зв’яжіться з виробником програми, щоб переконатися, що програма сумісна з друком із пристроїв iPadOS та iOS.
 Додайте друк до аркуша спільного використання в меню Редагувати дії.
Додайте друк до аркуша спільного використання в меню Редагувати дії.
Використовуйте інструмент діагностики AirPrint від Apple
Якщо ви не можете роздрукувати документ з вашого iPhone, iPad або iPod touch або у вас виникають проблеми з розташуванням принтера, запустіть Apple AirPrint помічник. Цей інструмент допомагає налаштувати ваш принтер AirPrint і виправляє багато проблем із друком за допомогою принтера, що підтримує AirPrint. Якщо вам не вдається змусити принтер працювати з вашим iPhone, iPad або iPod, спробуйте цей засіб усунення несправностей
Якщо вам не вдається змусити принтер працювати з вашим iPhone, iPad або iPod, спробуйте цей засіб усунення несправностей
Дізнайтеся, як друкувати на будь-якому доступному принтері
Традиційно для роботи з iPhone, iPad або iPod touch вам потрібен був принтер AirPrint. Але якщо у вас немає таких вигадливих пристосувань, ви все одно можете надсилати матеріали на свій принтер за допомогою сторонніх програм.
Іншим варіантом для тих, хто не має сумісного з AirPrint принтера, є завантаження програми виробника принтера. А потім подивіться, чи можете ви натиснути кнопку спільного доступу, щоб отримати доступ до цієї програми або зберегти файл у програмі Файли або свій Dropbox, а потім роздрукувати його через програму Файли або поділитися нею з програмою Принтер.
Повідомте нам, як ви розвиваєтесь у коментарях!
Потрібні вдосконалені засоби управління принтером? 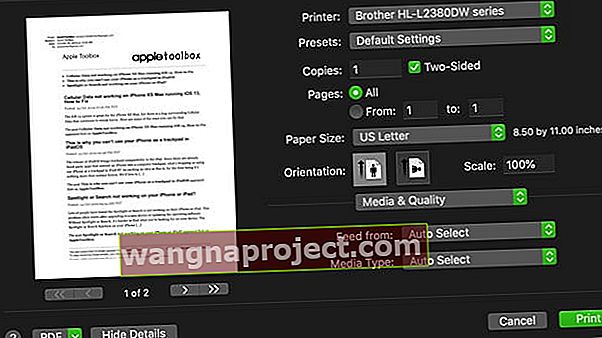
Однією із поширених скарг під час друку з iPhone, iPad та iPod є те, що вони не пропонують такі самі опції, як macOS або комп’ютери з Windows.
Ми говоримо про такі речі, як зміна якості та роздільної здатності, використання іншого типу або формату паперу, додавання двостороннього друку та інші вдосконалені функції друку.
На жаль, функція принтера iOS / iPadOS справді є базовою. Додаток виробника принтера може дозволити вам отримати доступ до деяких із цих розширених функцій, але, як правило, не до всіх.
HP, Canon, Brother та більшість виробників принтерів пропонують власні програми для iOS / iPadOS в App Store. Тож перевірте їх і перевірте, чи пропонують вони ті функції, які ви хочете.
Якщо ви хочете, щоб Apple пропонувала більше можливостей для друку з вашого iPhone, iPad або iPod у майбутніх версіях, спробуйте надіслати відгук користувачів.
Загорнути
Ми сподіваємось, що за допомогою цієї статті ви змогли знайти та використовувати функцію друку на своєму iPhone. Які інші функції вам подобаються на iOS 13 та iPadOS, крім постійно популярного «темного режиму»?
Повідомте нас у коментарях, якщо у вас є якісь конкретні питання, пов’язані з iOS 13 або iPadOS.


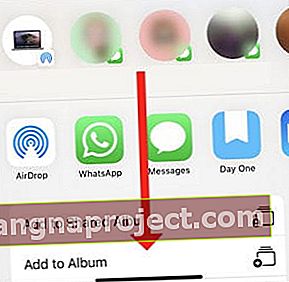 Прокрути вниз.
Прокрути вниз.
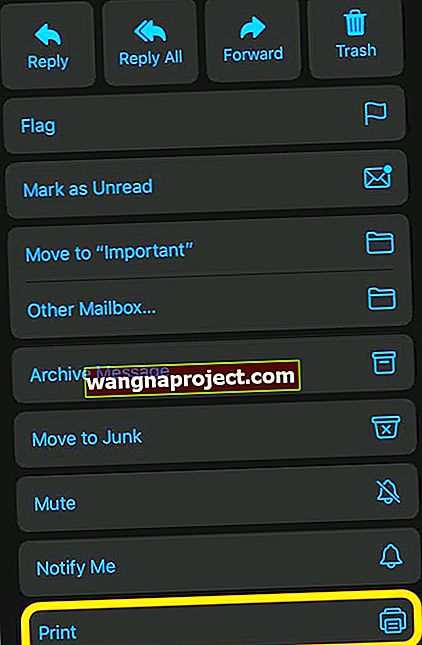
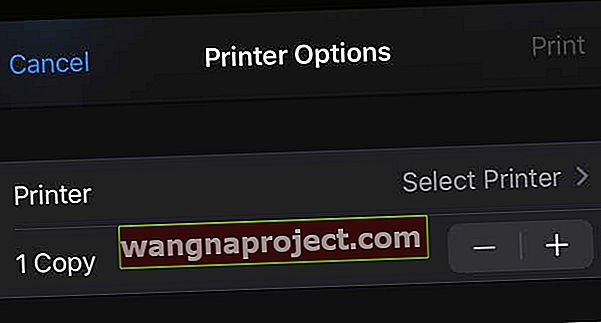
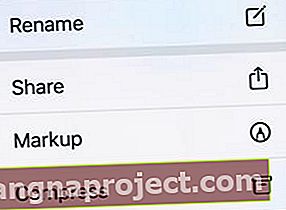
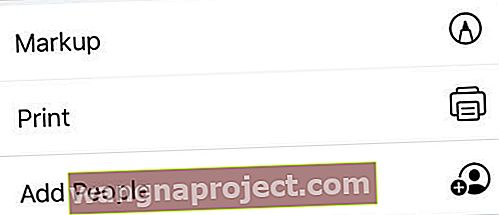
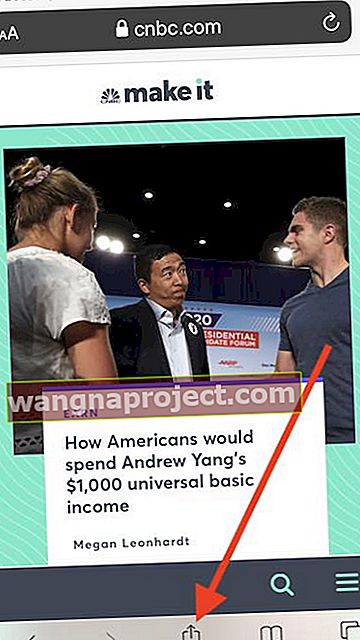
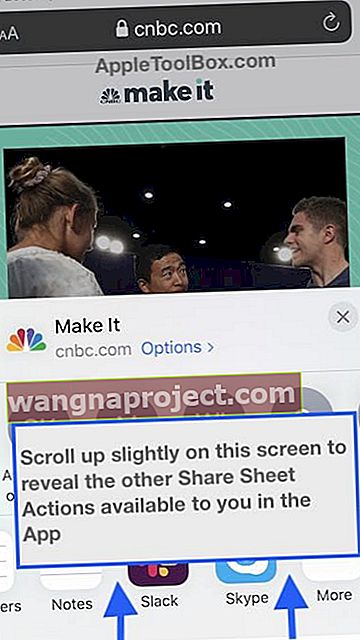
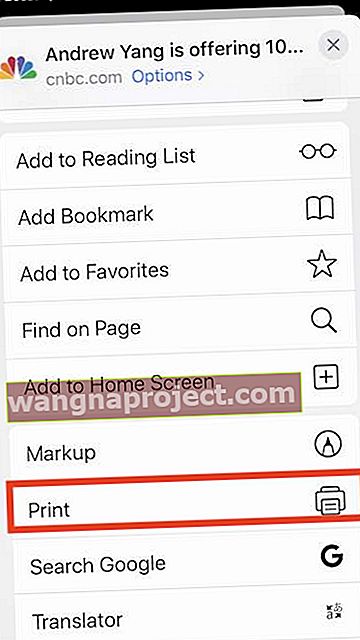
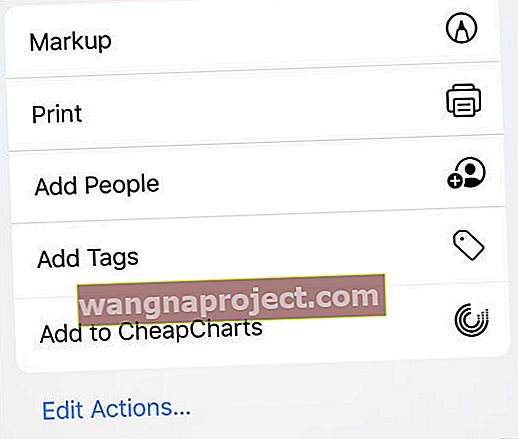 Натисніть Редагувати дії, щоб перемістити опцію Друк.
Натисніть Редагувати дії, щоб перемістити опцію Друк.