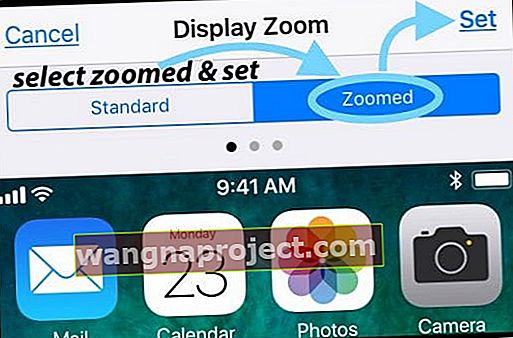Деякі з наших читачів повідомляють про затримку клавіатури та затримки набору тексту після оновлення до останньої версії iOS. І вони виявляють, що клавіатури їх iPhone та iPad не працюють належним чином. Симптоми включають загальну повільність клавіатури, затримки або відставання при наборі тексту, заморожування клавіатури, клавіатурні скорочення не працюють і навіть заїкання літер під час набору тексту.
Ми знаємо, що це справжня проблема для багатьох з нас iFolks. Навіть декілька наших співробітників, що працюють над персоналом, помітили зниження продуктивності клавіатури під час роботи над своїми оновленими iPad та iPhone. Їхні клавіатури просто замерзають і стають надзвичайно відсталими!
Якщо це схоже на вас, ми знаємо, як це розчаровує. І ми тут, щоб допомогти.
Тож давайте дійдемо до цього!
- Закрийте всі програми
- Налаштування> Загальне> Доступність> Доступність> ВИМК
- Вимкніть масштабування
- Встановіть масштаб дисплея на Стандартний
- Видаліть документи та дані програми на iCloud
- Вимкніть ВСІ налаштування клавіатури
- Видаліть усі додаткові клавіатури
- Налаштування> Загальне> Доступність> Зменшити рух> УВІМК
Затримка клавіатури iPhone та iDevice
Ви йдете набирати свій iDevice, і ваша клавіатура просто замерзає і стає надзвичайно відсталою! Це як ваш iPhone просто не встигає! Якщо продовжувати вводити текст і зачекати кілька секунд, все, що ви ввели, починає відображатися, але не в тому порядку, який ви очікували. Це спотворений безлад листів і дуже розчаровує.
Затримка клавіатури зазвичай з’являється під час введення електронних листів, текстів або під час використання Повідомлень. Отже, ваш iPhone або інший iDevice стає практично непридатним для набору електронної пошти, відповіді на текст, введення веб-сторінок або будь-чого іншого, що стосується клавіатури. Не добре.

Спробуйте навести наступні пропозиції, від найменш інвазивних на початку списку до найбільш драматичних в кінці. Цей список не крок за кроком, тому спробуйте кожен виправити по одному, а потім перевірте, чи вирішує проблему. Якщо ні, перейдіть до наступної підказки у списку.
Прості виправлення для відставання клавіатури
Закрийте ВСІ відкриті програми
- Двічі клацніть на кнопці "Головна" або проведіть пальцем вгору на панелі жестів додому
- Проведіть пальцем праворуч або ліворуч, щоб переглянути всі відкриті програми
- Проведіть пальцем угору в попередньому перегляді кожної програми, щоб закрити
Видаліть та перевстановіть
Якщо проблема виникає лише в одній програмі або лише в кількох програмах, спробуйте видалити та повторно встановити цю програму. У iOS 11 та новіших версіях використовуйте функцію розвантаження програми. Цей параметр дозволяє зберігати всі ваші документи та дані під час видалення програми - тоді при перевстановленні він отримує останню версію програми та пов’язує все це з попередніми даними програми. Досить акуратно!
Вимкніть доступність
- Налаштування> Загальне> Доступність> Доступність> ВИМК
- Досяжність є лише на більших моделях iPhone

Вимкніть масштабування
- Налаштування> Загальне> Доступність
- У розділі Vision встановіть перемикач Zoom OFF
Встановіть масштаб дисплея на Стандартний
- Налаштування> Дисплей та яскравість> Перегляд
- Торкніться Стандартний, а потім - Установити
- iDevice автоматично перезавантажується
- Доступно лише на моделях iPhone 6 та пізніших версіях
- Не доступно на iPhone X.

Переключіть режим екрана
- Переведіть дисплей у портретний або альбомний режим
- Якщо не відповідає, переконайтеся, що блокування орієнтації ВИМКНЕНО
Вимкніть iCloud Drive
- Перейдіть до Налаштування> Профіль Apple ID> iCloud> iCloud Drive> OFF
Увімкніть функцію зменшення руху
- Перейдіть до Налаштування> Загальне> Доступність> Зменшити рух> УВІМК
Перевірте наявність проблем із синхронізацією iCloud
- Торкніться Налаштування> Профіль Apple ID> iCloud> Керування сховищем> Введення тексту (введення тексту в Документи та дані - це дані, що замінюють текст)

- Торкніться Введення тексту та виберіть Видалити дані
- Для старих iOS відкрийте Налаштування> iCloud> Керування сховищем
- Документи та дані, щоб перевірити, чи увімкнено функцію «Документи та дані», а потім торкніться, щоб вимкнути
- Тепер спробуйте скористатися ярликами
- Якщо вони тепер працюють, знову ввімкніть Документи та дані
Видаліть документи та дані iCloud
- Налаштування> Профіль Apple ID> iCloud> Керування сховищем
- У розділі Документи та дані виберіть перший додаток
- Торкніться "Редагувати" у верхньому правому куті
- Виберіть "Видалити все".
- Зробіть це для кожної програми, що зберігає документи та дані

Скиньте словник клавіатури
- Налаштування> Загальне> Скинути> Скинути словник клавіатури

Вимкніть налаштування клавіатури
Вимкнути інтелектуальний текст
- Налаштування> Загальне> Клавіатура> Інтелектуальне> ВИМК
Вимкніть диктування
- Налаштування> Загальне> Клавіатура> Увімкнути диктування> ВИМК

Вимкніть ВСІ налаштування клавіатури
- Налаштування> Загальне> Клавіатура
- Вимкніть перемикачі для всіх цих параметрів від автоматичного використання великих літер до ярлика

Видалити додаткові клавіатури
- Налаштування> Загальне> Клавіатура> Клавіатури
- Виберіть «Редагувати» та виберіть «мінус» для видалення
- Включає видалення клавіатури Emoji
- Додайте клавіатури назад після вирішення проблем
Додаткові поради щодо затримки клавіатури
ВИМКНІТЬ iPhone і НАЗАД
- Утримуйте кнопку живлення, доки не з'явиться повзунок
- Посуньте ВИМК
Виконайте скидання налаштувань
- Налаштування> Загальні> Скинути> Скинути всі налаштування
- Не видаляє жодних ваших фотографій даних, текстів тощо
- Порада читачеві - зробіть це ДВОЙЧА, це часом робить трюк
Виконайте примусовий перезапуск
- На iPhone 6S або старіших версіях, а також на всіх iPad та iPod Touch, одночасно натискайте клавіші Home та Power, поки не з’явиться логотип Apple
- Для iPhone 7 або iPhone 7 Plus: Натисніть і утримуйте кнопки збоку та зменшення гучності принаймні 10 секунд, поки не з’явиться логотип Apple
- На iPhone X або iPhone 8 або iPhone 8 Plus: натисніть і швидко відпустіть кнопку збільшення гучності. Потім натисніть і швидко відпустіть кнопку зменшення гучності. Нарешті, натисніть і утримуйте бічну кнопку, доки не побачите логотип Apple
Скиньте налаштування мережі
- Налаштування> Загальне> Скинути> Скинути налаштування мережі
- Можливо, вам доведеться знову ввести паролі WiFi та будь-які інші налаштування вручну

Скиньте iMessage
- Налаштування> Повідомлення> iMessage
- Вимкніть та увімкніть
- Порада читачеві - зробіть це кілька разів

Поверніться до заводських налаштувань
- Налаштування> Загальне> Скинути> Скинути весь вміст і налаштування
- Заводське відновлення ВИДАЛЮЄ все
- Спершу створіть резервну копію iPhone або iDevice на iCloud або через iTunes
Клавіатура не відображає режим масштабування?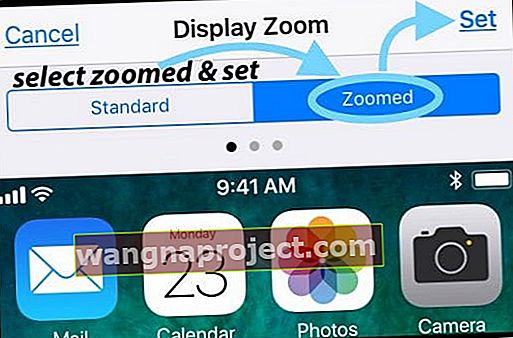
Ви змінили дисплей зі збільшеного на стандартний чи навпаки? Часто, коли ми оновлюємо версію iOS або якщо скидаємо налаштування iDevice, ця настройка клавіатури повертається до стандартних значень iOS. У цьому випадку вам потрібно лише оновити це налаштування, щоб збільшити або звести до мінімуму екранну клавіатуру. Перейдіть до Налаштування> Дисплей та яскравість> прокрутіть вниз до Перегляд дисплея, торкніться його та виберіть Збільшено. Або якщо ви бачите збільшений екран, виберіть Стандартний. Ваш iDevice перезапуститься, і нова настройка екрана набуде чинності. Це воно!
Нарешті, якщо нічого не вийде
Зверніться до служби підтримки
Якщо жодна з порад вам не підійшла, є кілька варіантів. По-перше, якщо на ваш iPhone або iDevice все ще діє гарантія Apple Care або через мобільний оператор, зв’яжіться зі службою підтримки та призначте зустріч із Apple Care Genius. Краще провести повне резервне копіювання iCloud або iTunes ДО призначення.
Виконайте відновлення ПІСЛЯ резервного копіювання
Якщо ваш iDevice на даний момент не гарантований, настав час спробувати повністю відновити його через iCloud або iTunes. Це не дуже гарне рішення, але це може бути найкращим варіантом, якщо жодна з наведених вище порад не спрацювала. Якщо можливо, створіть резервну копію iPhone або іншого пристрою iDevice безпосередньо перед початком відновлення.
Відновлення за допомогою режиму DFU
Якщо у вас виникають проблеми з відновленням через iCloud або iTunes, спробуйте повне відновлення в режимі DFU за допомогою iTunes. Просто створіть резервну копію свого iPhone або iDevice через iCloud або iTunes (і бажано обидва за нашим правилом 2X2), перш ніж спробувати цю останню інстанцію.
Обгортання!
Коли клавіатура вашого iPhone або іншого iDevice відстає і затримується під час набору тексту, це справді боляче, що ви знаєте-що. Це робить майже все, що ми робимо з нашими iDevices, наприклад, надсилання текстових повідомлень та електронної пошти, жорстким і неймовірно неприємним! Тож ми сподіваємось, що одна з наведених вище пропозицій справді спрацювала для вас. Нагадуємо, завжди починайте з найменш інвазивного, і якщо це не допоможе, спробуйте інший. Перемістіться вниз по цьому списку, щоб спочатку спробувати найпростіші виправлення.
Ми не знаємо, чому відбувається таке відставання клавіатури. Але ми знаємо, що це часто трапляється після оновлення до останньої версії iOS. Ці затримки набору тексту, як видається, впливають на старі пристрої частіше та з більшою серйозністю, із значною затримкою між натисканням клавіші та символом, що з'являється на екрані.
Історично відомо, що оновлення iOS спричиняють такі проблеми з клавіатурою та набором тексту - ці поради повинні це виправити. У міру випуску незначних оновлень iOS, Apple робить вдосконалення, і ці нерівності на дорозі, такі як затримка клавіатури та затримки введення тексту, вирішуються. Ми очікуємо, що наступні оновлення iOS повністю вирішать цю проблему. Але тим часом спробуйте наш список пропозицій, щоб повернути клавіатуру та друк до роботи.
Тож пам’ятайте, завжди переконайтесь, що ви оновили iOS до останньої версії. І звичайно, ЗАВЖДИ РЕЗЕРВУЙТЕ перед будь-якими оновленнями iOS, навіть незначними. Краще в безпеці, ніж шкода, так?