Time Machine - чудовий інструмент для резервного копіювання вашого Mac. Але якщо на зовнішньому накопичувачі Time Machine не вистачає місця або він починає виходити з ладу, можливо, вам доведеться перенести ці резервні копії в інше місце. У цій публікації ми показали вам, як це зробити.
Машина часу зберігає знімки вашого Mac за минулі дні, тижні, місяці або навіть роки. Якщо ви хочете зберегти ці знімки, вам потрібно перенести їх на новий диск, використовуючи процес, описаний нижче.
ПОПЕРЕДЖЕННЯ. Переміщення резервних копій машини машини може бути дуже трудомістким процесом. Мені знадобилося чотири години, щоб перенести 250 ГБ резервних копій на новий диск. Інші користувачі чекали днів, поки їх перекази закінчаться.
 Дотримуйтесь цих коротких порад, щоб швидко розпочати перенесення резервної копії Time Machine на новий диск, або прочитайте повні інструкції нижче в повідомленні:
Дотримуйтесь цих коротких порад, щоб швидко розпочати перенесення резервної копії Time Machine на новий диск, або прочитайте повні інструкції нижче в повідомленні:
- Переконайтеся, що ваш новий диск відформатований як Mac OS Extended (Журнал) зі схемою карти розділів GUID.
- Отримайте інформацію про свій новий диск у Finder і вимкніть опцію "Ігнорувати право власності на цей том".
- Тимчасово вимкніть резервні копії Time Machine у системних налаштуваннях.
- Відкрийте Finder і перетягніть папку "Резервні копії" зі старого диска на новий.
- Знову увімкніть «Машину часу», призначенням буде ваш новий диск.
Чи можу я перенести резервні копії своїх машин часу на новий диск?
Машина часу є більш складною, ніж типова резервна копія, але ви все одно можете відносно легко перемістити всі наявні знімки Машини часу на новий диск. Насправді це, мабуть, гарна ідея, тому у вас є резервна копія вашого резервного накопичувача. Після всього…
"Двоє - це одне, а один - ніяке".
Після того, як ваші резервні копії Time Machine потрапляють на новий диск, він поводиться точно так само, як і старий. Це означає, що ви можете створювати нові резервні копії або відкрити саму машину часу, щоб відновити втрачені файли минулого тижня, минулого місяця або навіть минулого року, залежно від того, коли резервні копії розпочались.
 Після переміщення резервних копій машини машини ви можете повернутися в минуле, щоб відновити файли.
Після переміщення резервних копій машини машини ви можете повернутися в минуле, щоб відновити файли.
Передати резервні копії машини Time Machine на новий диск - чудова ідея, якщо старий диск виходить з ладу, якщо вам потрібно більше місця для зберігання або якщо ви хочете архівувати свої резервні копії.
Але іноді люди витрачають час на передачу резервних копій, коли їм не потрібно було. Нижче ми докладно описали кілька причин цього.
Вам не потрібно передавати резервні копії, щоб використовувати Time Machine з іншим Mac
Якщо ви хочете створити резервну копію другого Mac на зовнішньому диску, ви можете зробити це разом із наявними резервними копіями Time Machine. Не потрібно очищати диск і починати з нуля. Просто підключіть його до нового Mac і скажіть Time Machine використовувати його для резервного копіювання.
За умови достатнього місця для резервного копіювання, Time Machine опрацьовує всі переломки та створює нову папку для другого Mac. Він зберігає всі ваші файли та папки окремо і знає, з якої папки відновити дані для кожного Mac.
 Кожен Mac, для якого ви створюєте резервну копію, має свою папку на диску Time Machine.
Кожен Mac, для якого ви створюєте резервну копію, має свою папку на диску Time Machine.
Вам не потрібно передавати резервні копії, щоб зберігати інші файли на диску
Якщо вам потрібно зберегти інші файли на зовнішньому диску, ви можете зробити це безпосередньо поряд зі своїми резервними копіями. Знову ж таки, немає необхідності передавати резервні копії та очищати диск.
Операційне програмне забезпечення на вашому Mac не дозволяє Time Machine перезаписувати будь-які файли, які він не створив. Таким чином, ви можете додавати папки або файли поряд із папкою Резервні копії, не турбуючись про їх видалення на Машині часу.
 Можливо, вам доведеться ввести пароль адміністратора, щоб додати інший вміст на свій диск Time Machine.
Можливо, вам доведеться ввести пароль адміністратора, щоб додати інший вміст на свій диск Time Machine.
Як перенести резервні копії Time Machine на новий диск?
Ви можете переміщати резервні копії за допомогою копіювання та вставлення у Finder, але спочатку потрібно перевірити формат та дозволи на новому диску. Весь процес може зайняти дуже тривалий час, залежно від того, скільки у вас даних, і чи спрацьовує ваш зовнішній диск.
Переконайтеся, що ваш Mac залишається увімкненим і не працює протягом усього часу.
Крок 1. Підключіть обидва диски до комп'ютера
 Кожен із зовнішніх накопичувачів повинен бути видно на бічній панелі Finder.
Кожен із зовнішніх накопичувачів повинен бути видно на бічній панелі Finder.
Вам потрібно одночасно підключити наявний диск Time Machine та новий до Mac. Залежно від того, скільки портів USB, FireWire чи Thunderbolt має ваш Mac, вам може знадобитися використовувати концентратор або адаптер для досягнення цієї мети.
Після підключення обох дисків відкрийте Finder, щоб переконатися, що вони обидва змонтовані. Ви повинні бачити їх на бічній панелі в розділі "Місцеположення". Якщо розділу "Місцеположення" ви не бачите, перейдіть до Finder> Preferences> Sidebar і увімкніть його.
Якщо один із накопичувачів відсутній, перевірте його підключення та джерело живлення або зверніться до виробника для отримання технічної допомоги.
Крок 2. Перевірте формат вашого нового диска
Перш ніж переміщувати що-небудь на свій новий диск, вам потрібно переконатися, що він встановлений у правильному форматі для машини часу. Якщо це не так, вам потрібно повністю видалити його та переформатувати. Ми пояснили, як перевірити або переформатувати ваш диск нижче.
Як перевірити формат зовнішнього диска?
- Відкрийте системну інформацію з папки Службові програми в Програмах.
- Виберіть Storage на бічній панелі в меню Hardware.
- Виберіть новий зовнішній диск у верхній частині вікна.
- Перегляньте інформацію, щоб знайти файлову систему та тип карти розділів, переконайтеся, що вони відповідають написаному нижче:
- Файлова система: Mac OS Extended (Журнал) або Журнал HFS +
- Тип карти розділів: GPT (таблиця розділів GUID)
- Якщо він не збігається, переформатуйте диск, щоб він працював із машиною часу.
 Якщо ваша файлова система або тип карти розділу неправильний, вам потрібно переформатувати диск.
Якщо ваша файлова система або тип карти розділу неправильний, вам потрібно переформатувати диск.
Як переформатувати зовнішній диск?
Якщо ваш зовнішній диск несумісний із Time Machine, виконайте ці вказівки, щоб переформатувати його. В іншому випадку натисніть тут, щоб перейти до наступного кроку.
Переформатування зовнішнього накопичувача стирає весь вміст на ньому. Перш ніж продовжувати, потрібно вручну видалити все, що є на зовнішньому диску.
Дотримуйтесь цих інструкцій, щоб переформатувати зовнішній диск:
- Відкрийте Disk Utility з папки Utilities у програмах.
- Знайдіть новий диск на бічній панелі та виберіть батьківський диск.
- Натисніть Стерти.
- Виберіть ім'я для вашого диска та встановіть такі налаштування:
- Формат: Mac OS Extended (Журнал)
- Схема: Карта розділів GUID.
- Натисніть Стерти і дочекайтеся завершення процесу.
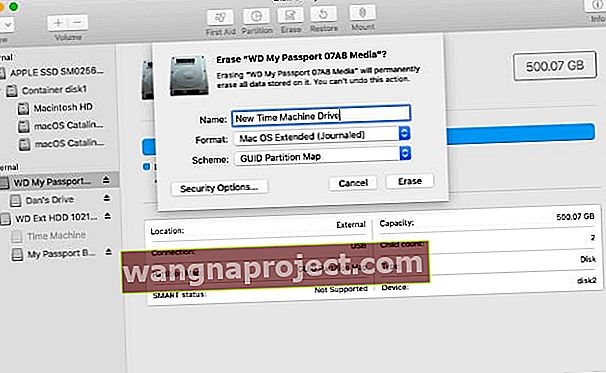 Переформатуйте свій диск за допомогою налаштувань, сумісних з Time Machine.
Переформатуйте свій диск за допомогою налаштувань, сумісних з Time Machine.
Крок 3. Налаштуйте дозволи на новому диску
Перш ніж macOS дозволить копіювати будь-які дані на резервні копії машини Time Machine або з них, вам потрібно змінити дозволи на новому диску. Це легко зробити у вікні Отримати інформацію у Finder.
Як змінити дозволи на моєму новому диску для машини часу?
- Відкрийте Finder.
- Виберіть новий диск на бічній панелі в розділі Місцеположення.
- У рядку меню перейдіть у меню Файл> Отримати інформацію.
- Відкрийте розділ Спільний доступ та дозволи.
- Клацніть на замок і введіть пароль адміністратора, щоб дозволити зміни.
- Вимкніть параметр "Ігнорувати право власності на цей том".
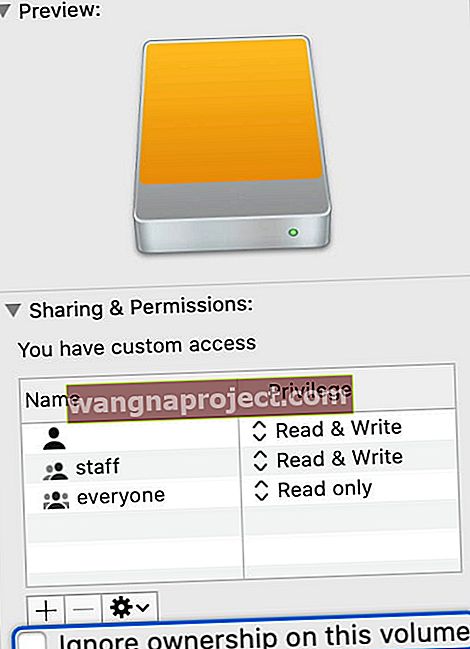 Переконайтеся, що для вашого нового диска Time Machine не встановлено прапорець.
Переконайтеся, що для вашого нового диска Time Machine не встановлено прапорець.
Крок 4. Тимчасово вимкніть резервні копії Time Machine
Ви не хочете, щоб Машина часу оновлювала ваші резервні копії, поки ви переносите їх на новий диск. Ось чому його потрібно тимчасово вимкнути.
Звичайно, це означає, що ваш Mac не може зробити резервну копію на час передачі, яка займає кілька годин. Перед запуском переконайтеся, що у вас є нещодавня резервна копія.
Як вимкнути резервні копії Time Machine?
- У рядку меню перейдіть до > Системні налаштування> Машина часу .
- Вимкніть опцію " Автоматично створювати резервні копії ".
- У старих версіях macOS, можливо, вам доведеться натиснути кнопку ввімкнення / вимкнення.
 Тимчасово вимкніть автоматичні резервні копії перед початком передачі.
Тимчасово вимкніть автоматичні резервні копії перед початком передачі.
Не забудьте повернутися до цих налаштувань, щоб після завершення передачі знову ввімкнути Машину часу.
Крок 5. Перенесіть резервні копії машини часу на новий диск
Це так само просто, як скопіювати та вставити правильну папку з вашого існуючого диска Time Machine на новий. Однак, як ми вже згадували, після запуску передачі може знадобитися багато часу.
Не починайте цей процес, якщо ви не будете раді увімкнути свій Mac і підключити його до обох дисків принаймні протягом наступних 24 годин.
Як перенести резервні копії Time Machine на новий диск?
- Відкрийте два нових вікна Finder: по одному на кожен диск.
- Знайдіть папку 'Backups.backupdb' на вашому існуючому диску Time Machine. Якщо він не існує, замість нього знайдіть файл, який закінчується на .sparesbundle.
- Перетягніть цю папку або файл на новий диск. Крім того, скопіюйте та вставте з меню «Редагувати».
- Якщо буде запропоновано, введіть пароль адміністратора.
- Дочекайтеся завершення передачі.
 Після підготовки переказу Finder повинен дати вам приблизну тривалість.
Після підготовки переказу Finder повинен дати вам приблизну тривалість.
Крок 6. Виберіть новий диск у машині часу
Після того, як передача буде завершена, ви можете почати використовувати свій новий диск, щоб створювати нові резервні копії Time Machine. Але спочатку потрібно знову ввімкнути Машину часу та вибрати новий диск для наступного резервного копіювання.
Як вибрати новий диск для резервного копіювання Time Machine?
- У рядку меню перейдіть до > Системні налаштування> Машина часу.
- Увімкніть "Автоматичне резервне копіювання" або переведіть перемикач у положення "Увімкнено".
- Клацніть «Вибрати диск…» і виберіть новий диск, а потім натисніть «Використовувати диск».
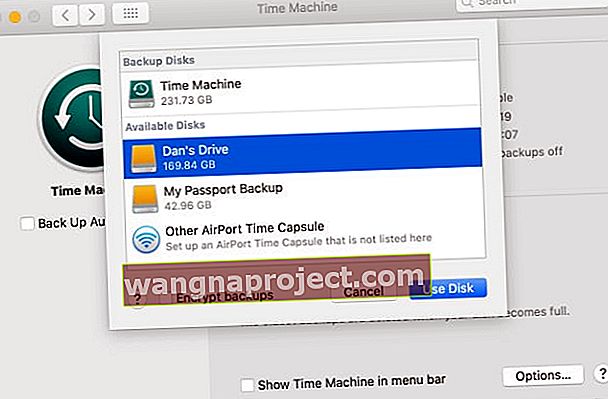 Виберіть свій новий диск і виберіть, шифрувати резервні копії чи ні, що рекомендується для конфіденційності.
Виберіть свій новий диск і виберіть, шифрувати резервні копії чи ні, що рекомендується для конфіденційності.
Закінчивши, не переміщуйте старі резервні копії машини Time у Кошик за допомогою Finder, оскільки вони можуть застрягти. Замість цього слід скористатися Disk Utility, щоб стерти диск.
Проблеми з перенесенням резервних копій машини часу на новий диск?
- Переконайтеся, що ви увійшли до свого Mac як адміністратор
- Переконайтеся, що піктограма робочого столу вашого диска Time Machine не відображається як зелена піктограма резервної копії TM, а як стандартний жовтий значок диска
- Перевірте чутливість будь-яких випадків до назв дисків
- Перейменуйте новий накопичувач ТМ точно так само, як і старий ТМ (і перейдіть на нову назву після передачі резервних копій, якщо потрібно)
- Створіть розділ такого ж розміру на новому диску Time Machine, що і ваш старий накопичувач TM для передачі, а потім змініть розмір після завершення передачі
Якщо вищевказаний процес не працює, подумайте про клонування резервної копії TM замість цього, використовуючи Режим відновлення (Command + R під час запуску) та Disk Utility. Або скористайтеся стороннім інструментом для читання, таким як SuperDuper, щоб скопіювати папку резервної копії Time Machine на новий диск.
Як використовувати дискову програму режиму відновлення для клонування диска
- Запустіть свій Mac у режимі відновлення та виберіть «Дискова утиліта» з екранних параметрів
- Виберіть новий диск на бічній панелі Disk Utility
- Виберіть кнопку Відновити або перейдіть до Редагувати> Відновити
- У спадному меню Відновити виберіть диск, який потрібно клонувати
- Натисніть Відновити
- Після клонування зачекайте, поки Disk Utility покаже статус завершеним
- Торкніться Готово
Дякуємо, що завітали!
Повідомте нам у коментарях, скільки часу вам знадобилося для перенесення резервних копій машини машини на новий диск. Або якщо ви використовуєте інший спосіб передачі резервних копій TM на нові диски.
Ми також хотіли б знати, чому вам спочатку потрібно було перенести резервні копії.

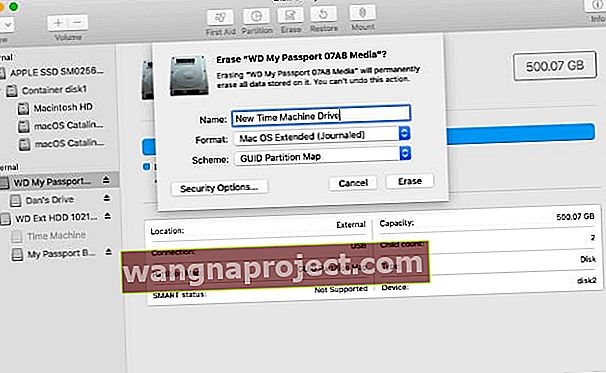 Переформатуйте свій диск за допомогою налаштувань, сумісних з Time Machine.
Переформатуйте свій диск за допомогою налаштувань, сумісних з Time Machine.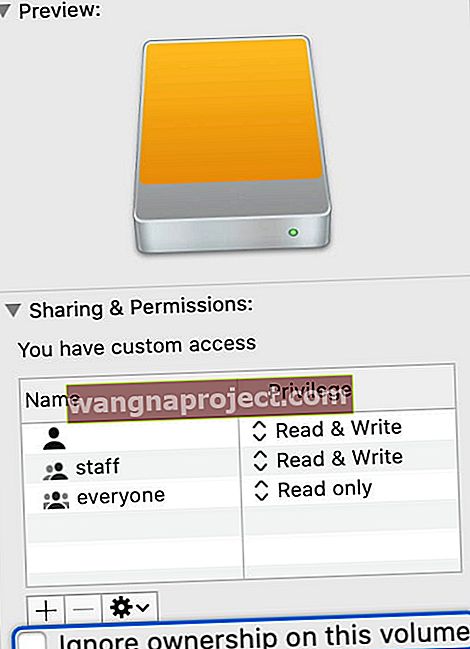 Переконайтеся, що для вашого нового диска Time Machine не встановлено прапорець.
Переконайтеся, що для вашого нового диска Time Machine не встановлено прапорець. Тимчасово вимкніть автоматичні резервні копії перед початком передачі.
Тимчасово вимкніть автоматичні резервні копії перед початком передачі. Після підготовки переказу Finder повинен дати вам приблизну тривалість.
Після підготовки переказу Finder повинен дати вам приблизну тривалість.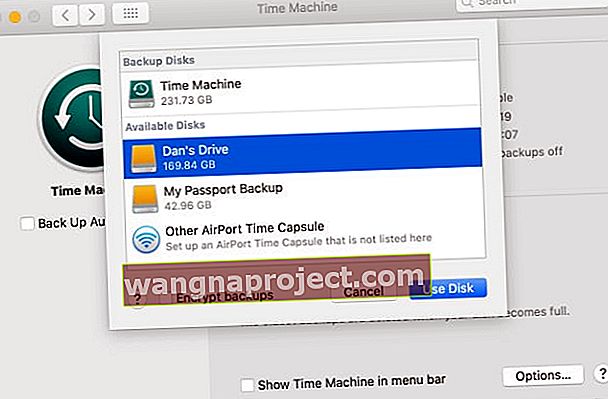 Виберіть свій новий диск і виберіть, шифрувати резервні копії чи ні, що рекомендується для конфіденційності.
Виберіть свій новий диск і виберіть, шифрувати резервні копії чи ні, що рекомендується для конфіденційності.
