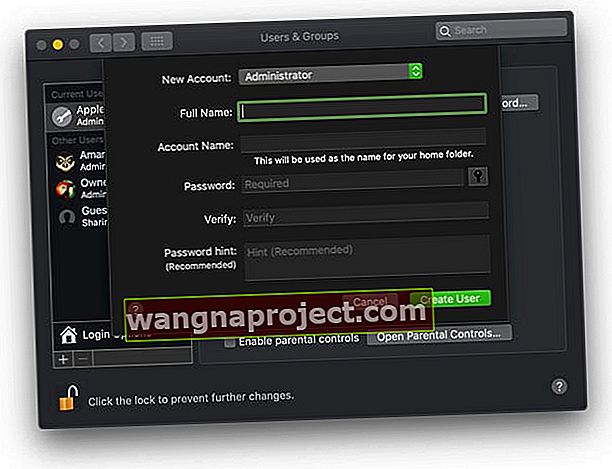Нещодавно оновлений Mac до macOS Catalina, але не можете увійти в App Store? Чи просто App Store відображає порожній екран? Ось декілька порад, які допоможуть вам, якщо ваш магазин додатків не працює на macOS Catalina.
Будь ласка, не забудьте створити резервну копію свого Mac перед спробою усунення несправностей.
- Відкрийте FaceTime або iMessage і увійдіть, використовуючи свій Apple ID (або вийдіть, а потім знову ввійдіть) - що часто запускає ваші програми Apple Service, включаючи App Store
- Закрийте App Store і знову відкрийте, утримуючи клавішу Shift на лівій стороні клавіатури. Коли магазин додатків відкриється, спробуйте оновити програми
- Якщо ви використовуєте VPN, вимкніть його
- Вимкніть, а потім увімкніть живлення (НЕ ВИКОРИСТОВУЙТЕ ПЕРЕЗАПУСК - виконайте повне вимкнення)
- Змініть налаштування дати та часу на щось інше, ніж ваш поточний часовий пояс та регіон
- Вийти та повернутися в Mac App Store. І переконайтеся, що вибрана країна правильна
- Видаліть папки кешу App Store з кешу бібліотеки користувача
- Скиньте кеш прийнятих сертифікатів
- Оновлення за допомогою комбінованого завантаження оновлення MacOS, а не оновлення магазину програм
- Створіть нового адміністратора та перевірте, чи можете ви відкрити Mac App Store за допомогою цього нового облікового запису користувача
Чому App Store не працює на macOS Catalina?
Давайте розглянемо основи, перш ніж переходити до конкретних проблем App Store на macOS Catalina. Найпоширенішими причинами, через які магазин додатків може не працювати на вашому Mac, є погане з’єднання Wi-Fi, різний ідентифікатор Apple, налаштування проксі-сервера в мережі, налаштування VPN із розширеними налаштуваннями безпеки або відключення систем Apple.
У цьому розділі ми хочемо виключити ці основи, перш ніж досліджувати деякі конкретні проблеми App Store.
Перевірте підключення на Mac
Чи можете ви підключитися до свого Wi-Fi і чи маєте ви потужний сигнал через мережу? Чи можуть інші пристрої Apple підключатися до цього Wi-Fi та отримувати доступ до магазину програм? Перевірте, використовуючи свій iPhone або iPad.
Якщо ви зможете підключитися до надійного Wi-Fi та отримати доступ до Інтернету без будь-яких проблем, давайте рухатися вперед. З іншого боку, якщо у вас виникають проблеми з продуктивністю Wi-Fi після оновлення до macOS Catalina, погляньте на запропоновані ідеї тут. (особливо навколо налаштувань маршрутизатора 2,5 ГГц та 5 ГГц).
Ось що пропонували деякі читачі:
- Коли з’явилося сповіщення «Увійти в FaceTime», я ввійшов в обліковий запис Apple ID, який ми використовуємо для оновлення AppStore та macOS тощо. Після цього додаток App Store відкрився як зазвичай . Коротке рішення - запустити FaceTime і увійти в систему
- Думаю, моя проблема пов’язана з мережевими налаштуваннями мого Mac. Тож я відкрив мережеві налаштування, вибрав мережевий адаптер, клацнув Додатково, перейшов на вкладку Проксі і зняв прапорець Автоматична конфігурація проксі. Це все виправило.
- Виберіть “Усі програми використовують VPN” у “Налаштуваннях”, відключіть або вимкніть будь-яку VPN, тоді App Store працював нормально.
Перевірте стан Apple Server System для Mac App Store
Часто трапляється, що Apple виконує технічне обслуговування з магазином додатків Mac та іншими пов’язаними серверами. Перш ніж вносити будь-які зміни у налаштування MacBook, щоб вирішити проблеми з магазином програм, перевірте сторінку стану Apple System. Ви шукаєте тут, щоб переконатися, що в магазині Mac App Store поряд є зелений значок.
 Перевірте стан Apple System
Перевірте стан Apple System
Використовуєте правильні облікові дані Apple ID?
Чи використовуєте ви правильний ідентифікатор Apple для доступу до магазину програм? Це пункт для читачів, які, як правило, використовують кілька ідентифікаторів Apple. Один ідентифікатор для iCloud, а інший ідентифікатор для App Store та ін. Переконайтесь, що ви використовуєте правильний ідентифікатор Apple.
Тепер, коли ми розглянули деякі основи, давайте зануримось і розглянемо деякі конкретні проблеми App Store на macOS Catalina.
Не вдається оновити програми в macOS Catalina, перевірте ці поради
Деякі користувачі повідомляють, що вони не можуть застосовувати оновлення для своїх програм. Магазин програм показує сповіщення про очікувані оновлення програми, але коли ви натискаєте та намагаєтесь обробити оновлення, він пропонує ввійти в систему, і після введення облікових даних нічого не відбувається.
Найкраще спробувати вирішити цю проблему - це вийти, а потім увійти знову.
-
- Клацніть на > Системні налаштування> Apple ID
- Виберіть Огляд зліва
- Натисніть Вийти…

- Зачекайте 30 секунд
- Перезапустіть Mac і ввійдіть знову, використовуючи наведені вище кроки
Тепер спробуйте ввійти в Mac App Store.
Якщо ви ввійшли в програму Apple Music, додаток подкаст чи телевізор, вийдіть з неї за допомогою пункту меню «Обліковий запис» угорі. Знову увійдіть у програму, а потім спробуйте отримати доступ до магазину Mac App Store і перевірте, чи можете ви ввійти та застосувати оновлення програми.
Оновлення програм через термінал
Використовуйте термінал для оновлення! Термінал встановлює ваші оновлення вручну, і після завершення перезапустіть і ще раз перевірте магазин програм Mac. Тож відкрийте Terminal (Applications> Utilities> Terminal) і введіть: softwareupdate -i -a та перевірте, чи працює це.
Неможливо встановити нові програми на macOS Catalina, Fix
Якщо у вас виникають проблеми із встановленням нових програм на macOS Catalina, швидше за все, це пов’язано з новими змінами безпеки на macOS Catalina. Ми написали докладний допис, що стосується цієї проблеми. Будь ласка, перевірте і перевірте, чи це допомагає вашій ситуації. Особливо це стосується сторонніх програм, які ви намагаєтесь завантажити з Інтернету. Покращений модуль Gatekeeper нового macOS Catalina може перешкоджати встановленню цих програм.
Порожній екран магазину додатків Mac та інші проблеми на macOS Catalina
Якщо ви бачите екран банківського магазину програм або ваш додаток просто зависає або виникає тимчасовий збій на macOS Catalina, перегляньте наступні поради.
Один із прийомів, який працював у минулому, коли мав справу з дивною поведінкою в магазині програм Mac, - це змінити дату та час системи.
Змініть свій часовий пояс на інше місце, перезапустіть Mac, а потім поверніться до > Системні налаштування> Дата та час та обрано Встановити часовий пояс автоматично, використовуючи поточне місцезнаходження.
 Змінити системний час
Змінити системний час
Очистіть кеш-файли App Store з MacBook і перевірте
Якщо зміна системної дати / часу у вас не спрацювала, ви можете спробувати відновити файли кешу магазину програм на вашому MacBook, перезапустити та запустити App Store.
-
- Закрийте додаток App Store на своєму Mac, якщо його відкрито.
- Запустіть програму Finder
- Клацніть на Перейти, а потім Перейти на .. і введіть у '~ / Бібліотека / Кеші /'
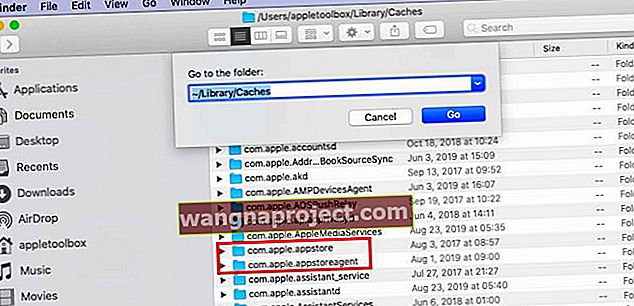 Перетягніть ці папки на робочий стіл. Якщо це працює, ви можете перемістити їх у кошик
Перетягніть ці папки на робочий стіл. Якщо це працює, ви можете перемістити їх у кошик - Перетягніть наступні файли з цієї папки на робочий стіл
-
- com.apple.appstore
- com.apple.appstoreagent
-
- Перезапустіть MacBook, а потім відкрийте App Store і перевірте
Скиньте кеш прийнятих сертифікатів і перевірте
Іноді ці старі сертифікати можуть заважати вам отримати доступ до магазину Mac App Store. Виконайте кроки, щоб видалити ці файли, а потім перевірте, чи можете ви отримати доступ до App Store та користуватися ним на macOS Catalina.

- Відкрийте Finder> Go> Go to Folder
- У рядку пошуку "Перейти до папки" введіть / var / db / crls /
- Видаліть файли crlcache.db та ocspcache.db у кошик
- Введіть пароль адміністратора, якщо буде запропоновано
- Перезапустіть систему та перевірте, чи працює App Store
Оновіть або переінсталюйте macOS за допомогою комбінованого оновлення
Багато наших читачів рекомендують оновити ваш Mac за допомогою комбінованого оновлення замість оновлення за допомогою оновлення програмного забезпечення в системних налаштуваннях.
Якщо вам цікаво, що таке комбіноване оновлення і чим воно відрізняється від звичайного оновлення?
- Комбіноване (комбіноване) оновлення macOS або OS X містить усі зміни з моменту первісного випуску основної версії macOS або OS X. Ви можете використовувати комбіновані оновлення, щоб оновити macOS з будь-якої версії цього основного оновлення.
- Звичайне оновлення macOS є дельта-оновленням і містить лише файли, які змінилися після останнього оновлення. Ви можете використовувати дельта-оновлення, щоб оновити macOS ТІЛЬКИ з попередньої версії macOS.
Особливість комбінованого оновлення полягає в тому, що воно, як правило, вирішує основні проблеми з БУДЬ-ЯКИМИ попередніми оновленнями.
Ви навіть можете переінсталювати комбіноване оновлення на Mac, щоб виправити проблеми - навіть якщо на цьому Mac вже встановлена остання версія macOS. Просто спочатку переконайтеся, що ви зробили резервну копію, перш ніж запускати будь-яке оновлення – дельта-версію або комбінований!
Ви можете знайти комбіновані оновлення на веб-сайті Apple Downloads - а не за допомогою функції оновлення програмного забезпечення в системних налаштуваннях.
 Відвідайте сторінку завантажень Apple, щоб знайти комбіновані оновлення macOS та OS X.
Відвідайте сторінку завантажень Apple, щоб знайти комбіновані оновлення macOS та OS X.
Створіть нового користувача адміністратора на своєму Mac
Чудовим способом виявити проблеми з вашим обліковим записом є створення іншого користувача-адміністратора на вашому Mac, а потім перевірка Mac App Store.
- На своєму Mac виберіть меню Apple> Системні налаштування> Користувачі та групи
 Користувачі та групи системних налаштувань Mac
Користувачі та групи системних налаштувань Mac - Клацніть на значок замка, щоб розблокувати його
- Введіть ім’я та пароль адміністратора для підтвердження
- Натисніть кнопку Додати під списком користувачів
- У меню «Новий обліковий запис» виберіть « Адміністратор» як тип користувача
- Адміністратор може додавати та керувати іншими користувачами, встановлювати програми та змінювати налаштування
- Введіть повне ім’я нового користувача та ім’я облікового запису
- Створіть пароль, а потім введіть його ще раз для підтвердження
- Налаштуйте підказку щодо пароля, щоб допомогти користувачеві запам'ятати його
- Натисніть Створити користувача
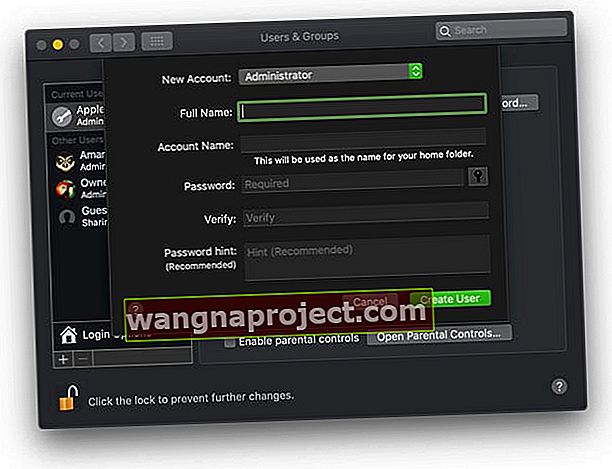
- Після створення нового користувача адміністратора, вийдіть із поточного користувача, увійдіть до нового користувача та налаштуйте його
- Спробуйте відкрити Mac App Store у цьому новому обліковому записі користувача
- Якщо Mac App Store все ще не працює, спробуйте використати інший Apple ID або створіть новий Apple ID і протестуйте
Загорнути
Ми сподіваємось, що вам вдалося вирішити деякі проблеми App Store на macOS Catalina, використовуючи цей посібник з усунення несправностей. Будь ласка, повідомте нам у коментарях, якщо у вас є які-небудь запитання або якщо ви хочете поділитися підказкою чи підказкою, яка вам допомогла.
Поради для читачів 
- Читач Теренс пропонує скинути брелки для Mac. Перейдіть до Keychain Access. Виберіть налаштування та скиньте брелки за замовчуванням - єдине, що працювало у Terence
- Спробуйте створити нового адміністратора та перевірте, чи зможете ви відкрити App Store із цим новим користувачем. Якщо так, можливо, ви захочете перемістити ваші старі папки та файли користувача до цього нового користувача та натомість продовжувати працювати з новими обліковими даними адміністратора
- Я створив нового користувача з новим ідентифікатором Apple - ось що в кінцевому підсумку працювало на мене
- Я відключився / підключився до iMessage та bam! Білого екрану App Store не було!


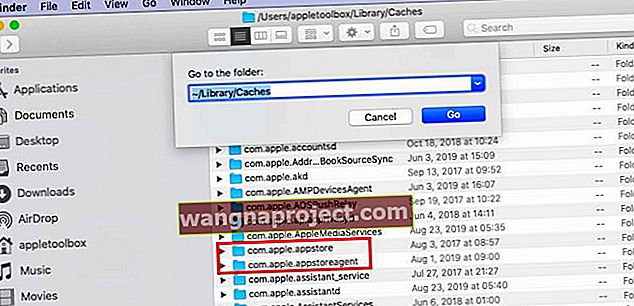 Перетягніть ці папки на робочий стіл. Якщо це працює, ви можете перемістити їх у кошик
Перетягніть ці папки на робочий стіл. Якщо це працює, ви можете перемістити їх у кошик Користувачі та групи системних налаштувань Mac
Користувачі та групи системних налаштувань Mac