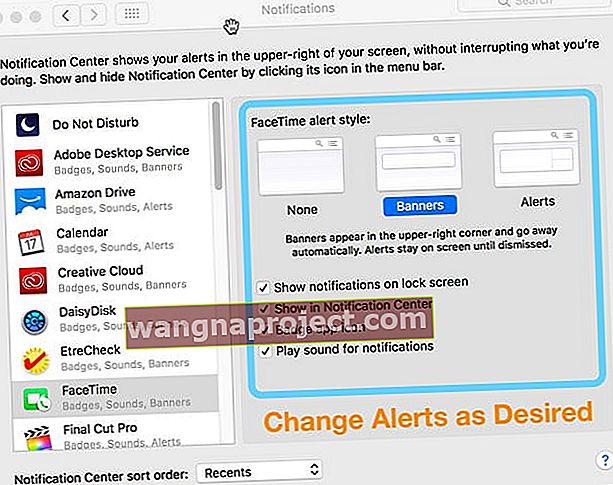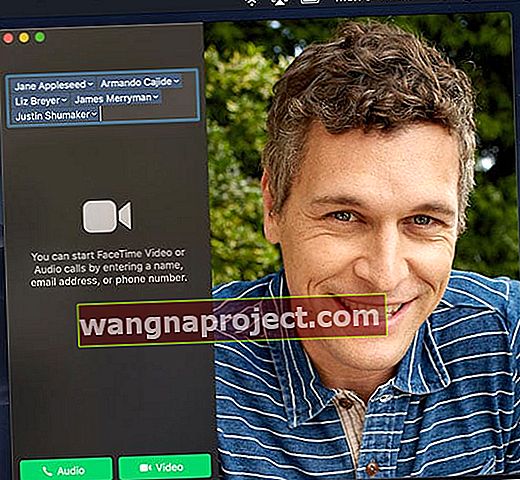Хочете спілкуватися з друзями, родиною та колегами на FaceTime із вашого комп’ютера Mac? Це просто, як 1-2-3! Цей короткий посібник пояснює, як використовувати FaceTime на Mac для відеочату з iPhone 4 або новішої версії, iPad 2 або новішої версії або іншого користувача Mac.

Що потрібно для використання FaceTime на Mac:
- Mac з macOS (будь-яка версія) або Mac OS X Snow Leopard v10.6.6 або новішої версії
- Усі абоненти також повинні мати або Apple iDevice (iPhone, iPad або iPod) або Mac, що використовує OS X 10.6.6 або новішої версії (або будь-яку версію macOS)
- FaceTime Audio також працює з Apple Watch!
- Стабільне та швидке підключення до Інтернету
- Apple ID
- FaceTime входить до складу OS X Lion або пізнішої версії
- Якщо ви користуєтеся Mac OS X v10.6, завантажте FaceTime з магазину Mac App Store
6 кроків до FaceTime за допомогою Mac
- Запустіть програму FaceTime
- За потреби завантажте його з магазину Mac App Store
- Введіть свій ідентифікатор Apple або створіть новий
- Для людей із двоступеневою або двофакторною автентифікацією введіть код підтвердження
- Перевірте свою контактну інформацію в розділі «Вас можуть зв’язати з FaceTime за адресою:», включаючи адреси електронної пошти та номери телефонів, і виберіть номер телефону або електронну адресу для «Почати нові дзвінки з:
- Виберіть телефонний або аудіодзвінок
- Введіть ім’я, електронну адресу або номер контакту в рядок пошуку
- Торкніться камери або значка телефону, щоб розпочати дзвінок
Або використовуйте Siri для здійснення телефонного дзвінка FaceTime
- Торкніться значка Siri у верхньому правому куті рядка меню вашого Mac

- Попросіть Siri “FaceTime Audio XXX” або “FaceTime XXX”, а нехай Siri зробить все інше!
Змінення налаштувань під час дзвінка FaceTime на Mac
Наведіть мишу, трекпад або вказівник на вікно FaceTime під час дзвінка, щоб відобразити на екрані елементи керування викликом FaceTime.

Абоненти бачать сповіщення FaceTime на Mac
Якщо ви хочете зателефонувати або отримати дзвінок FaceTime, але не можете дістатися до iPad чи iPhone, використовуйте натомість Mac!
Коли хтось стикається з вами, на вашому Mac з’являється сповіщення про прийняття або відхилення дзвінка. Люди з сенсорною панеллю можуть також використовувати це, щоб прийняти або відхилити дзвінок FT.
Відповідь або відмова на дзвінок FaceTime на вашому Mac
Якщо у вас немає часу відповісти на дзвінок, просто торкніться "Відхилити" або "Відповісти" повідомленням або встановіть нагадування про зворотний дзвінок, торкнувшись стрілки поруч із пунктом "Відхилити".
Ви також можете відхилити сповіщення, не взаємодіючи з ним. Просто за допомогою миші, трекпада або вказівника проведіть пальцем праворуч, щоб вимкнути його.
Хочете змінити сповіщення FaceTime на своєму Mac?
- У меню Apple
- Перейдіть до Системних налаштувань> Сповіщення> FaceTime
- Зніміть прапорець біля будь-яких налаштувань, які ви хочете вимкнути, таких як відтворення звуку для сповіщень, значок програми значка тощо. Або виберіть інший стиль оповіщення
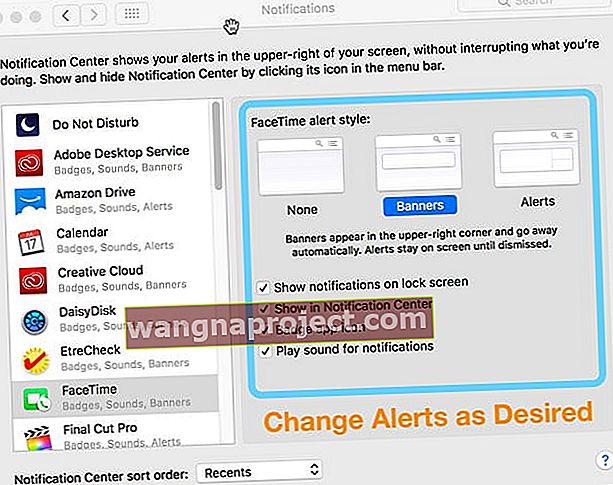
Використовуйте Group FaceTime на своєму Mac 
З macOS Mojave та iOS 12.1 люди також можуть брати участь у групових відео- чи аудіовикликах FaceTime.
Група FaceTime підтримує до 32 різних учасників. Усі учасники групових дзвінків FaceTime повинні запускати iOS 12.1+, macOS Mojave + або watchOS 5.1+ (аудіо лише на Apple Watch.)
Зробіть груповий дзвінок FaceTime
- Відкрийте програму FaceTime
- Введіть імена своїх контактів, електронних листів або телефонних номерів
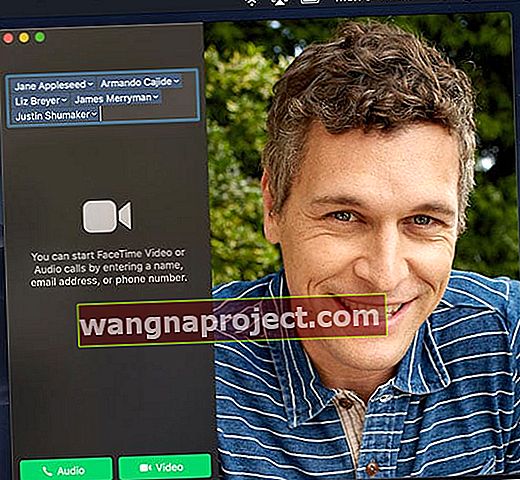
- Торкніться телефону (для аудіо) або значка камери (для відео та аудіо), щоб розпочати дзвінок FaceTime
Ви також можете зробити груповий дзвінок FaceTime із програми Messages
- Відкрийте або розпочніть групову розмову
- Торкніться Деталі, а потім клацніть піктограму камери або піктограму телефону
Додайте особу до групового дзвінка FaceTime
- Покажіть бічну панель FaceTime, торкнувшись значка бічної панелі

- Клацніть на знак плюс (+), щоб додати людей
- Введіть ім’я, електронну адресу або номер телефону контакту, а потім натисніть Додати
Налаштуйте унікальний рингтон FaceTime
- Відкрийте FaceTime
- Перейдіть до FaceTime на панелі меню та виберіть Налаштування

- Клацніть спадне меню для мелодій дзвінка
- Торкніться мелодії дзвінка, щоб вибрати її
Змініть своє місцезнаходження у FaceTime
- Відкрийте FaceTime> Налаштування
- Прокрутіть вниз до Розташування
- Клацніть на спадне меню та виберіть своє поточне місцезнаходження
Не хочете дзвінків FaceTime на вашому Mac?
Щоб припинити отримувати дзвінки FaceTime на своєму Mac, відкрийте FaceTime, а потім виберіть FaceTime> Вимкнути FaceTime у рядку меню.
Або перебуваючи у програмі FaceTime, використовуйте комбінацію клавіш Command (⌘) + K