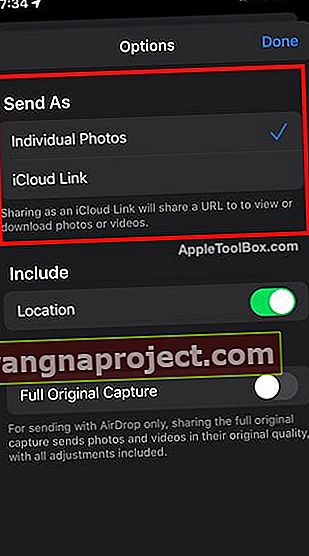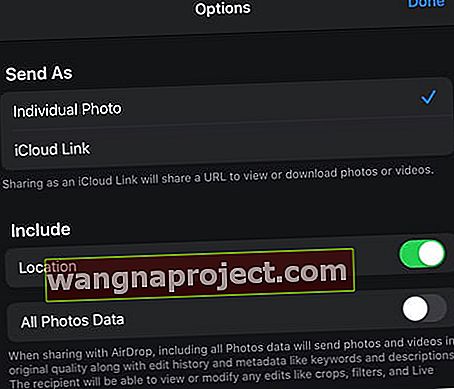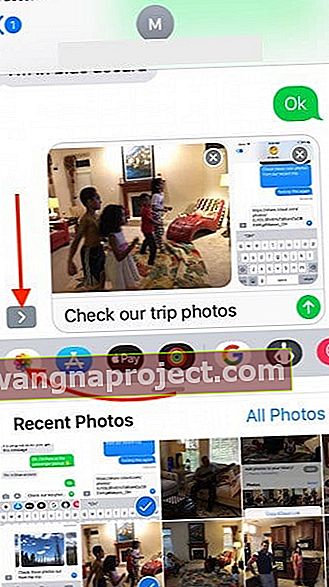Починаючи з iOS 12, Apple змінила поведінку за замовчуванням щодо обміну фотографіями через повідомлення, заплутавши деяких користувачів. Коли ви намагаєтесь надіслати кілька фотографій (чотири або більше) із програми для фотографій за допомогою функції спільного доступу в програмі Повідомлення, ваш iOS поєднує всі зображення разом і показує посилання iCloud Photo в основному тексті повідомлення, на відміну від включення кожного фотографія окремо в повідомленні.
У цій короткій статті ми розглянемо деякі плюси та мінуси використання функції посилання iCloud Photo та розглянемо можливі обхідні шляхи, а також ознайомимо вас з тим, як це легко зробити в iOS 13 та iPadOS Photos App.
Де є можливість обійти посилання iCloud Photo в iOS 13?
У iOS 12 не було прямого способу обійти посилання на фотографії iCloud, коли ділилися понад трьома фотографіями за допомогою програми Фото.
Але хороша новина полягає в тому, що Apple нарешті вислухала своїх користувачів і вдосконалила функції обміну фотографіями в iOS 13 та iPadOS.
Обмін фотографіями iCloud у iOS13 та iPadOS: тепер у програмі Photos є опції!
- Спільні фотографії можуть включати або виключати дані про місцезнаходження
- Повітряні фотографії можуть включати чи виключати всі фотодані
- Ми можемо надсилати фотографії як окремі файли фотографій АБО як комбіноване посилання iCloud
Ось як ви можете ділитися вибраними фотографіями без посилання фотографій iCloud для iOS13 + та iPadOS
- Відкрийте програму "Фотографії" та торкніться вкладки " Усі фотографії" (внизу праворуч)
- Натисніть Вибрати у верхньому правому куті екрана
- Тепер виберіть фотографії, які ви хочете надіслати, натиснувши на них
- Далі натисніть піктограму Спільний доступ у нижньому лівому куті екрана
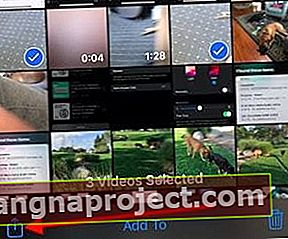 Натисніть Поділитися, коли вибрали свої фотографії та відео.
Натисніть Поділитися, коли вибрали свої фотографії та відео. - Виберіть Параметри у верхній частині екрана (це легко пропустити!)
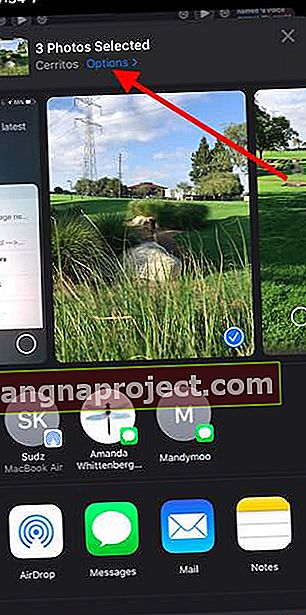 iOS 13 та iPadOS надають нові функції та опції під час обміну фотографіями
iOS 13 та iPadOS надають нові функції та опції під час обміну фотографіями - У розділі Надіслати як можна вибрати Індивідуальні фотографії (відео), щоб обійти посилання iCloud
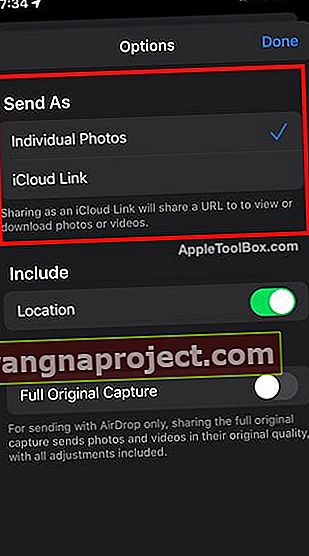
Посилання iCloud Photo є типовими в iOS13 + та iPadOS
Коли ви ділитесь вибраними фотографіями як посилання iCloud, ваш iPhone просто надає користувачеві посилання за URL-адресою, щоб він міг переглядати або завантажувати фотографії за допомогою посилання.
Якщо ви хочете поділитися фотографіями, а не посиланням на них, необхідно виконати перелічені вище дії.
Контролюйте, хто бачитиме дані про місцезнаходження ваших фотографій під час обміну вашими фотографіями та відео
Ви також можете позбавити даних про місцезнаходження та фотографії, надсилаючи фотографії в iOS 13+ та iPadOS
Перший стосується конфіденційності ваших фотографій, коли ви готові поділитися ними
- Під час зйомки фотографій детальні метадані навколо місця розташування знімка фіксуються та зберігаються на ваших знімках разом з іншими деталями
- У iOS 13+ та iPadOS, коли ви ділитесь / надсилаєте фотографії, ви можете вимкнути спільний доступ до місцезнаходження, вимкнувши перемикач розташування в розділі Включити
- Якщо вимкнути функцію " Місцезнаходження ", буде видалено будь-яку детальну інформацію про ваші спільні фотографії
- Параметр за замовчуванням включає інформацію про місцезнаходження (тобто місцезнаходження ввімкнено)
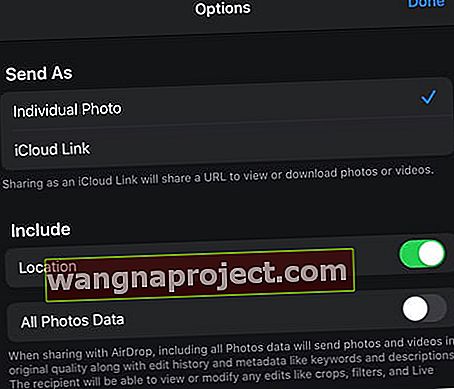
Тепер ви також можете використовувати "Повний оригінальний знімок", коли надсилаєте свої фотографії та відео через Airdrop
- Ця функція під назвою " Всі фотодані" зберігає оригінальну якість відео та зображень під час обміну ними через Airdrop, а також включає історію редагування, метадані та навіть історію фільтрів, ефектів та інших рішень щодо редагування зображень
- Перемкніть усі дані фотографій, щоб увімкнути це налаштування
- iOS за замовчуванням вимкнув усі фотографії
І ні, ви не можете редагувати метадані фотографії в iOS13 або iPadOS – поки!
Частим запитом є додаток Photos на iOS / iPadOS, щоб дозволити користувачам редагувати метадані зображення без використання сторонньої програми. На жаль, це все ще неможливо з останньою версією Apple для iPhone, iPod та iPad. Вибачте!
Якщо ви використовуєте iOS 12 на своєму iPhone або iPad, ви можете прочитати далі, щоб дізнатись, як можна обійти функцію посилання iCloud Photo.
iOS 12 iCloud Photo Link
Посилання iCloud Photo відображається як поведінка за замовчуванням, коли на вашому iPhone увімкнено функцію "iCloud для фотографій" ( Налаштування> Фотографії> Фотографії iCloud ) АБО ( Налаштування> Профіль Apple ID> iCloud> Фотографії ввімкнено з включеними фотографіями iCloud).

Цікаво, що ця функція, як видається, обмежена лише додатком Apple Message. Це не трапляється, коли ви намагаєтесь надіслати кілька фотографій електронною поштою під час спільного використання через програму Mail.
Плюси використання функції iCloud Photo Link на вашому iPhone
Коли ви вибираєте чотири або більше фотографій із програми «Фотографії» в програму повідомлень, система збирає ці фотографії та об’єднує їх в одне посилання «Фото iCloud», яке потім надсилається одержувачу.
Перш за все, це економить ваш тарифний план, оскільки це лише надсилання посилання одержувачу, на відміну від надсилання кожної з вибраних фотографій по одній. Людина, яка отримує повідомлення, може завантажити посилання, коли отримає його.
Мінуси від використання функції iCloud Photo Link
Багато користувачів люблять зберігати свої повідомлення та пов'язані з ними вбудовані фотографії. За замовчуванням створене початкове посилання на фото iCloud має вбудований термін дії. Термін дії закінчується через 30 днів.
Якщо одержувач вирішить повернутися до повідомлення та спробувати відкрити посилання після закінчення терміну дії, він або вона не зможе отримати доступ до цих фотографій, що для багатьох становить клопоти.
Незважаючи на те, що неможливо вимкнути або обійти цю функцію, коли ви запускаєте програму «Фотографії», її можна повністю обійти, коли ви запускаєте програму «Повідомлення».
Як обійти iCloud Photo Link під час надсилання повідомлень
- Замість того, щоб починати з програми «Фотографії», а потім вибирати кілька фотографій для надсилання, почніть спочатку з програми « Повідомлення»
- Виберіть одержувача, створіть своє повідомлення
- Натисніть на піктограму « > » (якщо вона відображається - залежить від розміру екрану)
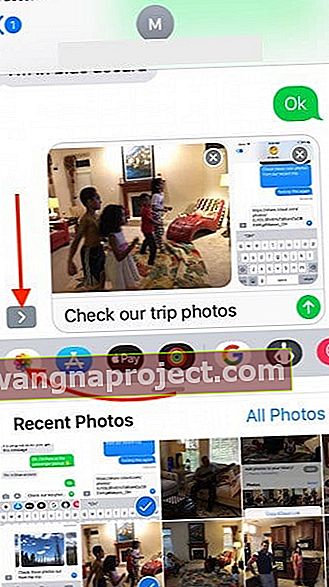
- Торкніться піктограми програми для фотографій (якщо ви не бачите програми Фотографії, торкніться піктограми App Store поруч із полем введення тексту) АБО торкніться піктограми камери, а потім натисніть піктограму Фотографії у верхньому лівому куті екрана АБО

- Тепер ви можете вибрати фотографії, які ви хочете надіслати з останніх фотографій, або натиснути на Усі фотографії, а потім переглянути та вибрати
- Коли ви вибираєте ці фотографії, він додає кожне з окремих зображень до тіла повідомлення, а потім надсилає його на відміну від створення посилання на фотографії iCloud
- Потім ці Фотографії надсилаються індивідуально одержувачу
Як працювати з iCloud Photo Link у додатку Message
Люди мають свої особисті уподобання. Нам подобається простота функції посилання iCloud Photo.
Це особливо актуально, коли люди надсилають через повідомлення велику кількість фотографій із повною роздільною здатністю.
Коли ви отримуєте посилання на фотографії iCloud замість фактичних фотографій, у вас є кілька варіантів роботи з посиланням
Натисніть на посилання, і воно відкриє всі фотографії. Тут ви можете вибрати фотографії, які ви хочете зберегти у своїй бібліотеці фотографій.
Багато користувачів просто люблять переглядати фотографії, не зберігаючи їх. Ця функція допомагає економити місце на вашому iPhone, оскільки ви не зберігаєте фактичні повідомлення та вбудовані фотографії на своєму пристрої.
- Якщо натиснути кнопку ДОДАТИ вгорі, вона додасть усі фотографії до вашої бібліотеки фотографій
- Натомість ви можете натиснути « Вибрати », а потім вибрати зображення, які потрібно додати, а решту видалити
- Натискання кнопки "..." у верхньому правому куті екрану також надає вам функцію копіювання посилання icloud
- Ви можете скопіювати посилання, а потім вставити його в інше повідомлення, якщо хочете поділитися ним з іншими
15 корисних підказок iCloud для Mac, iPhone, iPad та iPod!
Ми сподіваємось, що ця коротка стаття виявилася Вам корисною. Будь ласка, повідомте нас у коментарях нижче, якщо у вас є якісь запитання чи коментарі.
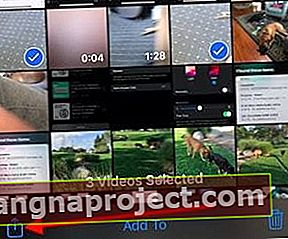 Натисніть Поділитися, коли вибрали свої фотографії та відео.
Натисніть Поділитися, коли вибрали свої фотографії та відео.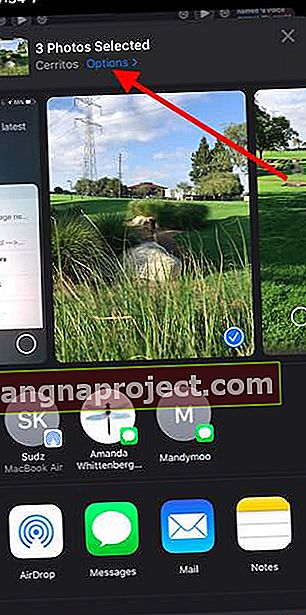 iOS 13 та iPadOS надають нові функції та опції під час обміну фотографіями
iOS 13 та iPadOS надають нові функції та опції під час обміну фотографіями