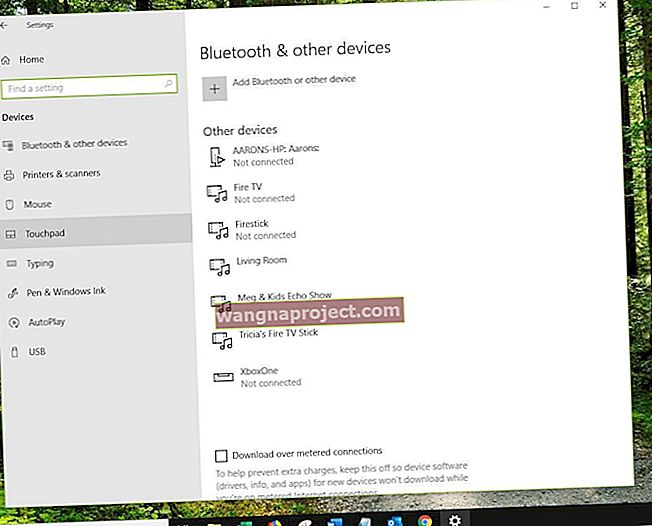У цій статті описано кілька способів звільнити місце на вашому Mac, щоб ви могли збільшити доступний простір на своєму комп’ютері:
Пов’язане: Mac OS X: Що таке “інше” сховище та як його видалити
1. Визначте, скільки місця на диску у вас
Відкрийте Disk Utility (Finder> Програми> Службові програми> Disk Utility), потім клацніть на своєму диску, а потім натисніть Інформація, як показано на наступному знімку екрана:

2. Видаліть елементи, які вам більше не потрібні
Перемістіть непотрібні файли до кошика або виберіть елемент, який потрібно видалити, і натисніть команду + видалити. Потім очистіть кошик, вибравши Очистити кошик у меню Finder.

Також зверніть увагу, що деякі програми, такі як iPhoto, iMovie та Mail, мають власний кошик. Тож, можливо, ви захочете також очистити їх сміття. Ось як:
- Пошта: натисніть Поштова скринька> Стерти видалені елементи> У всіх облікових записах та Поштова скринька> Стерти небажану пошту. (замість видалення ви також можете заархівувати свою електронну пошту, див. №6: Стиснення елементів нижче)
- iPhoto: натисніть iPhoto> Очистити смітник iPhoto.
- iMovie: натисніть Файл> Перемістити у кошик або Файл> Перемістити відхилені кліпи в кошик.
3. Видалити завантаження
Все, що ви завантажуєте з Інтернету, зберігається в папці «Завантаження». Можливо, ви захочете видалити ці елементи. Спочатку переконайтеся, що вам не потрібен жоден із цих предметів. Натисніть Finder, а потім завантажте. І перетягніть будь-який непотрібний предмет до кошика, а потім очистіть кошик. Наприклад, ви можете видалити файли образу диска (.dmg).

4. Видаліть програми, якими ви більше не користуєтесь
Відкрийте папку "Програми" та видаліть усі додатки, якими ви більше не користуєтесь. Якщо ви хочете видалити / видалити програму, яку ви придбали в магазині Mac App Store, відкрийте Launchpad, а потім натисніть і утримуйте піктограму програми, яку ви хочете видалити, коли вони змигають, натисніть кнопку видалити (x). Якщо ви хочете видалити інші програми, перетягніть значок програми в кошик, а потім очистіть кошик.

5. Перемістіть файли на інший диск
Ви можете розглянути можливість переміщення елементів (наприклад, фотографій, великих файлів, фільмів тощо) на інший диск, наприклад зовнішній накопичувач, накопичувач USB, DVD або хмарне сховище.
6. стиснути великі предмети
Можливо, вам захочеться стиснути файли, оскільки стислі файли займають менше місця. Ось як можна знаходити великі файли, щоб стискати:
- Виберіть Finder> Go> Home> File> Find, відкрийте меню Kind, а потім виберіть Other. Тепер поставте прапорець біля параметра Розмір файлу. Тепер введіть розмір файлу (наприклад, 50 МБ) і знайдіть елементи, розмір яких перевищує 50 МБ.
- Щоб стиснути елементи, просто виберіть файл для стиснення та натисніть клавішу управління + клацніть, а потім виберіть Стиснути.

- Якщо ви хочете заархівувати свої електронні листи, запустіть програму Mail, виберіть папку для архівування, наприклад Вхідні, перетягніть її на робочий стіл. Тепер ви побачите папку mbox. Потім клацніть на цій папці і натисніть «Створити архів« Inbox.mbox », а потім видаліть повідомлення з пошти.
7. Очистіть тимчасові файли, системні кеші та журнали
Ви можете очистити різні системні журнали та тимчасові файли, щоб збільшити дисковий простір вашого Mac. Користуватися сторонніми утилітами, такими як MainMenu чи подібні інші, можуть вам допомогти. Завантажте та встановіть, якщо ви хочете запустити ці сценарії обслуговування.
8. Очистіть кеш браузера
Очищення кешу може звільнити місце на вашому Mac. Якщо ви використовуєте Safari, ви можете зробити це в Safari, натиснувши Safari> Скинути Safari. Ви можете зробити те ж саме в інших браузерах, Chrome, Firefox тощо.