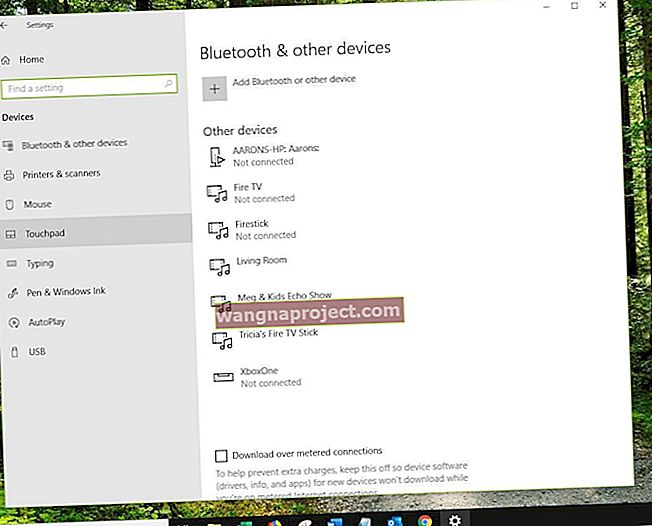Центр сповіщень на вашому Mac настільки ж зручний, як і на вашому iPhone або iPad. Сьогоднішній вигляд ідеально підходить для тих додатків, якими ви постійно користуєтесь, як-от погода чи список справ. Перегляд сповіщень дозволяє швидко переглядати отримані та пропущені сповіщення.
Ви можете легко забути, що у вас є це зручне місце на вашому Mac. І в той же час він може настільки наповнитися, що використовувати його просто надзвичайно. Налаштування Центру сповіщень є ключовим фактором, щоб він працював для вас, і ось як це зробити.
Щоб отримати додаткову допомогу щодо Mac :
- Як використовувати Apple News у macOS Mojave
- Як користуватися конфіденційним режимом Gmail на Mac
- Як виправити відсутні розділи вибраного на бічній панелі Mac Finder
Налаштуйте параметри перегляду сьогодні
Програми в режимі перегляду сьогодні легко додавати та видаляти. Відкрийте Центр сповіщень, натиснувши кнопку у верхньому правому куті панелі меню. Клацніть Сьогодні, а внизу вікна натисніть Редагувати .
Зліва ви побачите програми, які зараз перебувають у вашому сьогоднішньому перегляді, а праворуч - інші, які ви можете додати.

- Щоб видалити програму з сьогоднішнього перегляду, клацніть червоним знаком мінус у куті програми. Ви побачите, як він рухається зліва направо.
- Щоб додати програму до програми Today View, натисніть зелений знак плюс біля програми. Ви побачите, як він рухається зліва вгорі праворуч.
- Щоб переставити програми в режимі сьогоднішнього перегляду, виберіть один із них, утримуйте та перетягніть його на нове місце у списку та відпустіть.
У нижній частині вікна редагування ви помітите кнопку для App Store . Якщо натиснути на це, ви потрапите прямо до магазину Mac App Store на сторінку з додатковими віджетами, які ви можете завантажити, якщо хочете.

Після завершення видалення, додавання або перестановки програм у режимі сьогоднішнього перегляду натисніть кнопку Готово внизу ліворуч, щоб закрити вікно редагування.
Налаштуйте параметри перегляду сповіщень
Відкрийте Центр сповіщень, натиснувши кнопку у верхньому правому куті панелі меню. Клацніть Повідомлення, а внизу праворуч вікна натисніть піктограму шестірні, щоб відкрити налаштування.
Коли з’явиться спливаюче вікно, ви побачите список усіх програм, які використовують сповіщення на вашому Mac. Показ деяких програм у вашому Центрі сповіщень має сенс як нагадування, календар, пошта та повідомлення. Але є й інші, про які вам, мабуть, не потрібні сповіщення, такі як Safari, Photos, Books або Home.

Звичайно, це все залежить від вас. Тільки пам’ятайте, що сенс подання сповіщень полягає в тому, щоб побачити найважливіші для вас попередження.
Видаліть програми з подання сповіщень
Натискаючи кожну програму ліворуч, праворуч ви побачите її налаштування. Майте на увазі, що це всі налаштування сповіщень для програми, до Центру сповіщень застосовується лише пара. Отже, хоча ви можете видаляти програми з Центру сповіщень, ви все одно можете отримувати інші типи сповіщень.

Виберіть програму, яку ви хочете видалити, і праворуч зніміть прапорець Показувати в Центрі сповіщень .
Сортуйте програми в Центрі сповіщень
Поряд із можливістю видалення програм із Центру сповіщень, ви можете вирішити, як сортувати сповіщення.
Унизу вікна налаштувань виберіть спадне вікно для порядку сортування Центру сповіщень . У вас є три варіанти сортування попереджень.
- Останні : Ваші сповіщення сортуються автоматично відповідно до часу надходження з останнім вгорі.
- Останнє за програмою : Ваші сповіщення згруповані за програмами, і програма з останнім сповіщенням автоматично перераховується першою.
- Вручну за програмами : Ваші сповіщення згруповані за програмами, подібно до наведених вище, але сортуються за порядком, вибраним у налаштуваннях сповіщень. Ось як використовувати параметр «Вручну за програмою».
Вибравши цей параметр для порядку сортування, ви можете перемістити програми у списку ліворуч.
- Виберіть додаток, який потрібно перемістити.
- Утримуйте програму, перетягуючи її на нове положення.
- Коли ви побачите рядок, що показує, куди впаде програма, відпустіть.
- Тепер ваші програми будуть відсортовані у вашому Центрі сповіщень у тому порядку, в якому ви їх хочете.

Зробіть Центр сповіщень своїм
За допомогою кількох простих налаштувань ви можете мати, щоб подання "Сьогодні" та "Повідомлення" у Центрі сповіщень показували саме те, що ви хочете. Це не займає багато часу, не є нудним завданням і дає результати, завдяки яким Центр сповіщень найкраще працює для вас.
Ви збираєтеся витратити кілька хвилин на налаштування Центру сповіщень Mac? Повідомте нас, як вам подобається упорядковувати погляди.