Раніше найшвидший спосіб переставляти програми та папки на вашому iPhone за допомогою iTunes. Легко було переглядати всі ваші домашні екрани одночасно та за допомогою миші перетягувати програми туди, де ви їх хочете.
Але Apple видалила цю функцію із її змінами в iTunes 12.7.
Якщо ви шукаєте інший спосіб переставити програми на своєму iPhone або iPad за допомогою комп’ютера без iTunes, ми допоможемо вам. Ми покажемо вам, як використовувати Configurator 2 для виконання роботи, коли iTunes неможливо. Ми також покажемо вам найкращі поради щодо перестановки програм за допомогою самого iPhone.
Використовуйте Configurator 2, щоб переставити програми iPhone без iTunes
Apple, можливо, видалила функцію Apps із iTunes - і це ніколи не було можливим при синхронізації iPhone за допомогою Finder, - але ви все одно можете змінити порядок програм за допомогою Configurator 2.
 Знайдіть програму Apple Configurator 2 в App Store.
Знайдіть програму Apple Configurator 2 в App Store.
Це програма, яку Apple розробила для додавання профілів на кілька пристроїв Apple одночасно. Він в основному призначений для підприємств, яким потрібно налаштувати кілька iPhone або iPad з однаковими програмами та налаштуваннями. Але ви також можете використовувати його для перестановки програм для iPhone або iPad без iTunes.
Конфігуратор 2 можна безкоштовно завантажити з магазину Mac App Store, але, на жаль, він доступний лише для Mac. Внизу цієї статті ми покажемо вам поради, якими ви можете швидко переставити програми на самому iPhone на випадок, якщо Configurator 2 для вас не підходить.
Завантажити: Конфігуратор 2 для macOS (безкоштовно)
Як використовувати Configurator 2 для перестановки програм iPhone або iPad
- Завантажте та встановіть Configurator 2 із магазину Mac App Store. Потім відкрийте програму, прийміть Загальні положення та умови та натисніть Почати .
- Підключіть свій iPhone або iPad до Mac за допомогою кабелю USB, а потім двічі клацніть на ньому в розділі Усі пристрої в Конфігураторі 2. Можливо, вам доведеться розблокувати пристрій і вибрати Спочатку довіряти цьому комп’ютеру.
- Вибравши свій iPhone або iPad, відкрийте опцію Дії в рядку меню та перейдіть до Змінити> Макет головного екрану .
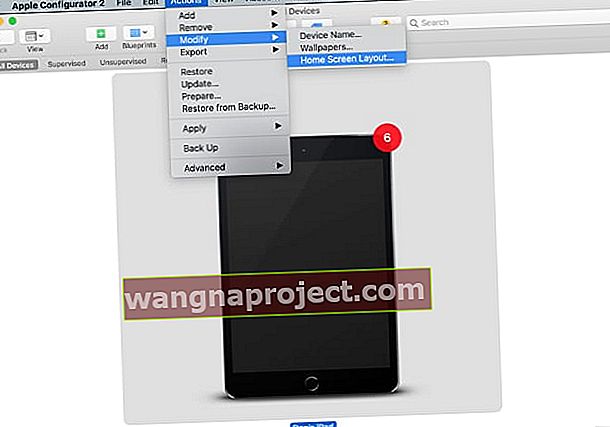 Виберіть свій пристрій і змініть макет головного екрана.
Виберіть свій пристрій і змініть макет головного екрана. - Зачекайте, поки Configurator 2 отримає макет вашого головного екрана, а потім клацніть та перетягніть, щоб переставити програми. Ви можете створювати папки, змінювати Dock або додавати програми на новий головний екран.
- Після перестановки програм натисніть кнопку Застосувати, щоб Configurator 2 переніс макет програми на підключений iPhone або iPad.
 Клацніть та перетягніть, щоб переставити програми для iPhone у Конфігураторі 2.
Клацніть та перетягніть, щоб переставити програми для iPhone у Конфігураторі 2.
Якщо ви не можете використовувати Configurator 2, єдиний інший спосіб переставити програми на вашому iPhone без iTunes - це зробити на самому пристрої.
Щоб змінити порядок програм на головному екрані iPhone або iPad, натисніть і утримуйте програму та виберіть Редагувати головний екран у меню швидких дій, що з’явиться. Тепер ви можете перетягувати програми куди завгодно.
 Виберіть редагування головного екрана в меню швидких дій.
Виберіть редагування головного екрана в меню швидких дій.
Якщо це здається вам занадто повільним, скористайтеся цими порадами, щоб пришвидшити процес.
1. Натисніть і перетягніть, щоб негайно відредагувати головний екран
Замість того, щоб чекати, поки з’явиться меню швидких дій, натисніть і утримуйте програму, але починайте рух після короткої паузи. Якщо ви правильно встановите час, ваш iPhone або iPad негайно переходить у режим джигл, що дозволяє редагувати головний екран, не чекаючи появи меню швидких дій.
У iOS 14 та пізніших версіях ви також можете негайно перейти в режим джиггінгу, натиснувши та утримуючи порожнє місце на головному екрані.
2. Переміщуйте багато програм одночасно
Коли ви хочете перемістити кілька програм в одне і те ж місце, вам не потрібно робити це по одному. Натомість ви можете підібрати всі програми одночасно і одночасно опустити їх на новий головний екран або в папку.
Для цього починайте переміщувати окрему програму, а потім тримайте палець утримуваним і іншим пальцем торкайтеся інших програм, які потрібно перемістити.
Коли ви додаєте більше програм другим пальцем, з’являється лічильник, який показує, скільки програм ви взяли разом. Перейдіть на новий головний екран або в папку та підніміть палець від екрана, щоб скинути всі програми одночасно.
 Лічильник повідомляє, скільки програм ви переміщуєте одночасно.
Лічильник повідомляє, скільки програм ви переміщуєте одночасно.
3. Сховайте будь-які непотрібні екрани додому
У iOS 14 та новіших версіях Apple додала можливість приховувати домашні екрани, які вам більше не потрібні. Це не видаляє жодних програм, оскільки ви все ще можете відкрити що-небудь із бібліотеки програм, яку ви знайдете, провівши пальцем ліворуч від останнього головного екрана.
Приховування головних екранів - одна з кількох функцій домашнього екрану, яку Apple додала до iPhone з iOS 14.
Щоб приховати домашній екран, торкніться і утримуйте порожнє місце на головному екрані, щоб увійти в режим джиггінгу. Тепер торкніться крапок головного екрана внизу екрана, щоб переглянути всі ваші головні екрани одночасно.
Торкніться доступних головних екранів, щоб приховати або показати їх.
 Торкніться крапок головного екрана.
Торкніться крапок головного екрана.
 Виберіть, які домашні екрани ховати.
Виберіть, які домашні екрани ховати.
Скиньте головний екран до макета за замовчуванням
Якщо ви хочете повернутися до головного екрана за замовчуванням, найшвидший спосіб переставити програми для iPhone, навіть якщо iTunes все ще був опцією, - це скинути налаштування головного екрана.
Це не видаляє жодних даних з вашого iPhone. Він просто повертає ваш головний екран до макета за замовчуванням, встановленого Apple. Потім кожна стороння програма на вашому iPhone з’являється в алфавітному порядку після основних програм Apple.
Щоб скинути макет домашнього екрана, перейдіть до Налаштування> Загальне> Скинути і торкніться Скинути макет головного екрана .
 Виберіть скидання макета головного екрана в налаштуваннях.
Виберіть скидання макета головного екрана в налаштуваннях.
Проблеми з 3D Touch або Haptic Touch
Якщо у вас є проблеми з 3D Touch або Haptic Touch на вашому пристрої, вам може бути важко переставити домашній екран iPhone або iPad. Це може спричинити спливаюче меню швидких дій, коли цього не потрібно.
Перейдіть до Налаштування> Спеціальні можливості> 3D і Haptic Touch, щоб налаштувати свої налаштування. Можливо, ви захочете змусити Haptic Touch діяти швидше. Або ви можете зробити 3D Touch більш чутливим до легшого тиску.
Щоб дізнатись більше про Haptic Touch та як ви можете використовувати його для перестановки програм на екрані iPhone, загляньте в наш посібник із Haptic Touch на iPhone.

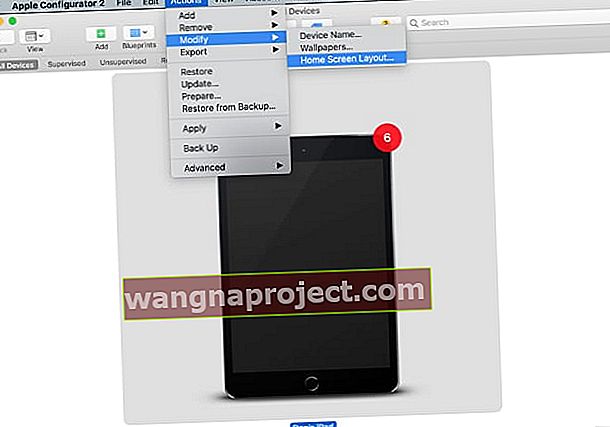 Виберіть свій пристрій і змініть макет головного екрана.
Виберіть свій пристрій і змініть макет головного екрана.
