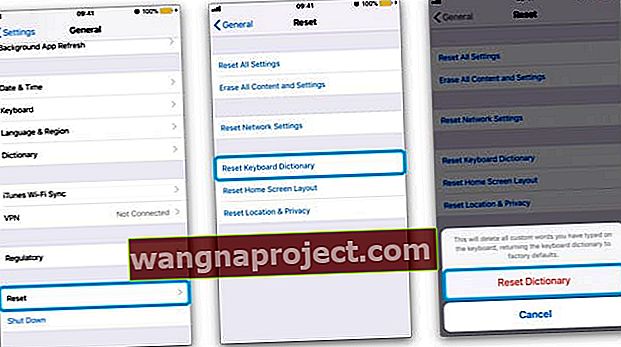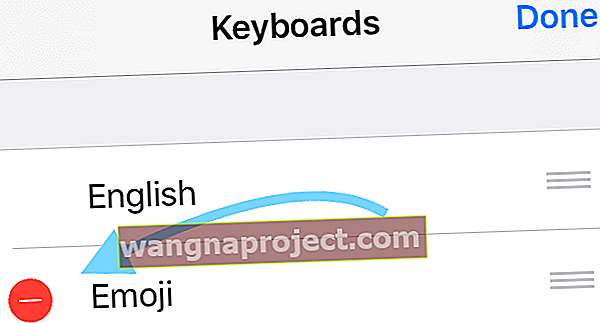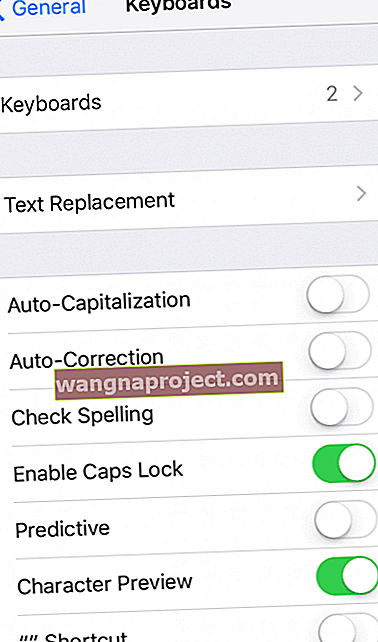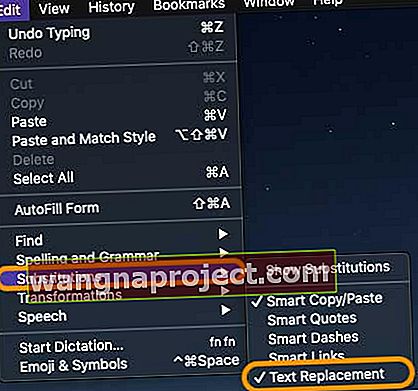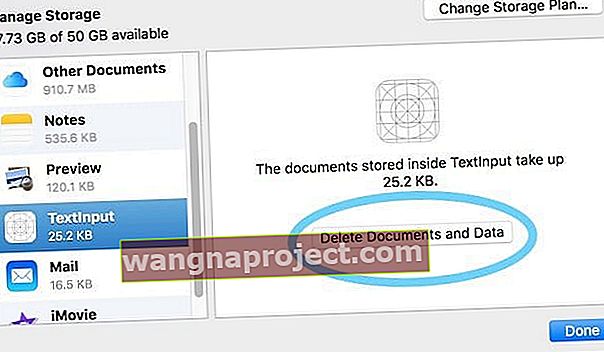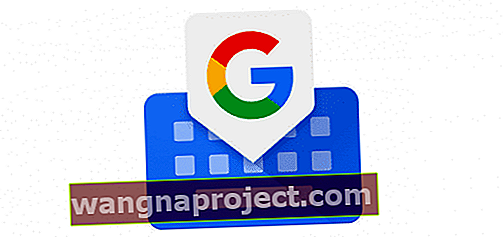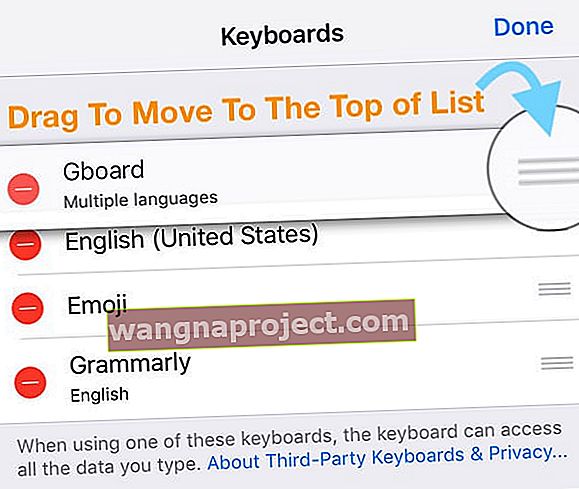Я щодня використовую комбінації клавіш iPhone, коли надсилаю текстові повідомлення своїм друзям, родині та колегам. Це швидко працює над довгими іменами та словами, і це економить мені багато часу та зусиль для швидкого спілкування з усіма! Отже, коли заміна тексту мого iPhone починає діяти, це велика проблема і головний біль!
І я знаю, що я не одна. Деякі з наших читачів повідомляють, що їх комбінації клавіш для iPad або iPhone не працюють після оновлення до останньої версії iOS.
Шукаєте комбінації клавіш для швидких дій, таких як Скасувати?
Для користувачів iOS 11 та новіших версій багато стандартних комбінацій клавіш зникли!
Якщо ви оновили iOS 11 або новішої версії та загубили комбінації клавіш ліворуч та праворуч, і це, на жаль, нова норма для клавіатури вашого iPhone - БЕЗ КОРОТКИХ КОРОТКІВ !. 
Чомусь Apple змінила розкладку клавіатури в iOS 11 і вище.
Тож тепер клавіші зі стрілками, скасувати, приховати клавіатуру і навіть кнопки-коми, якими багато хто з нас користувався і користувався щодня, зникли.
Apple повністю видалила ці параметри з альбомної клавіатури, починаючи з iOS 11. 
Порівняйте цю нову розкладку клавіатури з такою з iOS 10 - ви бачите різницю! І для багатьох людей ця зміна є найбільш небажаною.
Натомість у iOS 11+ ми отримуємо клавіатури One-Handed та QuickType. Щоб дізнатися більше про ці зміни, див. Цю статтю.
Хочете, щоб ваші швидкі дії на клавіатурі iPad або iPhone поверталися назад, як клавіші із комами та стрілками?
Якщо вам дійсно подобається мати на екрані клавіші зі стрілками, знак оклику, кому та інші розділові знаки та клавіші дії, спробуйте GBoard або іншу сторонній клавіатуру. 
При використанні GBoard ці клавіші відображаються на iPad як у книжковому, так і в альбомному режимі. Для айфонів спробуйте альбомний режим, щоб отримати усі навороти!
Виправлення для сполучень клавіш iPhone, які не працюють (заміна тексту)
- Видаліть ярлик і створіть його заново
- Спробуйте додати новий ярлик до свого існуючого списку ярликів
- Видаліть усі ярлики та додайте їх знову; перезавантажте пристрій
- Перезапустіть iDevice, вимкнувши та знову ввімкнувши
- На iPad без кнопки Home та iPhones X або пізнішої версії: натисніть і утримуйте кнопку Side / Top / Power та будь-яку кнопку гучності, поки не з’явиться повзунок

- На iPad або iPhone з кнопкою Home та iPod Touch: натисніть і утримуйте кнопку Side / Top / Power, поки не з’явиться повзунок

- Перетягніть повзунок, щоб вимкнути пристрій, і після того, як пристрій вимкнеться, натисніть і утримуйте цю кнопку Side / Top / Power ще раз, поки не побачите логотип Apple
- На iOS 11 та новіших версій перезапустіть, скориставшись Налаштування> Загальні> Вимкнути

- На iPad без кнопки Home та iPhones X або пізнішої версії: натисніть і утримуйте кнопку Side / Top / Power та будь-яку кнопку гучності, поки не з’явиться повзунок
- Виконайте примусовий перезапуск
- На iPhone 6S або старіших версіях, а також на всіх iPad та iPod Touch, одночасно натискайте клавіші Home та Power, поки не з’явиться логотип Apple
- Для iPhone 7 або iPhone 7 Plus: Натисніть і утримуйте кнопки збоку та зменшення гучності принаймні 10 секунд, поки не з’явиться логотип Apple

- На iPhone 11 або X Series, iPad з Face ID або iPhone 8 або iPhone 8 Plus: натисніть і швидко відпустіть кнопку збільшення гучності. Потім натисніть і швидко відпустіть кнопку зменшення гучності. Нарешті, натисніть і утримуйте бічну кнопку, доки не побачите логотип Apple

- Перевірте наявність проблем із синхронізацією iCloud
- Торкніться Налаштування> Профіль Apple ID> iCloud> Керування сховищем> Введення тексту (введення тексту в Документи та дані - це дані, що замінюють текст)

- Торкніться Введення тексту та виберіть Видалити дані
- Для старих iOS відкрийте Налаштування> iCloud> Керування сховищем
- Документи та дані, щоб перевірити, чи увімкнено функцію «Документи та дані», а потім торкніться, щоб вимкнути
- Тепер спробуйте скористатися ярликами
- Якщо вони тепер працюють, знову ввімкніть Документи та дані
- Торкніться Налаштування> Профіль Apple ID> iCloud> Керування сховищем> Введення тексту (введення тексту в Документи та дані - це дані, що замінюють текст)
- Скиньте словник клавіатури, торкнувшись Налаштування> Загальне> Скинути> Скинути словник клавіатури
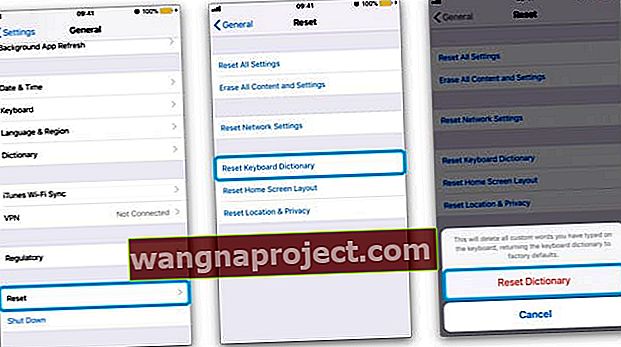
- Якщо у вас увімкнено Emoji, спробуйте вимкнути клавіатуру Emoji
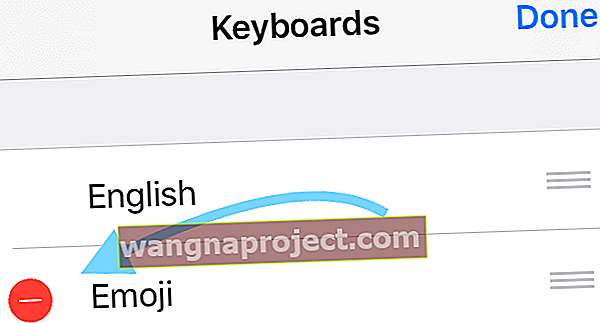
- Перевірте, чи працюють ваші ярлики
- Якщо вони працюють, тоді знову ввімкніть Emoji
- Перевірте, чи працюють ваші ярлики
Примусово повторно синхронізуйте текстові заміни
- Перейдіть до Налаштування> Загальне> Клавіатура
- Вимкніть автоматичне використання великих літер , автоматичне виправлення та “.” Ярлик
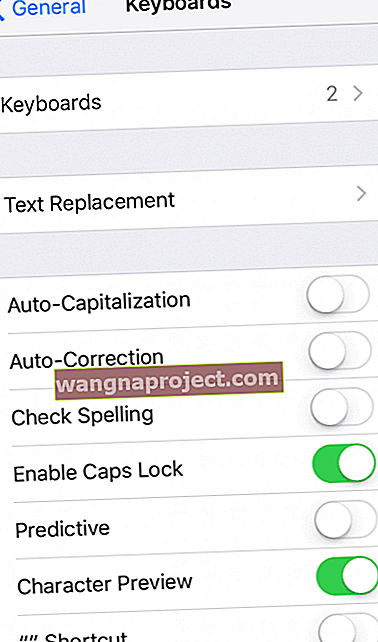
- Вимкніть пристрій і зачекайте від 30 секунд до 1 хвилини, а потім увімкніть пристрій
- Поверніться до Налаштування> Загальне> Клавіатура
- Поверніть їх назад на автоматичне використання великих літер , автоматичне виправлення та “.” Ярлик
- Зачекайте ще 30 секунд до хвилини (нічого не робіть із пристроєм - просто дайте йому синхронізуватися)
- Приблизно через 1 хвилину натисніть Налаштування> Загальне> Клавіатура> Заміна тексту та перевірте, чи є там ярлики для заміни тексту!
Як перенести та синхронізувати текстові заміни (ярлики) з iPhone на Mac
- Переконайтеся, що ви входите з однаковим ідентифікатором Apple на вашому iPhone та Mac
- Увімкніть iCloud для всіх пристроїв
- Увімкніть iCloud Drive на своєму Mac
- Оновіть свої пристрої до останньої версії iOS, iPadOS і macOS (macOS High Sierra і вище працюють найкраще)
Коли ви використовуєте iCloud для збереження заміни тексту, він повинен оновлюватися на всіх ваших пристроях. Коли ви додаєте заміну тексту на своєму Mac, він автоматично з’являється на інших ваших пристроях (і навпаки).
Комбінації клавіш або заміна тексту не синхронізуються з iDevices або Mac?
- Перевірте пункт Редагування програми для пункту Заміни. Потім переконайтеся, що встановили галочку Заміна тексту. Якщо ви не бачите цієї опції, програма не підтримує заміну тексту (для роботи її має увімкнути розробник програмного забезпечення)
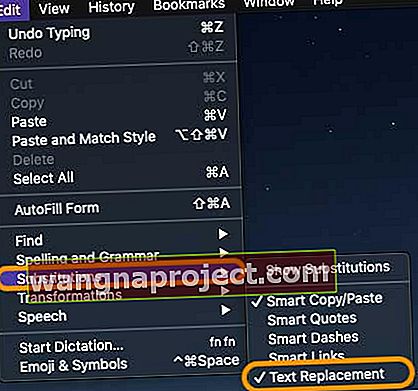
- Перевірте наявність проблем із синхронізацією iCloud
- Ви повинні використовувати однаковий ідентифікатор Apple ID на всіх пристроях, щоб синхронізація заміни тексту працювала
- Торкніться Налаштування> Профіль Apple ID> iCloud> Керування сховищем> Введення тексту (введення тексту в Документи та дані - це дані, що замінюють текст)
- Виберіть Видалити дані
- Для старих iOS відкрийте Налаштування> iCloud> Керування сховищем
- Документи та дані, щоб перевірити, чи увімкнено функцію «Документи та дані», а потім торкніться, щоб вимкнути
- Тепер спробуйте скористатися ярликами
- Якщо вони тепер працюють, знову ввімкніть Документи та дані
- Вийдіть із iCloud на своїх iDevices
- На своєму Mac перейдіть до Системних налаштувань> iCloud> Керувати ...> Введення тексту> Видалити документи та дані
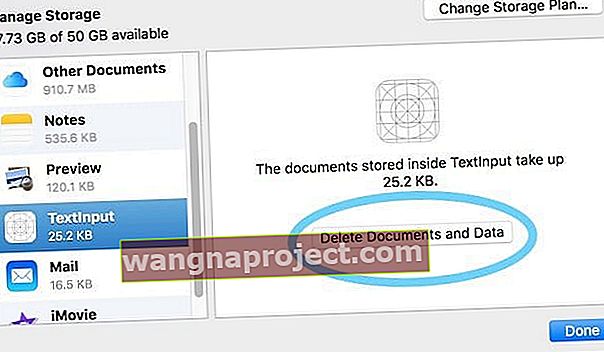
- Продовжте на своєму Mac і перейдіть до Системних налаштувань > Клавіатура> Текст
- Переконайтеся, що ваші комбінації клавіш перелічені та правильні
- Додайте новий ярлик, щоб змусити iCloud синхронізуватися
- Знову увійдіть у iCloud на своєму пристрої iOS і переконайтеся, що там є новий ярлик
- На своєму Mac перейдіть до Системних налаштувань> iCloud> Керувати ...> Введення тексту> Видалити документи та дані
- Відкрийте Системні налаштування > Клавіатура> Текст
- Створіть нову опцію заміни тексту, натиснувши знак плюс (+)
- Негайно видаліть цю нову опцію заміни тексту
- Потім перевірте, чи починає працювати заміна тексту
Клавіатурні скорочення не відображаються після оновлення iOS або iPadOS?
Якщо після останнього оновлення iOS або iPadOS вам не вистачає сполучень клавіш, ви не самотні.
Схоже, що Apple внесла зміни, обмеживши максимальну кількість дозволених символів до 128.
Це створило проблеми для багатьох користувачів, і форуми спільноти підтримки Apple наповнені скаргами.
Однак випуск найновішої версії вирішив проблему з обмеженням кількості символів для заміни тексту, тому, якщо ваш пристрій використовує стару версію iOS / iPadOS, оновіть до останньої версії, і ваша проблема має бути усунена.
Спробуйте GBoard! 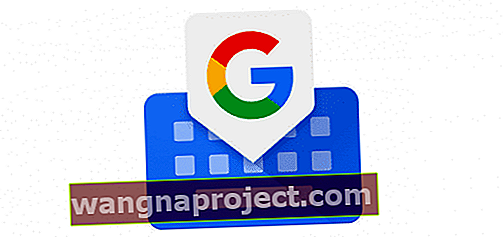
Деякі читачі виявили, що заміна тексту спрацьовувала при використанні сторонньої клавіатури, зокрема Google GBoard.
Його легко встановити через App Store.
Потім виберіть його за допомогою піктограми глобуса на клавіатурі та виберіть Gboard замість рідної клавіатури iOS, позначеної як ваша місцева мова (у моєму випадку англійська).
Або зробіть Gboard основною клавіатурою!
- Відкрийте Налаштування> Загальне> Клавіатура> Клавіатури
- Угорі праворуч торкніться Змінити
- Торкніться і утримуйте піктограму з трьох смужок, щоб змінити порядок
- Перетягніть піктограму GBoard вгору
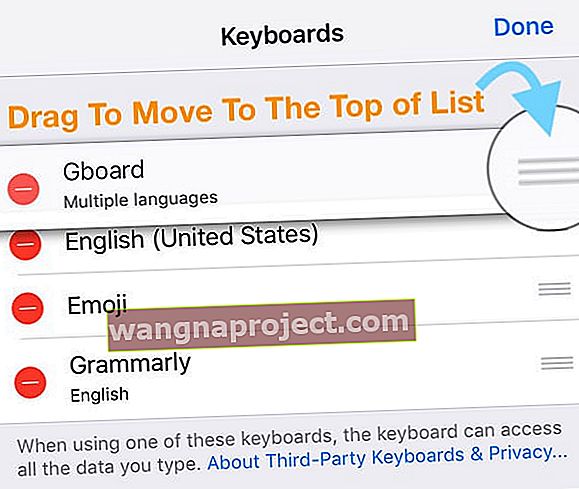
- Торкніться Готово
Поради для читачів 
- Що допомогло, так це кілька разів вийти з мого облікового запису iCloud. Здається, що з якихось причин інформація не синхронізується на всіх пристроях, і, вийшовши з iCloud та увійшовши назад за пару раз, вона почала повільно повертати всі ярлики. Сподіваюся, це допоможе!