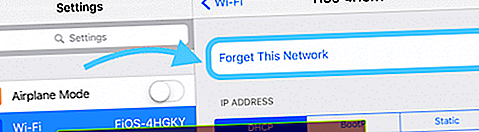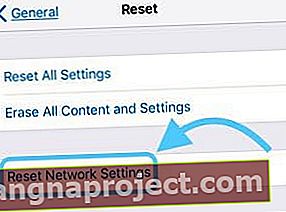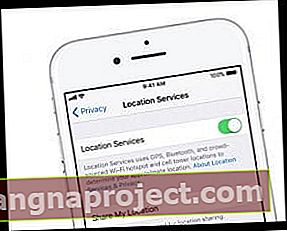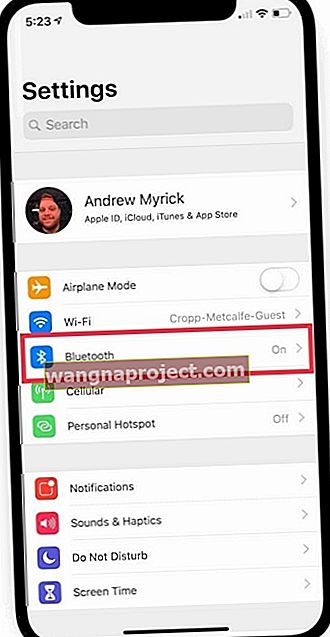Ви вирішили бути хорошим цифровим громадянином Apple і оновити iOS, коли отримаєте повідомлення про доступність нової версії. Але після вашого оновлення ви розумієте, що ваш iPhone, iPad або інший iDevice тепер втрачає Wi-Fi! Ви не можете зберегти стабільне з’єднання Wi-Fi.
Для деяких iFolks їх iDevices навіть не приєднуються до відомої мережі, а іноді навіть не показують взагалі доступного Wi-Fi з часу останнього оновлення iOS.
Для інших їх iDevices випадково відключаються від WiFi або підключаються до дуже низького сигналу лише для того, щоб він зник. Цей Wi-Fi, який кидає або взагалі не існує, дуже розчаровує, особливо коли змінилося лише програмне забезпечення iOS вашого iDevice.
Здається, що майже кожного разу, коли Apple випускає оновлення iOS, деякі користувачі відчувають проблеми з Wi-Fi та продуктивністю в Інтернеті!
- Оновіть останню версію iOS, яку обробляє ваш пристрій
- Скиньте налаштування маршрутизатора
- Перезапустіть або Примусово перезапустіть пристрій
- Вимкніть Bluetooth у налаштуваннях, а не через Центр керування
- Забудьте про мережу WiFi і знову приєднайтеся
- Вимкніть WiFi Assist, якщо ця функція доступна
- Скиньте налаштування мережі
- Увімкніть режим польоту, а потім підключіться до мережі WiFi
- Тимчасово вимкніть усі VPN
- Вимкніть служби локації
Перші кроки для відмови від Wi-Fi
- Якщо є незначне оновлення iOS, спочатку виконайте це оновлення. Перевірте Налаштування> Загальне> Оновлення програмного забезпечення .
- Якщо можливо, оновіть через iTunes - користувачі повідомляють про стабільні та стабільні оновлення за допомогою iTunes порівняно з OTA
- Для швидкого виправлення оновіть маршрутизатор, вимкнувши його, а потім знову ввімкнувши (вимкніть живлення.) Зачекайте 1-2 хвилини між вимкненням та повторним увімкненням. Найчастіше ваш Wi-Fi підключається знову
- Перезапустіть iDevice. Якщо звичайний перезапуск не допомагає, виконайте примусовий перезапуск, одночасно утримуючи ці кнопки принаймні десять секунд, поки не з’явиться логотип Apple
- На iPhone 6S або старіших версіях, а також на всіх iPad та iPod Touch, одночасно натискайте клавіші Home та Power, поки не з’явиться логотип Apple
- Для iPhone 7 або iPhone 7 Plus: Натисніть і утримуйте кнопки збоку та зменшення гучності принаймні 10 секунд, поки не з’явиться логотип Apple
- На моделі iPhone X серії (XS / XR / X) або iPhone 8 або iPhone 8 Plus: натисніть і швидко відпустіть кнопку збільшення гучності. Потім натисніть і швидко відпустіть кнопку зменшення гучності. Нарешті, натисніть і утримуйте бічну кнопку, доки не побачите логотип Apple

- Повністю вимкніть Bluetooth через Налаштування> Bluetooth (або через Центр керування)
- Забудьте, а потім знову приєднайтеся до мережі WiFi
- Перейдіть до Налаштування> WiFi > Клацніть на назву вашої мережі або синій символ «i» поруч із нею
- Натисніть Забути цю мережу
- Не робіть цього кроку, якщо ви не знаєте мережевого пароля
- Приєднатися
- Введіть пароль мережі
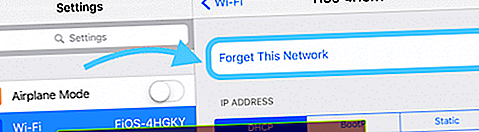
- Введіть пароль мережі
Більше порад для iPhone або iPad Wi-Fi кидає
- Вимкніть Wi-Fi Assist (якщо він доступний.) Перевірте Налаштування> Стільниковий і прокрутіть до кінця. Якщо Wi-Fi Assist увімкнено, вимкніть його
- Скинути налаштування мережі: Налаштування> Загальне> Скинути> Скинути налаштування мережі . Потім знову приєднайтеся до Мережі. Не робіть цього кроку, якщо ви не знаєте своїх паролів WiFi!
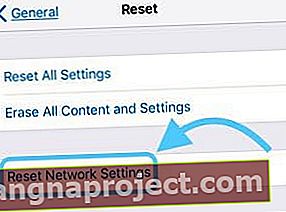
- Скидає всі параметри підключення до мережі та повертає налаштування мережі пристрою до заводських значень за замовчуванням
- Очищує поточні стільникові (якщо є) та мережі WiFi, включаючи збережені мережі, паролі WiFi та налаштування VPN
- Перш ніж скинути налаштування мережі, переконайтесь, що ім’я та паролі мережі WiFi доступні для повторного введення
- Переведіть iDevice в режим польоту, увімкніть Wi-Fi знову і протестуйте WiFi, щоб переконатися, що це вирішує проблему
- Або спробуйте ввімкнути режим польоту, а потім увімкнути Wi-Fi. Далі виконайте жорсткий перезапуск, а потім знову вимкніть режим польоту. Тепер перевірте, чи ваш Wi-Fi підключається та залишається на зв'язку
- Вимкніть будь-які програми VPN на своєму iDevice і знову протестуйте WiFi
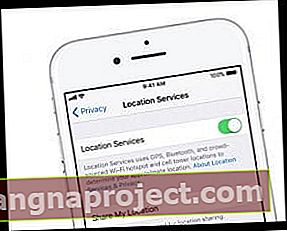
- Вимкніть Служби локації. Перейдіть до Налаштування> Конфіденційність> Служби локації та вимкніть його
- Багато користувачів вважають, що вимкнення мережі Wi-Fi системних служб вирішує проблему
- Перейдіть до Налаштування> Конфіденційність> Послуги локації> Системні послуги> та вимкніть мережу WiFi
Перевірте свій бездротовий маршрутизатор і модем
- Оновіть прошивку маршрутизатора. Перевірте веб-сайт підтримки виробника щодо останнього програмного забезпечення
- Перевірте маршрутизатор на наявність обох функцій пріоритетності пристрою. Якщо доступно, вимкніть пріоритетність пристрою та знову протестуйте WiFi
- Спробуйте різні бездротові частоти, якщо вони є на вашому маршрутизаторі (2,4 ГГц і 5 ГГц), і різні смуги пропускання (20 МГц, рекомендовані для 2,4 діапазонів)
- Зміна бездротових каналів. Канали 1, 6 або 11 рекомендуються для частоти 2,4 ГГц, оскільки вони не збігаються з іншими. 5 ГГц пропонує 23 канали 20 МГц, що не перекриваються, тому на вищих частотах більше вільного місця.
- Перейдіть на сторонні рішення DNS, такі як DNS Google, налаштування Open DNS або Cloudfare DNS

- Перейдіть до Налаштування> WiFi > Клацніть на назву вашої мережі або синій символ «i» поруч із нею
- Торкніться DNS
- Зверніть увагу на поточні номери DNS, а потім видаліть їх
- Введіть “8.8.8.8, 8.8.4.4” для DNS Google або “208.67.222.222, 208.67.220.220” для Open DNS
- Два номери DNS надають вам основний та додатковий сервери
- Змініть Wi-Fi маршрутизатора на використання WPA2-AES (CCMP) без WPA або TKIP. Оновлення цього налаштування гарантує, що ваші пристрої завжди підключаються в одному режимі шифрування
- TKIP застарів і не вважається безпечним. Виберіть WPA2, останній стандарт шифрування, із шифруванням AES для оптимальної безпеки
- Якщо ваш маршрутизатор не вказує TKIP або AES, опція WPA2, ймовірно, використовує AES
Проблеми з Wi-Fi для iOS 12 
Під час тестування з iOS 12 ми виявили деякі проблеми з пропускною здатністю при підключенні до Wi-Fi. Ця проблема була особливо актуальною при використанні iPhone 7 під час тестування.
Дві ключові обхідні шляхи, які допомогли, були
- а) Скидання налаштувань мережі за допомогою налаштувань iPhone
- б) Вимкнення Bluetooth на iPhone за допомогою налаштувань
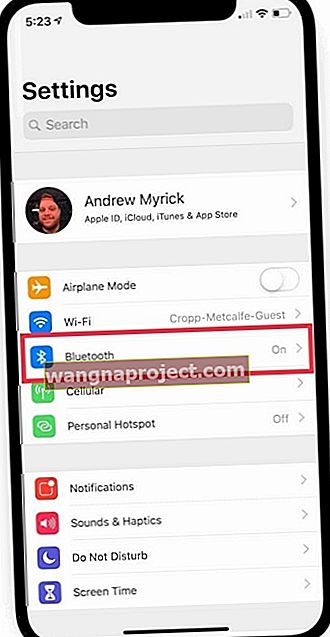
Хоча вимкнення Bluetooth відразу показало збільшення швидкості; це не було простою обхідною роботою, оскільки підключення Apple Watch здійснюється через з'єднання Bluetooth.
Підключення iPhone з iOS 12 до Apple Watch?
Інше питання, яке ми виявили, було те, коли люди використовували годинник Apple зі своїми iPhone. 
Після оновлення свого iPhone до iOS 12.xx і годинника для перегляду ОС 5.xx у підключеного Apple Watch виникли проблеми при підключенні до мережі Wi-Fi.
Вихідне рішення, яке працювало для нас з iOS 12 і watchOS 5, було спочатку вимкнути Apple Watch
- Далі, використовуючи налаштування iPhone, ви переходите до Wi-Fi і вибираєте "Забути цю мережу".
- Натиснувши кнопку "i" поруч із назвою вашої мережі)
- Вимкніть Bluetooth за допомогою програми Налаштування
- Тепер підключіться до мережі Wi-Fi за допомогою iPhone, а потім увімкніть Bluetooth.
- Після цього перезапустіть Apple Watch і спробуйте підключитися до мережі Wi-Fi.
Ми сподіваємось, що це обхідне рішення допоможе вам у випадку, якщо після оновлення до iOS 12.xx та WatchOS 5 у вас виникнуть проблеми, пов’язані з Wi-Fi.
Резюме
Іноді оновлення iOS не проходить так гладко, як ми сподіваємось. Поширені проблеми часто виникають із оновленнями iOS, наприклад, ця особлива проблема, коли Wi-Fi падає або по-іншому діє нестабільно або навіть вимикається після встановлення останньої версії iOS на ваш iPhone, iPad або інші iDevices.
Ми перерахували відомі нам виправлення. Але іноді ці виправлення допомагають не всім.
Якщо до цього часу нічого не допомогло, ознайомтесь із нашим розширеним посібником по WiFi, щоб отримати додаткові поради. І якщо у вас щось спрацювало, чого немає в списку, повідомте нас.
Ми любимо ділитися інформацією та вивчати нові підходи від нашої спільноти читачів.
Нарешті, деякі читачі мали нещасний досвід, коли їх чип WiFi згорів після оновлення мікропрограми. Тож якщо абсолютно нічого не працює, настав час відвідати магазин Apple або зв’язатися зі службою підтримки Apple.
Сподіваємось, ваша проблема з WiFi не така серйозна, як спалений чіп. Але коли жодні поради не допомагають, служба підтримки Apple - це ваше місце.
Поради щодо читачів 
- Спробуйте такий порядок речей. По-перше, забув усі мережі wifi. Потім скиньте налаштування мережі. Слідом за примусовим перезапуском. Спробуйте підключитися до вашої мережі WiFi
- Мій маршрутизатор має і 2,4, і 5 ГГц, і проблема зникла при переключенні ТІЛЬКИ на 2,4 ГГц
- Якщо ви використовуєте Bluetooth для чого-небудь, спробуйте вимкнути Bluetooth, щоб перевірити, чи це щось покращує. Деякі користувачі повідомляють про проблеми iOS, коли ввімкнено Wi-Fi та Bluetooth
- Читач Енді виявив інший спосіб змусити iPhone працювати в домашній мережі Wi-Fi. Спочатку він отримав доступ до свого маршрутизатора Wi-Fi і вручну додав пристрій, переглянувши пристрої на сторінці налаштування маршрутизатора, а потім використавши «додати пристрій вручну». Нарешті, він додав ім'я свого iPhone та його wifi-адресу (знайдіть це в меню Налаштування> Загальні> Про програму> Адреса WiFi ) і, нарешті, збережіть усі зміни. Після того, як Енді повернувся до вибору wifi на телефоні та повторно ввів пароль, він успішно підключився до своєї мережі wifi!