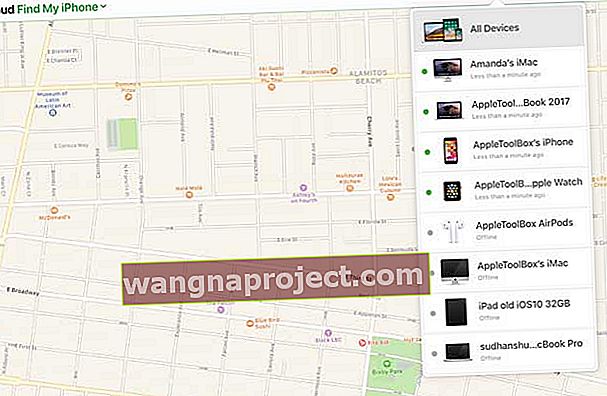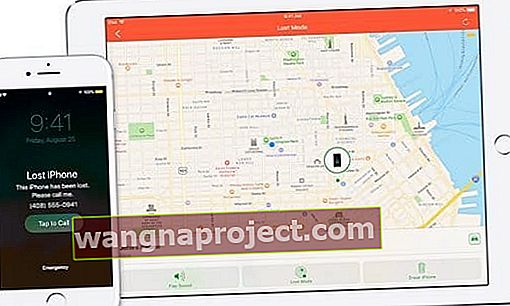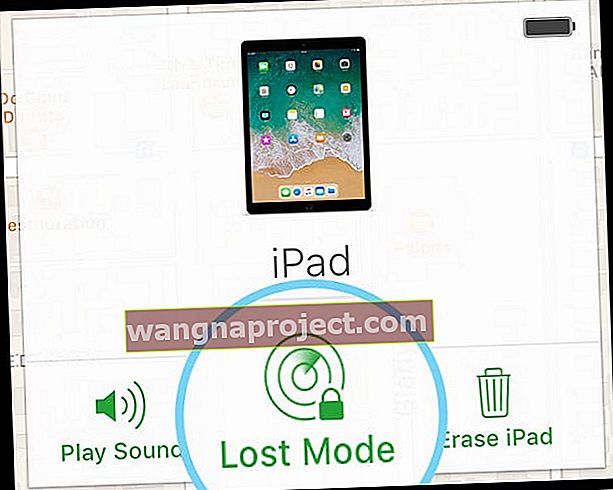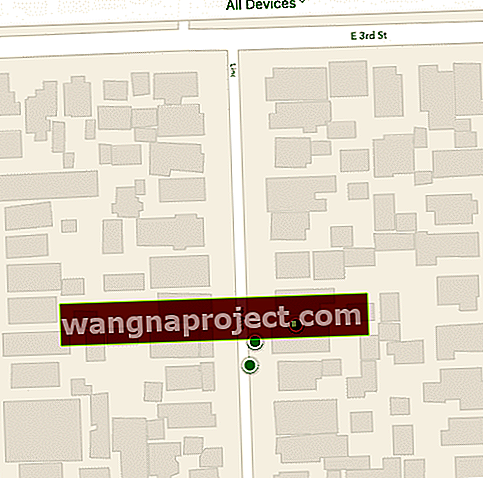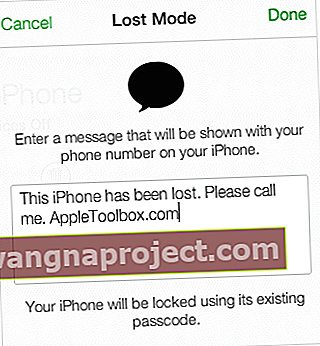Додаток Find My (раніше називався Find My iPhone) - це веб-програма та служба на ваших iDevices та Mac, яка допомагає вам знаходити та захищати пристрій Apple у разі його втрати чи викрадення.
Find My також доступний на веб-сайті iCloud за допомогою програми Find iPhone.
Якщо ви загубили, загубили або хтось вкрав ваш iPhone, iPad або iPod, ви можете скористатися службою iCloud Find My, щоб знайти ваш пристрій, віддалено надіслати повідомлення, відтворити звук, заблокувати або стерти ваші пристрої iPadOS та iOS або Mac.
Якщо ви налаштували обліковий запис iCloud на своєму пристрої, функція Find My iPhone, мабуть, уже увімкнена (докладнішу інформацію див. У цій статті). Якщо ви ввімкнете функцію «Знайти мене» («Знайти мій iPhone»), якщо ваш пристрій коли-небудь зникне, ви можете скористатися програмою «Знайти мій» на своєму пристрої або програмою «Знайти iPhone» на iCloud.com, щоб допомогти повернути зниклі, загублені або навіть викрадені пристрої! А якщо ви є членом групи Family Sharing, ви також можете ввімкнути режим Lost для пристроїв членів сім'ї!
Коли ви налаштовуєте Find My, будь-які спарені годинники Apple та AirPods, якими ви користуєтесь цим пристроєм, також автоматично налаштовуються, щоб ви могли їх також знайти! Отже, якщо ваш Apple Watch або AirPods або AirPods Pro загублені, не потрапили в їх корпус і десь поруч, ви можете знайти їх на своєму пристрої - Знайти додаток або додаток iCloud.com - Знайти iPhone, щоб знайти їх.
Find iPhone і Find My можуть навіть допомогти знайти пристрої, які перебувають поза межами зони дії або заряду акумулятора, показуючи час і місце, де вони востаннє були підключені.
Як налаштувати Find My iPhone (або Find My iPad або Find My iPod)
Налаштуйте Find My iPhone, iPad, iPod touch, Apple Watch, AirPods за допомогою iDevice
Для iOS 13+ та iPadOS
- Переконайтеся, що ви ввімкнули служби локації. Перейдіть до Налаштування> Конфіденційність> Служби локації
- Торкніться Налаштування> Профіль Apple ID> Знайти мене
- Натисніть Знайти iPhone (або інший пристрій)
- Увімкнути функцію « Знайди мене на»
- Увімкніть Увімкнути пошук в автономному режимі, щоб бачити пристрій у режимі офлайн
- Увімкніть функцію Надіслати останнє місцезнаходження, щоб визначити місцезнаходження ваших пристроїв, коли заряд акумулятора низький
- Якщо ви хочете, щоб ваші друзі знали, де ви знаходитесь, перейдіть до Налаштування> Apple ID> Знайти мене> Поділитися моїм місцезнаходженням
Для iOS 12 і старіших версій
- Перевірте, чи ввімкнено службу локації. Перейдіть до Налаштування> Конфіденційність> Служби локації
- Для iOS 12 - iOS 10.3, Налаштування> Профіль Apple ID> iCloud
- Для людей, які використовують iOS 10.2 або старішу версію, перейдіть до Налаштування> iCloud
- Прокрутіть униз і торкніться значка Знайти мій iPhone
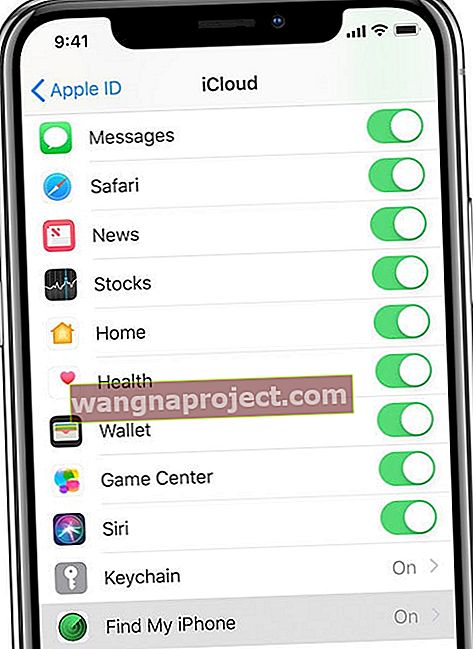
- Увімкніть функцію «Знайти iPhone» та «Надіслати останнє місце»
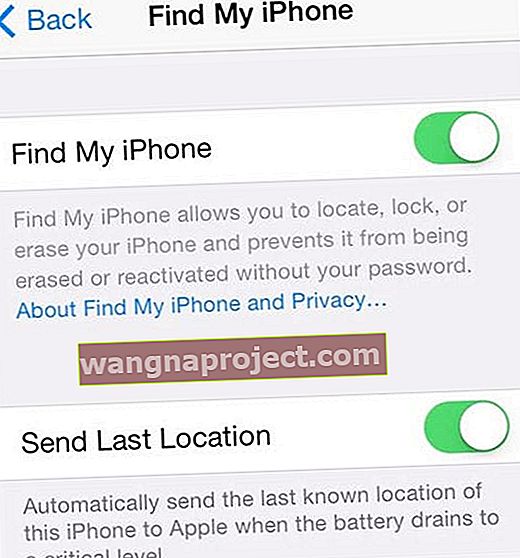
- Щоб побачити друзів та членів родини, налаштуйте та використовуйте функцію «Знайти моїх друзів», щоб поділитися своїм місцезнаходженням
- Перейдіть до Налаштування> Apple ID
- Для iOS 12 торкніться Поділитися моїм місцезнаходженням
- Для iOS 11 та старіших версій торкніться iCloud> Поділитися моїм розташуванням
- Увімкніть Поділитися моїм місцезнаходженням
- Перейдіть до Налаштування> Apple ID
Як налаштувати Find My iPhone для вашого Mac
- Торкніться меню Apple> Системні налаштування> Безпека та конфіденційність> Конфіденційність
- Якщо параметр Увімкнути служби локації затемнений у налаштуваннях безпеки та конфіденційності, клацніть піктограму замка та введіть ім’я та пароль адміністратора комп’ютера
- Виберіть Служби локації та встановіть прапорець Увімкнути служби локації
- У списку додатків поставте прапорець біля пункту Знайти мене
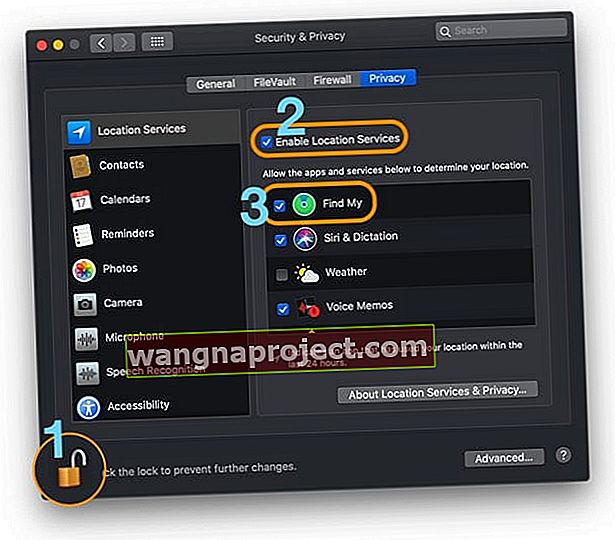
- Далі перейдіть до Системних налаштувань> Apple ID> iCloud (для старих macOS перейдіть до Системних налаштувань> iCloud)
- Установіть прапорець, щоб увімкнути функцію Find My Mac
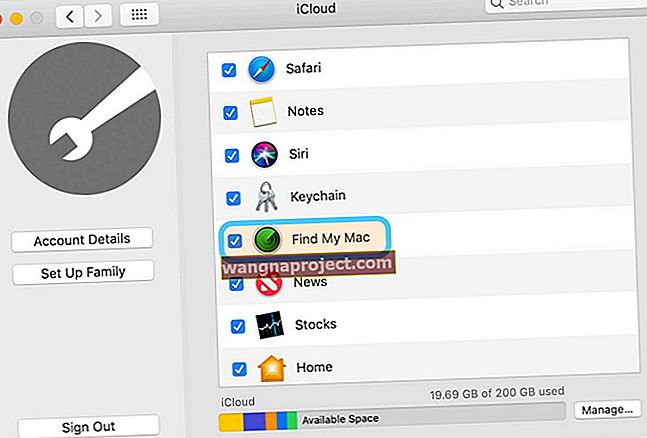
- Натисніть кнопку Параметри поруч із пунктом Знайти мій Mac, якщо він показаний
- Перевірте послуги, які ви хочете використовувати для Find My Mac та пошуку в автономному режимі
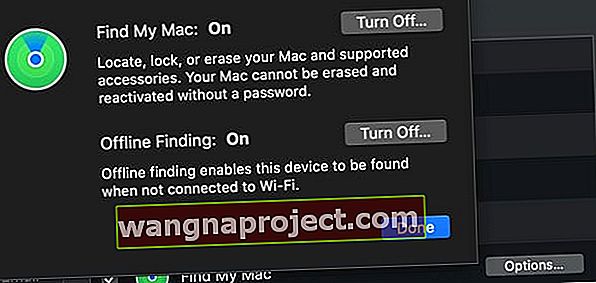
- Перевірте послуги, які ви хочете використовувати для Find My Mac та пошуку в автономному режимі
- Якщо біля пункту Знайти мій Mac ви бачите кнопку Деталі , натисніть Деталі> Відкрити безпеку та конфіденційність> Увімкнути служби локації
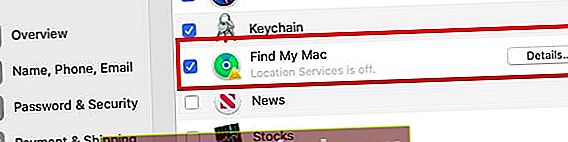 Ознайомтеся з послугами визначення місцеположення Find My App
Ознайомтеся з послугами визначення місцеположення Find My App
Використовуйте Find My & iCloud Find iPhone для пошуку пристроїв (AirPods, Apple Watch, Mac, iPod, iPad або iPhone)
Ви можете знайти свій пристрій за допомогою служби iCloud Find iPhone, якщо
- Ваш iPhone, iPad, iPod touch, Mac або Apple Watch перебуває в Інтернеті. Find My iPhone на iCloud.com не підтримує служби пошуку в автономному режимі
- Ваші AirPods або AirPods Pro знаходяться поза корпусом і поруч із одним із ваших пристроїв
Як знайти пристрій за допомогою програми iCloud.com Find iPhone
- Перейдіть на веб-сайт iCloud на Mac або ПК або увійдіть на веб-сайт iCloud на іншому iPhone, iPad або iPod touch
- Увійдіть за допомогою свого ідентифікатора Apple та пароля
- Якщо ви ввійшли в icloud.com замість icloud.com/find, торкніться програми iCloud Find iPhone
- Натисніть Усі пристрої
- Зелені крапки означають, що пристрої перебувають у мережі. Якщо Find My може знайти пристрій, він відображає інформацію про час, коли він востаннє знаходився
- Сірі крапки означають, що вони зараз не в мережі. Якщо ваш пристрій нещодавно був в Інтернеті, ви бачите час, коли його знайшов останній раз
- Коли пристрій перебуває в автономному режимі більше 24 годин, він відображається в режимі офлайн
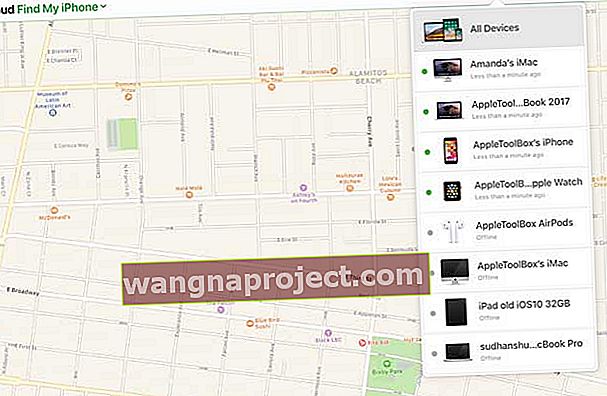
- Торкніться свого відсутнього пристрою зі списку пристроїв, щоб побачити варіанти, щоб визначити місце його відтворення з відтворення звуку, втраченого режиму та стирання. Якщо цей пристрій підключено до Інтернету та знаходиться на ньому, Find My показує його приблизне розташування на карті
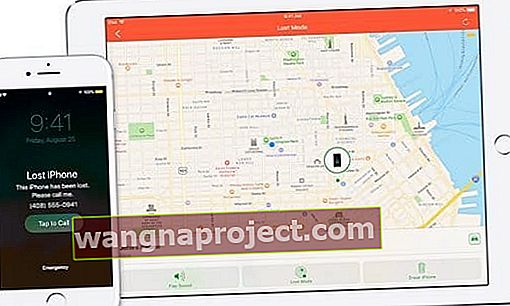
- Якщо пристрій знаходиться поруч, ви можете попросити його відтворити звук, щоб допомогти вам або комусь поруч знайти його
Коли ви не можете знайти свій пристрій, увімкніть втрачений режим
- Клацніть Усі пристрої, а потім виберіть пристрій, який потрібно перевести в режим втрати або заблокувати
- Для Apple Watch у вас повинен бути встановлений watchOS 3 або пізнішої версії, щоб використовувати втрачений режим
- Ви можете заблокувати Mac або пристрій iOS 5, але ви не можете відстежити це
- Клацніть Загублений режим або Заблокувати
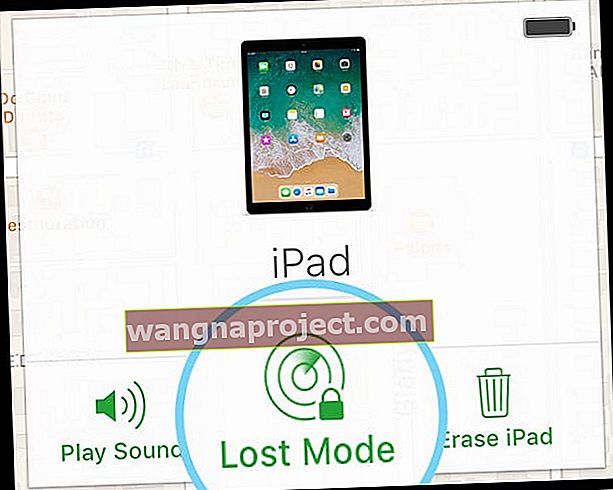
- Якщо ви намагаєтесь перевести пристрій iOS члена сім’ї в режим втрати, а пристрій не має встановленого пароля, потрібно ввести пароль Apple ID цієї особи
- Якщо ви намагаєтеся заблокувати Mac члена сім'ї, потрібно ввести пароль Apple ID цієї людини
- Коли ви використовуєте втрачений режим, починається відстеження, і ви бачите поточне місцезнаходження вашого пристрою, а також будь-які зміни в його положенні на карті
- Якщо ваш пристрій перебуває в мережі, коли ви переводите його в втрачений режим або блокуєте, він блокується, і відстеження починається. Якщо Служби локації вимкнено на пристрої, він тимчасово вмикається для відстеження місцезнаходження вашого пристрою. Електронний лист із підтвердженням надсилається на вашу електронну адресу Apple ID
- Якщо ваш пристрій у режимі офлайн, блокування та відстеження пароля набувають чинності наступного разу, коли він буде в мережі
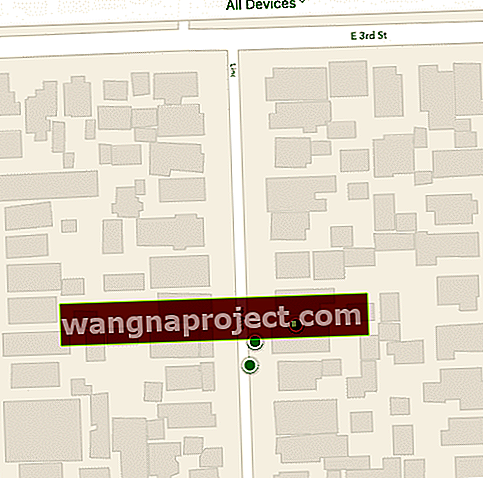
- Ви можете відобразити на екрані власне повідомлення, наприклад, загублений пристрій, та інформацію про те, як з вами зв’язатися
- Якщо вас попросять ввести номер телефону, введіть номер, на який можна зв’язатися
- Якщо вас попросять ввести повідомлення, ви можете вказати, що пристрій втрачено, або як з вами зв’язатися. Номер та повідомлення відображаються на екрані блокування пристрою
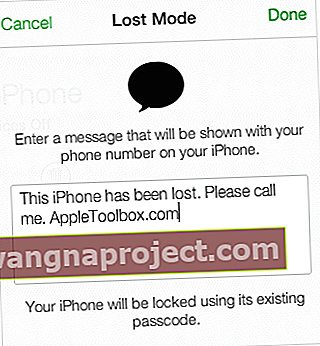
- У втраченому режимі пристрій не відображає сповіщення та не відтворює звук, коли ви отримуєте повідомлення або сповіщення або якщо спрацьовує будь-який будильник. Але ваш пристрій все ще може приймати телефонні дзвінки та дзвінки FaceTime

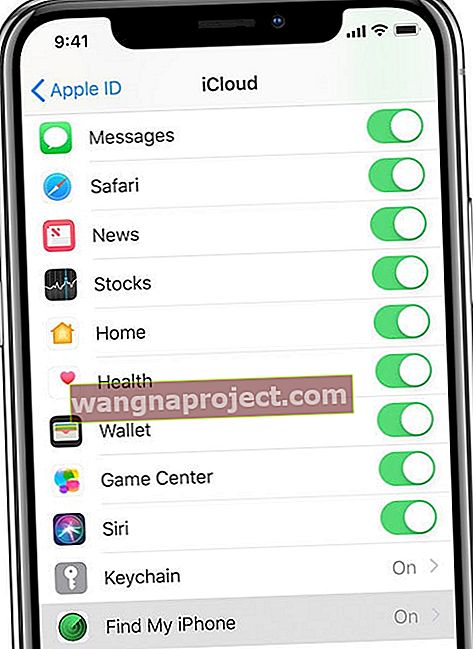
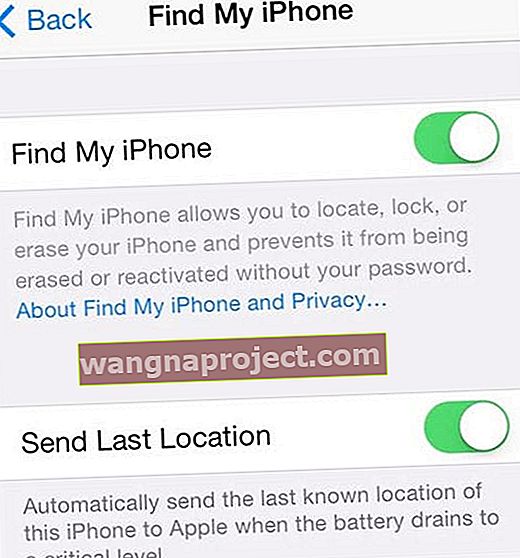
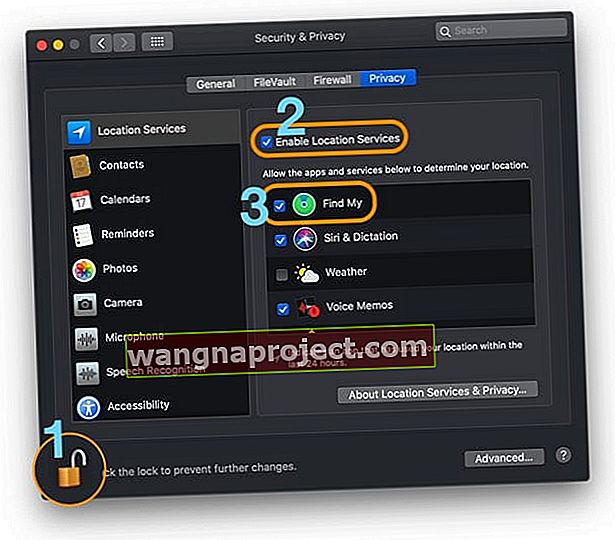
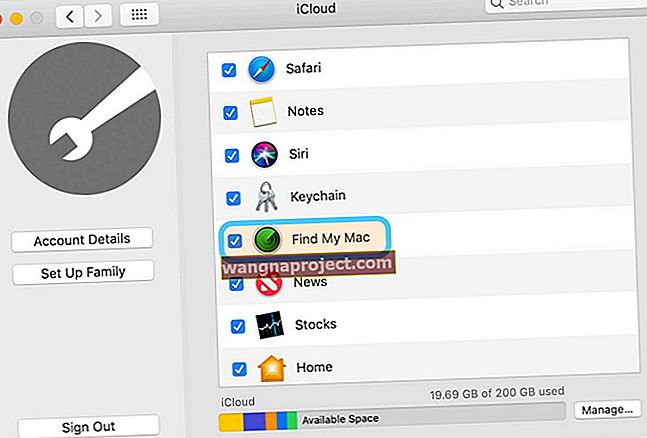
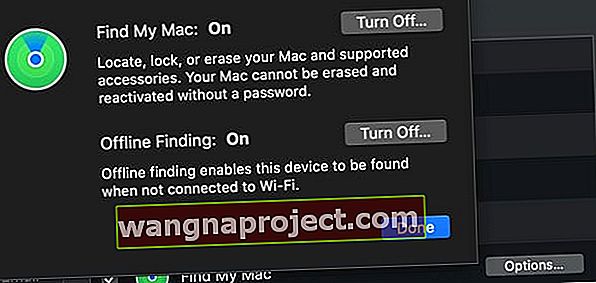
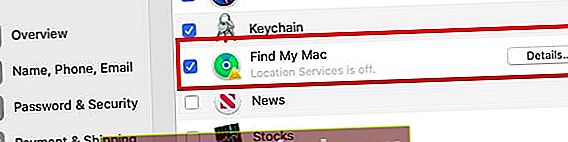 Ознайомтеся з послугами визначення місцеположення Find My App
Ознайомтеся з послугами визначення місцеположення Find My App