Програмне забезпечення iPhone - це складний звір, у ньому легко піти не так. Все, що завгодно - від повільної роботи до низького часу автономної роботи, може бути наслідком проблем із програмним забезпеченням. І ви можете виправити всі ці проблеми та багато іншого, відновивши iPhone до заводських налаштувань.
Більшість користувачів iPhone можуть скористатися стиранням свого пристрою. Незалежно від того, чи страждають їхні iPhone набридливими помилками, чи обтяжені роками дані. Відновлення - це як налаштування програмного забезпечення iPhone, що робить його швидким і швидким знову.
Ця публікація досліджує, що саме ми маємо на увазі під відновленням iPhone, зокрема про те, як це зробити.
 У цьому дописі все однаково для iPod touch та iPad, будь то iOS чи iPadOS. Якщо у вас недостатньо часу, скористайтеся цими короткими порадами, щоб відновити пристрій:
У цьому дописі все однаково для iPod touch та iPad, будь то iOS чи iPadOS. Якщо у вас недостатньо часу, скористайтеся цими короткими порадами, щоб відновити пристрій:
- Створіть резервну копію iPhone за допомогою iCloud або комп’ютера.
- Відновіть iPhone одним із цих двох методів:
- Перейдіть до Налаштування> Скинути> Видалити вміст та налаштування.
- Підключіться до комп’ютера та виберіть Відновити iPhone.
- Дотримуйтесь підказок на екрані на своєму пристрої та виберіть відновити резервну копію або встановити її як нову.
Що таке відновлення iPhone?
 Відновлення вашого iPhone передбачає стирання всіх даних та вмісту з нього.
Відновлення вашого iPhone передбачає стирання всіх даних та вмісту з нього.
Напевно, ви багато разів чули про цей термін, часто з дещо іншим контекстом, але відновлення iPhone зазвичай стосується того, коли ви стираєте все з пристрою та повертаєте його до заводських налаштувань.
Після відновлення ваш iPhone поводиться так, ніби щойно вийшов з коробки, абсолютно новий. Усі ваші дані були стерті, а всі ваші облікові записи вийшли з системи.
Як правило, люди відновлюють свої дані з резервної копії iCloud або iTunes після відновлення свого iPhone. Ось чому ви можете почути відновлення з iCloud або відновлення з iTunes . Процес передбачає відновлення, а потім відновлення резервної копії.
Чому я повинен відновити свій пристрій?
Є три причини, через які ви можете відновити свій iPhone:
- видалити ваші дані перед продажем або видачею
- як крок з усунення несправностей для вирішення потенційних проблем із програмним забезпеченням
- щоб дати собі чистий аркуш і потенційно пришвидшити роботу пристрою.
Якщо ви плануєте продати або подарувати свій iPhone, вам слід спочатку повністю відновити його. Це стирає всі ваші особисті дані з пристрою та створює приємніший вступ до iPhone для його нового власника.
Якщо у вас виникли будь-які проблеми на вашому iPhone, відновлення є одним з основних кроків з усунення несправностей. Теоретично будь-які проблеми з програмним забезпеченням можна виправити, якщо відновити пристрій. Ви можете легко зробити це самостійно, щоб зберегти поїздку до бару Genius.
 Збережіть собі поїздку до Genius Bar та відновіть свій iPhone самостійно.
Збережіть собі поїздку до Genius Bar та відновіть свій iPhone самостійно.
Нарешті, деякі з нас люблять чистий аркуш час від часу. Це хвилює мене, коли мій iPhone відчуває себе повною програмою та даними, які я завантажував протягом багатьох років. Відновлення змушує його знову відчувати себе новим, а іноді навіть помітно прискорює швидкість.
Хоча це не єдиний спосіб зробити ваш iPhone швидшим.
Які проблеми я можу виправити, відновивши iPhone?
Відновлення iPhone повинно вирішити будь-які проблеми, пов'язані з програмним забезпеченням. Це може бути слабка продуктивність, сенсорний екран, що не реагує, темпераментні програми або навіть низький час автономної роботи.
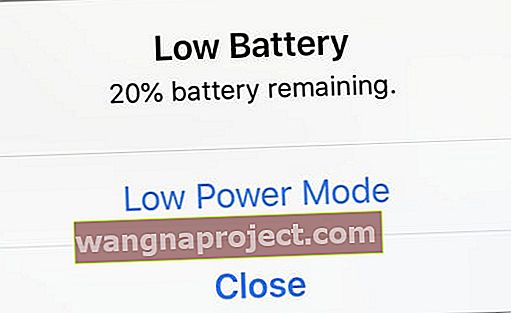 Дивно, але навіть низький час автономної роботи може бути наслідком проблем із програмним забезпеченням.
Дивно, але навіть низький час автономної роботи може бути наслідком проблем із програмним забезпеченням.
Якщо у вас проблема з iPhone, і вона не є безперечно фізичною (наприклад, тріснутий екран), одне з перших дій, яке зробить Apple Genius, - це відновлення програмного забезпечення. Якщо проблема не зникає, швидше за все, вам потрібен ремонт обладнання.
Один із єдиних випадків, коли стирання вашого iPhone не може вирішити проблему з програмним забезпеченням, це якщо в останній версії iOS від Apple є помилка. Коли це трапляється, багато людей стикаються з тією ж проблемою, і їм усім потрібно чекати, поки Apple швидко випустить краще оновлення.
Що відбувається після відновлення iPhone?
Це дуже важливо: коли ви відновлюєте iPhone, він видаляє весь вміст і налаштування.
Це означає, що ваші повідомлення, фотографії, відео, програми, календарі, нагадування, дані про стан здоров’я та все інше стираються з iPhone. Якщо ви не використовуєте iCloud і не маєте резервної копії, ці дані втрачаються назавжди.
Після завершення відновлення ви можете вибрати або встановити його як новий iPhone, або відновити дані з наявної резервної копії.
Встановити як новий
 Коли ви налаштовуєте iPhone як новий, ви починаєте лише зі стандартних програм та налаштувань.
Коли ви налаштовуєте iPhone як новий, ви починаєте лише зі стандартних програм та налаштувань.
Якщо ви вирішите налаштувати як новий, це не обов’язково означає, що ви не зможете повернути будь-які свої старі дані. Все, що ви синхронізували з iCloud, все ще доступне та завантажується на ваш iPhone, коли ви знову входите за допомогою свого ідентифікатора Apple.
Відвідайте iCloud.com або перегляньте налаштування iCloud на своєму пристрої, щоб дізнатись, що ви зберігаєте в iCloud. Він може включати контакти, календарі, нагадування, фотографії, файли, дані додатків тощо.
Однак деякі сторонні дані або будь-що, що не зберігається в інших місцях, губляться. Також потрібно знову завантажити всі свої програми. І ваші налаштування скидаються до стану за замовчуванням.
Відновити з резервної копії
 Після відновлення даних із резервної копії всі ваші програми та налаштування повертаються.
Після відновлення даних із резервної копії всі ваші програми та налаштування повертаються.
Крім того, ви можете вибрати відновлення з резервної копії, яку ви вже зробили, у iCloud або на комп’ютер. Якщо відновити резервну копію, майже все з вашого пристрою повертається.
Програми, повідомлення, налаштування та навіть ваші дані про стан здоров’я (за умови, що ви вибрали iCloud або зашифровану резервну копію комп’ютера) повертаються. Після відновлення всіх даних ваш iPhone виглядає точно так, як і до того, як ви його стерли.
Це зменшує для вас роботу. Але якщо ви вирішували проблему з програмним забезпеченням, існує ймовірність, що ця проблема повернеться із резервною копією. Якщо це станеться, вам нічого не залишається, як відновити iPhone знову та встановити його як новий.
Чи слід відновити резервну копію або встановити як нову?
У більшості випадків вам слід налаштувати iPhone як новий.
Я кажу це тому, що - незважаючи на додаткову роботу, це, швидше за все, вирішить проблеми з програмним забезпеченням і прискорить ваш пристрій. І звичайно, ви точно не хочете відновлювати резервну копію, якщо віддаєте свій iPhone.
Я б порекомендував відновити резервну копію лише в тому випадку, якщо у вас особливо мало часу або вас турбує втрата даних. Якщо вам потрібно щось, чого ви не можете завантажити знову через iCloud, то вам не залишається іншого вибору, як відновити резервну копію.
Як підготуватися до відновлення iPhone?
Найважливіше, що потрібно зробити перед відновленням iPhone, - це зробити його резервну копію ! Таким чином, ви не ризикуєте втратити будь-які дані. Навіть якщо ви вирішите встановити пристрій як новий, ви можете повернутися до цієї резервної копії в майбутньому, якщо вам коли-небудь знадобиться.
Ви можете зробити резервну копію за допомогою iCloud або за допомогою комп’ютера. Поки резервна копія комп’ютера зашифрована, вони обидва зберігають однакову інформацію.
Як зробити резервну копію за допомогою iCloud?
- Переконайтеся, що пристрій підключено до Wi-Fi.
- Перейдіть до Налаштування> [Ваше ім'я]> iCloud.
- Прокрутіть вниз і торкніться iCloud Backup.
- Натисніть Резервне копіювання зараз і дочекайтеся завершення резервного копіювання.
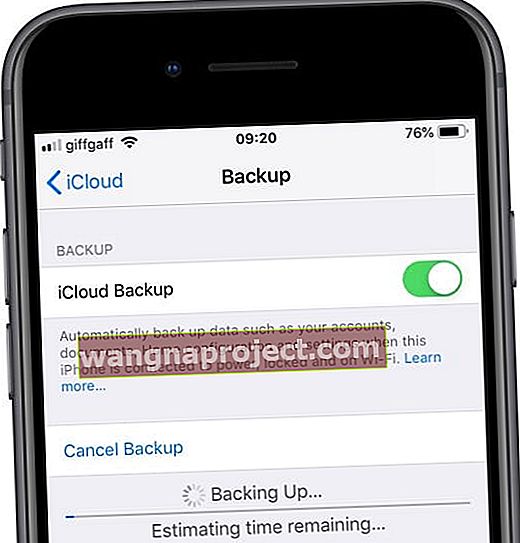 Вам слід почекати завершення резервного копіювання, перш ніж відновити iPhone.
Вам слід почекати завершення резервного копіювання, перш ніж відновити iPhone.
Як зробити резервну копію за допомогою комп’ютера?
Раніше iTunes був єдиним способом створити резервну копію iPhone на комп’ютері. Але Apple видалила iTunes за допомогою macOS Catalina; тепер вам потрібно використовувати Finder для резервного копіювання iPhone.
Дотримуйтесь інструкцій нижче для програмного забезпечення комп’ютера.
Резервне копіювання за допомогою macOS Catalina або пізнішої версії:
- Переконайтеся, що ваш iPhone розблоковано та перебуває на головному екрані.
- Підключіть його до комп’ютера за допомогою кабелю блискавка до USB.
- Відкрийте Finder і виберіть свій iPhone на бічній панелі в розділі Місцеположення.
- Якщо з’явиться відповідний запит, клацніть «Створити пару у Finder», потім торкніться «Довіряти» та введіть свій пароль на своєму iPhone.
- У Finder перейдіть на вкладку Загальне та прокрутіть вниз до розділу Резервні копії.
- Установіть прапорець Шифрувати локальну резервну копію та виберіть пароль.
- (Якщо ви забули цей пароль, відновити з резервної копії не зможете.)
- Клацніть «Резервне копіювання» зараз і дочекайтеся завершення резервного копіювання.
 У macOS Catalina ви можете переглянути хід резервного копіювання на бічній панелі Finder.
У macOS Catalina ви можете переглянути хід резервного копіювання на бічній панелі Finder.
Резервне копіювання за допомогою macOS High Sierra або раніше, або за допомогою ПК:
- Переконайтеся, що ваш iPhone розблоковано та перебуває на головному екрані.
- Підключіть його до комп’ютера за допомогою кабелю блискавка до USB.
- Відкрийте iTunes і натисніть значок iPhone у верхньому лівому куті.
- Якщо буде запропоновано, введіть свій пароль і торкніться Довіряйте цьому комп’ютеру на своєму iPhone.
- Виберіть Підсумок на бічній панелі в iTunes.
- Установіть прапорець Шифрувати локальну резервну копію та виберіть пароль.
- (Якщо ви забули цей пароль, відновити з резервної копії не зможете.)
- Клацніть Резервне копіювання зараз і дочекайтеся завершення резервного копіювання.
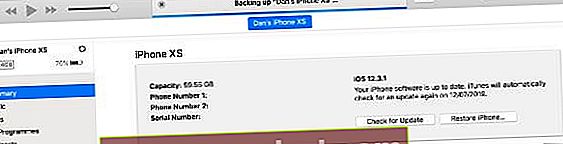 Перевірте хід створення резервної копії у верхній частині iTunes, дочекайтеся її завершення, перш ніж відновити iPhone.
Перевірте хід створення резервної копії у верхній частині iTunes, дочекайтеся її завершення, перш ніж відновити iPhone.
Запишіть важливу інформацію
 Потрібно повторно ввести пароль Wi-Fi після відновлення iPhone.
Потрібно повторно ввести пароль Wi-Fi після відновлення iPhone.
Після того, як ви стерли свій iPhone, вам потрібно буде знову підключитися до Wi-Fi, незалежно від того, відновлення даних із резервної копії чи ні. Тож переконайтеся, що у вас є під рукою пароль Wi-Fi, перш ніж відновлювати пристрій.
Якщо ви плануєте налаштувати свій iPhone як новий, я пропоную вам також записати програми, якими ви користуєтесь, і макет головного екрана. Вам не потрібно завантажувати все знову після відновлення, але ви хочете переконатися, що у вас є свої щоденні необхідні речі.
Ви також можете скористатися налаштуваннями та зафіксувати все, що ви бажаєте відтворити:
- Будильники та час сну
- Не турбувати графік
- Налаштування доступності
- Яскравість екрану, нічна зміна, розмір тексту
- Мелодія дзвінка та звуки системи
- Налаштування сповіщень
- і більше.
Вам не потрібно робити нічого з цього, але з іншого боку це може значно полегшити вам життя.
Як відновити iPhone?
Існує два способи відновити iPhone: за допомогою програми Налаштування або підключення до комп’ютера. Обидва методи досягають однакових результатів, тому має сенс користуватися комп’ютером лише у тому випадку, коли там знаходиться ваша резервна копія.
Як відновити iPhone за допомогою налаштувань?
- Відкрийте програму Налаштування та торкніться Загальні.
- Прокрутіть униз і виберіть Скинути> Стерти весь вміст та налаштування.
- Виберіть Резервне копіювання та Видалення або Стерти зараз, якщо ви вже створили резервну копію.
- Коли з’явиться відповідний запит, введіть свій пароль та дані Apple ID.
- Торкніться Стерти iPhone.
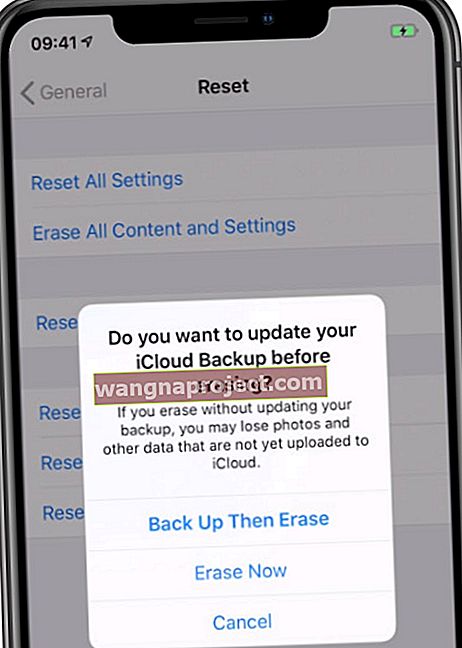 Ви отримаєте ще один шанс створити резервну копію iPhone, перш ніж стерти все.
Ви отримаєте ще один шанс створити резервну копію iPhone, перш ніж стерти все.
Як відновити за допомогою комп’ютера?
Дотримуйтесь інструкцій нижче для програмного забезпечення комп’ютера.
Відновлення за допомогою macOS Catalina або пізнішої версії:
- Спочатку потрібно вимкнути функцію Find My iPhone на своєму пристрої:
- Перейдіть до Налаштування> [Ваше ім'я]> iCloud.
- Прокрутіть вниз і вимкніть функцію Find My iPhone.
- Введіть дані свого ідентифікатора Apple, щоб вимкнути.
- Переконайтеся, що ваш iPhone розблоковано та перебуває на головному екрані.
- Підключіть його до комп’ютера за допомогою кабелю блискавка до USB.
- Відкрийте Finder і виберіть свій iPhone на бічній панелі в розділі Місцеположення.
- Якщо з’явиться відповідний запит, клацніть «Створити пару у Finder», потім торкніться «Довіряти» та введіть свій пароль на своєму iPhone.
- У Finder перейдіть на вкладку Загальні.
- Клацніть «Відновити iPhone…» і виберіть, робити резервну копію чи ні.
- Підтвердьте, що хочете відновити.
 Використовуйте Finder для синхронізації, резервного копіювання та відновлення вашого iPhone за допомогою macOS Catalina або пізнішої версії.
Використовуйте Finder для синхронізації, резервного копіювання та відновлення вашого iPhone за допомогою macOS Catalina або пізнішої версії.
Відновіть за допомогою macOS High Sierra або раніше, або ПК:
- Спочатку потрібно вимкнути функцію Find My iPhone на своєму пристрої:
- Перейдіть до Налаштування> [Ваше ім'я]> iCloud.
- Прокрутіть вниз і вимкніть функцію Find My iPhone.
- Введіть дані свого ідентифікатора Apple, щоб вимкнути.
- Переконайтеся, що ваш iPhone розблоковано та перебуває на головному екрані.
- Підключіть його до комп’ютера за допомогою кабелю блискавка до USB.
- Відкрийте iTunes і натисніть значок iPhone у верхньому лівому куті.
- Якщо буде запропоновано, введіть свій пароль і торкніться Довіряйте цьому комп’ютеру на своєму iPhone.
- Виберіть Підсумок на бічній панелі в iTunes.
- Клацніть «Відновити iPhone…» і виберіть, робити резервну копію чи ні.
- Підтвердьте, що хочете відновити.
 Переконайтеся, що у вас є нещодавня резервна копія вашого iPhone, перш ніж підтвердити, що ви хочете її відновити.
Переконайтеся, що у вас є нещодавня резервна копія вашого iPhone, перш ніж підтвердити, що ви хочете її відновити.
Як відновити резервну копію після відновлення?
 Після стирання iPhone ви можете відновити резервну копію або встановити її як новий пристрій.
Після стирання iPhone ви можете відновити резервну копію або встановити її як новий пристрій.
Відновити резервну копію з iCloud або з комп’ютера дуже просто після відновлення iPhone. Залежно від того, скільки даних потрібно відновити, процес може зайняти десь від десяти хвилин до кількох годин.
Можливо, вам буде запропоновано ввійти в інший обліковий запис Apple ID під час відновлення. Це трапляється, якщо музику, фільми чи програми з вашої резервної копії було завантажено з іншого облікового запису Apple ID. Ви можете пропустити цей вміст, якщо не знаєте пароля.
Все, що зберігається в iCloud - фотографії, нотатки, нагадування тощо - продовжує завантажуватися у фоновому режимі щоразу, коли ваш iPhone підключено до Wi-Fi. Завершення цих завантажень може зайняти кілька днів, але ви тим часом можете використовувати свій iPhone.
Як відновити резервну копію з iCloud?
- Після відновлення iPhone пересуньте екран екрана Hello.
- Дотримуйтесь вказівок на екрані, поки не з’явиться сторінка Програми та дані.
- Виберіть Відновити з резервної копії iCloud і введіть дані свого Apple ID.
- Виберіть, щоб відновити останню резервну копію для вашого iPhone.
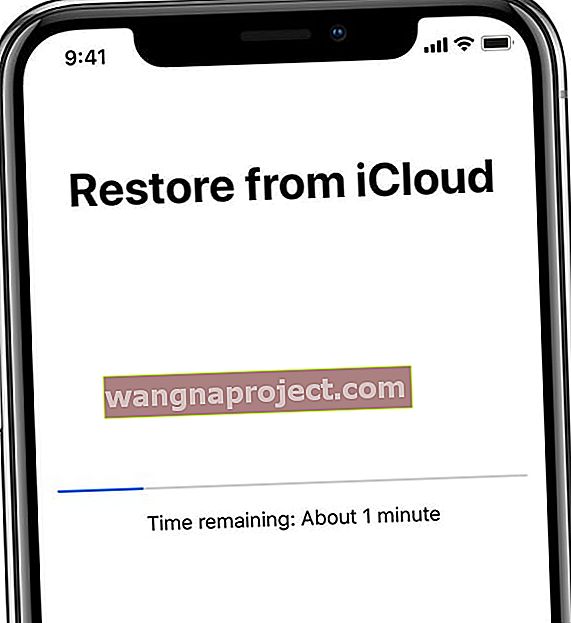 Пройде недовго, поки ви зможете користуватися своїм iPhone, поки програми та медіа завантажуються у фоновому режимі.
Пройде недовго, поки ви зможете користуватися своїм iPhone, поки програми та медіа завантажуються у фоновому режимі.
Як відновити резервну копію з комп’ютера?
Дотримуйтесь наведених нижче інструкцій, що стосуються програмного забезпечення вашого комп’ютера.
Відновлення за допомогою macOS Catalina або пізнішої версії:
- Підключіть iPhone до комп’ютера за допомогою кабелю блискавка до USB.
- Відкрийте iTunes і натисніть значок iPhone у верхньому лівому куті.
- Відкрийте Finder і виберіть свій iPhone на бічній панелі в розділі Місцеположення.
- Якщо з’явиться відповідний запит, клацніть «Створити пару у Finder», потім торкніться «Довіряти» та введіть свій пароль на своєму iPhone.
- У Finder перейдіть на вкладку Загальне та прокрутіть вниз до розділу Резервні копії.
- Натисніть Відновити резервну копію… та виберіть останню резервну копію для свого iPhone.
- Якщо ваша резервна копія була зашифрована, введіть створений вами пароль.
- Зачекайте, поки відновлення завершиться, перш ніж від'єднувати ваш iPhone.
 Натисніть кнопку Відновити резервну копію… у Finder і виберіть останню резервну копію iPhone для відновлення.
Натисніть кнопку Відновити резервну копію… у Finder і виберіть останню резервну копію iPhone для відновлення.
Відновлення за допомогою macOS High Sierra або раніше, або ПК:
- Підключіть iPhone до комп’ютера за допомогою кабелю блискавка до USB.
- Відкрийте iTunes і натисніть значок iPhone у верхньому лівому куті.
- Виберіть Підсумок на бічній панелі в iTunes.
- Натисніть Відновити резервну копію… та виберіть останню резервну копію для свого iPhone.
- Якщо ваша резервна копія була зашифрована, введіть створений вами пароль.
- Зачекайте, поки відновлення завершиться, перш ніж від'єднувати ваш iPhone.
 Обов’язково виберіть останню резервну копію для відновлення.
Обов’язково виберіть останню резервну копію для відновлення.
Як налаштувати як новий після відновлення iPhone?
Якщо ви плануєте подарувати свій iPhone, вам не потрібно виконувати цей крок. В іншому випадку ви можете налаштувати свій iPhone як новий, якщо хочете чистий аркуш і покращену роботу.
Якщо ви використовуєте iCloud, ви все одно зможете відновити багато даних на своєму пристрої. Але завантаження всього через Wi-Fi у фоновому режимі може зайняти кілька днів.
Як налаштувати iPhone як новий?
- Після відновлення iPhone пересуньте екран екрана Hello.
- Дотримуйтесь вказівок на екрані, поки не з’явиться сторінка Програми та дані.
- Виберіть Налаштувати як новий iPhone.
- Продовжуйте слідувати підказкам та переконайтеся, що ви ввійшли в iCloud.
- Після завершення налаштування завантажте додатки та покупки ще раз та відредагуйте налаштування пристрою на свій смак.
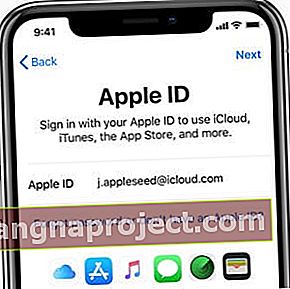 Ви все ще можете відновити багато даних без резервної копії, увійшовши в свій Apple ID та синхронізувавшись через iCloud.
Ви все ще можете відновити багато даних без резервної копії, увійшовши в свій Apple ID та синхронізувавшись через iCloud.
Якщо після налаштування на новий iPhone ви все ще відчуваєте проблеми з програмним забезпеченням, подивіться на відновлення пристрою за допомогою режиму DFU. І якщо це не допомогло, зв’яжіться з Apple, щоб отримати додаткову підтримку. Можливо, вам знадобиться ремонт.
Повідомте нас, якщо у вас виникнуть запитання щодо відновлення вашого iPhone у коментарях нижче!

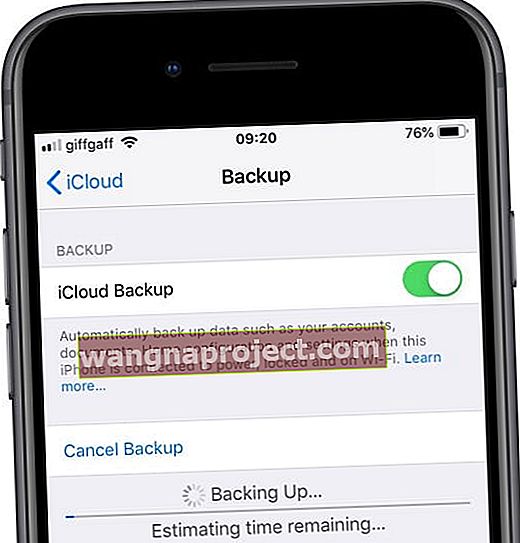 Вам слід почекати завершення резервного копіювання, перш ніж відновити iPhone.
Вам слід почекати завершення резервного копіювання, перш ніж відновити iPhone.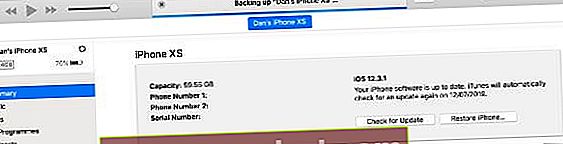 Перевірте хід створення резервної копії у верхній частині iTunes, дочекайтеся її завершення, перш ніж відновити iPhone.
Перевірте хід створення резервної копії у верхній частині iTunes, дочекайтеся її завершення, перш ніж відновити iPhone.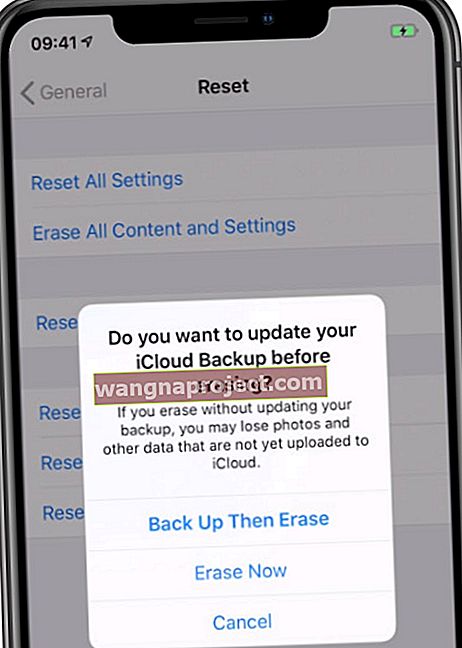 Ви отримаєте ще один шанс створити резервну копію iPhone, перш ніж стерти все.
Ви отримаєте ще один шанс створити резервну копію iPhone, перш ніж стерти все. Переконайтеся, що у вас є нещодавня резервна копія вашого iPhone, перш ніж підтвердити, що ви хочете її відновити.
Переконайтеся, що у вас є нещодавня резервна копія вашого iPhone, перш ніж підтвердити, що ви хочете її відновити.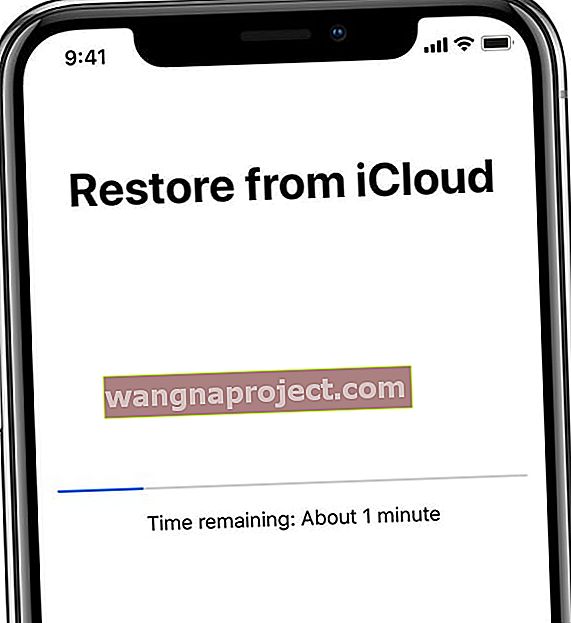 Пройде недовго, поки ви зможете користуватися своїм iPhone, поки програми та медіа завантажуються у фоновому режимі.
Пройде недовго, поки ви зможете користуватися своїм iPhone, поки програми та медіа завантажуються у фоновому режимі.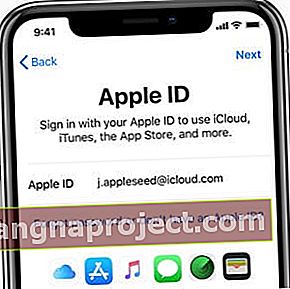 Ви все ще можете відновити багато даних без резервної копії, увійшовши в свій Apple ID та синхронізувавшись через iCloud.
Ви все ще можете відновити багато даних без резервної копії, увійшовши в свій Apple ID та синхронізувавшись через iCloud.
