У багатьох із нас на комп’ютерах більше фотографій, ніж у наших iPhone. Рішенням цієї проблеми від Apple є iCloud Photos, служба, яка завантажує вашу бібліотеку в хмару. Але для багатьох користувачів iCloud Photos не вдалося увімкнути на своєму пристрої!
Якщо ви назавжди синхронізуєте нові фотографії з вашим iPhone за допомогою iTunes, iCloud Photos може заощадити вам багато часу. Він доступний на будь-якому пристрої Apple, і ви також можете використовувати його зі своїм ПК завдяки iCloud для Windows.
Замість того, щоб синхронізувати та повторно синхронізувати фотографії та відео за допомогою iTunes, iCloud Photos завантажує все в iCloud, щоб ви могли одночасно переглядати все це з вашого пристрою. Це дуже схоже на Google Photos, за винятком того, що iCloud ніколи не стискає ваші зображення.
Однак ви не зможете насолоджуватися цією послугою, якщо ваш пристрій постійно повторює: "Фотографії iCloud неможливо увімкнути". Коли це трапиться, ви можете скористатися інструкціями в цій публікації, щоб виправити це.
 Дотримуйтесь цих коротких порад, щоб виправити повідомлення про помилку «Фотографії iCloud неможливо увімкнути», або прочитайте повні інструкції нижче:
Дотримуйтесь цих коротких порад, щоб виправити повідомлення про помилку «Фотографії iCloud неможливо увімкнути», або прочитайте повні інструкції нижче:
- Видаліть із пристрою наявні фотографії iTunes, повторно синхронізувавшись із iTunes.
- Для цього зніміть прапорець Синхронізація фотографій в iTunes, а потім натисніть Синхронізувати.
- Після завершення синхронізації перезапустіть пристрій і ввімкніть iCloud Photos.
- Оновіть найновіше програмне забезпечення на кожному пристрої, з яким ви використовуєте iCloud Photos.
- Переконайтеся, що у вас достатньо пам’яті iCloud для всіх фотографій на вашому пристрої.
- Синхронізуйте фотографії з iCloud із комп’ютера, а потім відновіть пристрій до заводських налаштувань.
Примітка про macOS Catalina
Усі інструкції в цій статті все ще застосовуються для користувачів macOS Catalina, незважаючи на те, що вони не мають iTunes. Просто використовуйте Finder замість iTunes, щоб синхронізувати або скасувати синхронізацію пристроїв.
 macOS Catalina замінює iTunes програмами Music, TV та Podcasts.
macOS Catalina замінює iTunes програмами Music, TV та Podcasts.
Чому я не можу увімкнути iCloud Photos?
Ваш iPhone, iPad або iPod touch може синхронізувати фотографії через iTunes або синхронізувати фотографії через iCloud Photos. Але це не може робити одночасно і те, і інше. Фотографії на вашому пристрої, які синхронізуються з iTunes, заважають увімкнути iCloud Photos.
Apple встановила цю систему «або» або «на місце», щоб уникнути завантаження дублікатів фотографій та використання занадто багато місця в iCloud.
 Попередження показує, скільки фотографій потрібно видалити, щоб використовувати iCloud Photos.
Попередження показує, скільки фотографій потрібно видалити, щоб використовувати iCloud Photos.
Після увімкнення iCloud Photos, можливо, ви отримали повідомлення з поясненням: «Фото та відео, синхронізовані з iTunes, будуть видалені». Він також повідомляє, скільки фотографій або відео буде видалено.
Натискання опції Видалити фотографії та відео - що слід робити лише якщо ви впевнені, що їх копія все ще є на комп’ютері - не завжди працює.
Для багатьох користувачів фотографії та відео залишалися на своєму пристрої, саме тому вони отримали друге повідомлення про те, що «Фотографії iCloud неможливо увімкнути».
Рішення полягає в тому, щоб видалити ці фотографії самостійно, повторно синхронізуючи пристрій із iTunes. Якщо ви впевнені, що на вашому пристрої немає фотографій iTunes, натисніть тут, щоб пропустити цей розділ.
Як видалити фотографії iTunes зі свого пристрою?
- Використовуйте кабель, що входить до комплекту iPhone, iPad або iPod touch, щоб підключити його до комп’ютера під управлінням iTunes.
- Відкрийте iTunes на комп’ютері та виберіть значок iPhone, iPad або iPod touch, який з’явиться у верхньому лівому куті.
- Клацніть на Фотографії на бічній панелі.
- Зніміть прапорець Синхронізувати фотографії (або переконайтеся, що внизу не вибрано жодного альбому).
- Натисніть Застосувати та синхронізувати пристрій.
- Дочекайтеся завершення синхронізації, а потім вийміть пристрій.
 Переконайтеся, що ви не синхронізуєте будь-які фотографії з iTunes на свій пристрій.
Переконайтеся, що ви не синхронізуєте будь-які фотографії з iTunes на свій пристрій.
Перш ніж намагатися знову увімкнути iCloud Photos, слід перезавантажити пристрій і переконатися, що фотографії та відео iTunes зникли. Ви можете зробити це, шукаючи їх у програмі Фото.
Що робити, якщо я все ще не можу ввімкнути iCloud Photos?
Незважаючи на видалення фотографій та відео iTunes зі свого пристрою, деякі користувачі все ще не можуть увімкнути iCloud Photos. Якщо це трапляється з вами, спробуйте наведені нижче поради щодо усунення несправностей.
1. Оновіть програмне забезпечення на всіх своїх пристроях iCloud
Застаріле програмне забезпечення може спричинити всілякі проблеми. Якщо один із пристроїв, з якими ви використовуєте iCloud Photos, не оновлений, це може заважати роботі iCloud Photos на інших ваших пристроях.
Переконайтеся, що на кожному з ваших пристроїв iCloud встановлено найновіше доступне програмне забезпечення.
Як оновити програмне забезпечення на iPhone, iPad або iPod touch?
- Використовуйте Wi-Fi для підключення пристрою до Інтернету.
- Перейдіть до Налаштування> Загальне> Оновлення програмного забезпечення.
- Завантажте та встановіть будь-які доступні оновлення програмного забезпечення.
 Переконайтеся, що на ваших пристроях встановлено останнє доступне програмне забезпечення.
Переконайтеся, що на ваших пристроях встановлено останнє доступне програмне забезпечення.
Як оновити програмне забезпечення на своєму Mac?
- Переконайтеся, що ваш Mac підключений до Інтернету.
- У рядку меню перейдіть до > Системні налаштування…> Оновлення програмного забезпечення.
- Завантажте та встановіть будь-які доступні оновлення програмного забезпечення.
 Якщо оновлення доступне, натисніть «Оновити зараз», щоб встановити його.
Якщо оновлення доступне, натисніть «Оновити зараз», щоб встановити його.
Як оновити iCloud для Windows на моєму ПК?
- Переконайтеся, що ваш ПК підключений до Інтернету.
- Відкрийте програму Apple Software Update із меню «Пуск».
- Завантажте та встановіть будь-які доступні оновлення програмного забезпечення.
 Apple Software Update знаходить оновлення програмного забезпечення Apple на вашому ПК, наприклад iCloud для Windows або iTunes.
Apple Software Update знаходить оновлення програмного забезпечення Apple на вашому ПК, наприклад iCloud для Windows або iTunes.
2. Перевірте, чи достатньо місця для зберігання iCloud
Багато фотографій і небагато місця для зберігання можуть призвести до проблем з увімкненням iCloud Photos. Вам потрібно переконатися, що у вас є достатньо вільного місця для зберігання iCloud, щоб зберегти всі фотографії з вашого пристрою.
Якщо у вас недостатньо вільного місця, ви можете або придбати більше місця для зберігання iCloud у Apple, або видалити деякі фотографії з вашого пристрою.
Скільки доступного сховища iCloud у мене?
- Перейдіть до Налаштування> [Ваше ім'я]> iCloud.
- Знайдіть доступне сховище iCloud у верхній частині сторінки.
 Переконайтеся, що у вас є достатньо вільного сховища iCloud, щоб зберігати всі ваші фотографії та відео.
Переконайтеся, що у вас є достатньо вільного сховища iCloud, щоб зберігати всі ваші фотографії та відео.
Скільки місця потрібно для зберігання фотографій та відео?
- Перейдіть до Налаштування> Загальне> Зберігання [iDevice].
- Знайдіть у списку Фотографії, щоб побачити, скільки місця зберігають ваші фотографії.
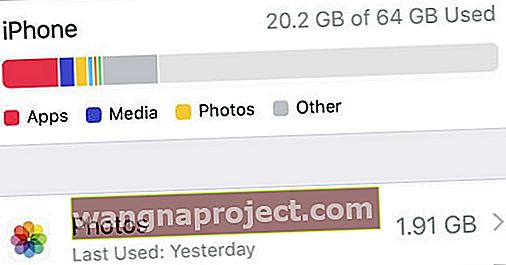 Дізнайтеся, скільки місця для зберігання ваших фотографій потрібно в додатку Налаштування.
Дізнайтеся, скільки місця для зберігання ваших фотографій потрібно в додатку Налаштування.
3. Додайте нову фотографію з iTunes, а потім знову видаліть її
На вашому пристрої може бути фотографія iTunes, а iTunes не усвідомлює, що вона є. Щоб виправити це, слід синхронізувати принаймні одну нову фотографію на своєму пристрої, а потім знову скасувати її. Це гарантує, що iTunes видаляє всі фотографії.
Вам також слід вимкнути синхронізацію Wi-Fi iTunes, щоб пристрій міг синхронізуватися з iTunes лише тоді, коли ви фізично підключите його.
Як вимкнути синхронізацію Wi-Fi у iTunes?
- Використовуйте кабель, що входить до комплекту iPhone, iPad або iPod touch, щоб підключити його до комп’ютера під управлінням iTunes.
- Відкрийте iTunes на комп’ютері та виберіть значок iPhone, iPad або iPod touch, який з’явиться у верхньому лівому куті.
- Клацніть на Підсумок на бічній панелі.
- У розділі "Параметри" зніміть прапорець "Синхронізувати з цим [iDevice] через Wi-Fi".
- Натисніть Застосувати внизу праворуч.
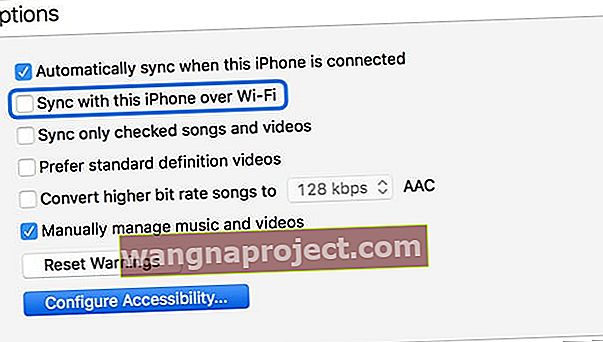 Не дозволяйте пристрою синхронізуватися з iTunes через Wi-Fi.
Не дозволяйте пристрою синхронізуватися з iTunes через Wi-Fi.
Як синхронізувати нову фотографію зі своїм пристроєм?
- Використовуйте кабель, що входить до комплекту iPhone, iPad або iPod touch, щоб підключити його до комп’ютера під управлінням iTunes.
- Відкрийте iTunes на комп’ютері та виберіть значок iPhone, iPad або iPod touch, який з’явиться у верхньому лівому куті.
- Клацніть на Фотографії на бічній панелі.
- Установіть прапорець Синхронізувати фотографії, а потім виберіть перемикач для синхронізації вибраних альбомів.
- Поставте прапорець біля принаймні однієї фотографії чи альбому з комп’ютера.
- Натисніть Застосувати та синхронізувати пристрій.
- Дочекайтеся завершення синхронізації, а потім вийміть пристрій.
- Тепер дотримуйтесь вказівок із попередніх версій, щоб видалити фотографії iTunes із вашого пристрою.
 Виберіть одноразову синхронізацію фотографій із пристроєм, а потім знову видаліть їх.
Виберіть одноразову синхронізацію фотографій із пристроєм, а потім знову видаліть їх.
4. Відновіть пристрій до заводських налаштувань
Якщо у вас вже є копія ваших фотографій в іншому місці, наприклад, на комп’ютері, спробуйте відновити пристрій до заводських налаштувань, щоб увімкнути iCloud Photos.
У цій ситуації вам потрібно буде завантажити всю бібліотеку в iCloud Photos з іншого пристрою. Наприклад, ви можете завантажити все в iCloud Photos з комп’ютера, на якому є копія ваших фотографій та відео.
Переконайтеся, що ви створили резервну копію свого пристрою за допомогою iTunes або iCloud, перш ніж відновити його, інакше ви втратите весь вміст і дані.
Як відновити iPhone, iPad або iPod touch до заводських налаштувань?
- Перейдіть до Налаштування> Загальні> Скинути.
- Виберіть Стерти весь вміст і налаштування.
- Якщо буде запропоновано, введіть свій пароль Apple ID, щоб вимкнути функцію «Знайти мене [iDevice]».
- Підтвердьте, що хочете скинути налаштування пристрою.
- Коли пристрій перезавантажиться, дотримуйтесь вказівок для налаштування, поки не перейдете на сторінку Додатки та дані.
- Виберіть Налаштувати як новий [iDevice].
- Коли ви входите у свій Apple ID на відновленому пристрої, ви зможете ввімкнути iCloud Photos та завантажити свою бібліотеку фотографій.
 Обов’язково створіть резервну копію пристрою, перш ніж стирати його.
Обов’язково створіть резервну копію пристрою, перш ніж стирати його.
Повідомте нас у коментарях нижче, як у вас вийшло з цим постом. Ми прагнемо знати, яка порада підходить вам, щоб ми могли продовжувати працювати над її вдосконаленням для майбутніх читачів. Або якщо нічого не вийшло, перегляньте цю публікацію, щоб зв’язатись безпосередньо з Apple!

 Переконайтеся, що ви не синхронізуєте будь-які фотографії з iTunes на свій пристрій.
Переконайтеся, що ви не синхронізуєте будь-які фотографії з iTunes на свій пристрій. Переконайтеся, що на ваших пристроях встановлено останнє доступне програмне забезпечення.
Переконайтеся, що на ваших пристроях встановлено останнє доступне програмне забезпечення. Якщо оновлення доступне, натисніть «Оновити зараз», щоб встановити його.
Якщо оновлення доступне, натисніть «Оновити зараз», щоб встановити його. Apple Software Update знаходить оновлення програмного забезпечення Apple на вашому ПК, наприклад iCloud для Windows або iTunes.
Apple Software Update знаходить оновлення програмного забезпечення Apple на вашому ПК, наприклад iCloud для Windows або iTunes. Переконайтеся, що у вас є достатньо вільного сховища iCloud, щоб зберігати всі ваші фотографії та відео.
Переконайтеся, що у вас є достатньо вільного сховища iCloud, щоб зберігати всі ваші фотографії та відео.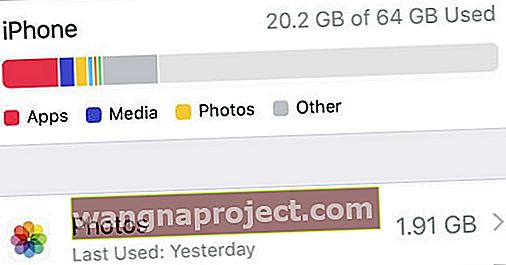 Дізнайтеся, скільки місця для зберігання ваших фотографій потрібно в додатку Налаштування.
Дізнайтеся, скільки місця для зберігання ваших фотографій потрібно в додатку Налаштування.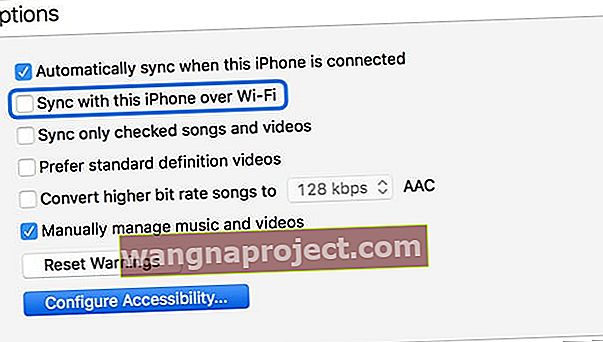 Не дозволяйте пристрою синхронізуватися з iTunes через Wi-Fi.
Не дозволяйте пристрою синхронізуватися з iTunes через Wi-Fi. Обов’язково створіть резервну копію пристрою, перш ніж стирати його.
Обов’язково створіть резервну копію пристрою, перш ніж стирати його.
