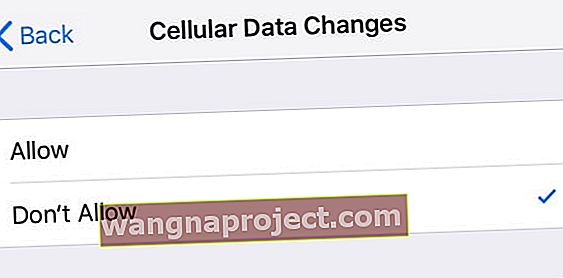Погодьмося, додаткові зарядні пристрої для перевищення стільникових даних - це те, як оператори заробляють гроші. Тим з нас, хто має щомісячні дозволи на передачу даних, або людям, які подорожують та використовують роумінг даних, важливо точно знати, як ми споживаємо ці дані та як обмежити використання стільникових даних.
Стільникові дані на ваших iDevices дозволяють користуватися Інтернетом бездротово без з’єднання Wi-Fi. Хоча майже всі оператори пропонують необмежений тарифний план, більшість людей обирають обмежені тарифні плани.
Тому радимо стежити за використанням стільникових даних
На щастя, більшість версій iOS пропонують чудові функції для відстеження та обмеження використання стільникових даних. Ви можете зробити кілька речей, щоб у майбутньому контролювати та обмежувати свої дані. Ось що ви можете зробити.
Керуйте налаштуваннями стільникових даних на iPhone
Подивіться на свої стільникові дані та як ви ними користуєтесь
- Спочатку з’ясуйте, скільки даних ви використовуєте. Щоб переглянути це, торкніться Налаштування> Стільниковий .
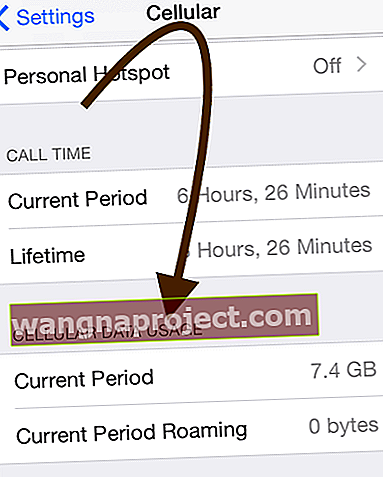
- Користувачам з обмеженнями даних щомісяця корисно скидати статистику використання щомісяця, щоб ви могли бачити щомісячне використання даних. Перейдіть до Налаштування> Стільниковий зв'язок і прокрутіть донизу, минувши розділ програм, до Скинути статистику
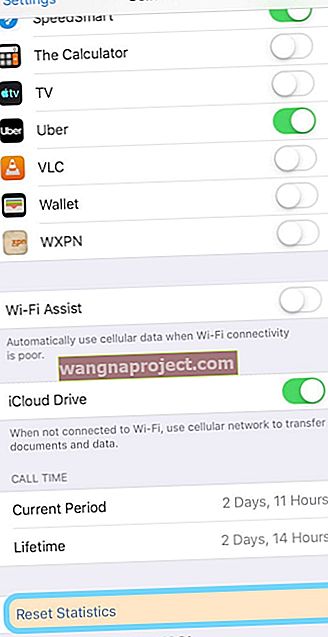
- Перегляньте використання стільникових даних для своїх програм, перейшовши в Налаштування> Стільниковий . Для кожного додатка, встановленого на вашому пристрої, вимкніть або ввімкніть стільникові дані, щоб ви могли контролювати, які програми мають доступ до стільникових даних.
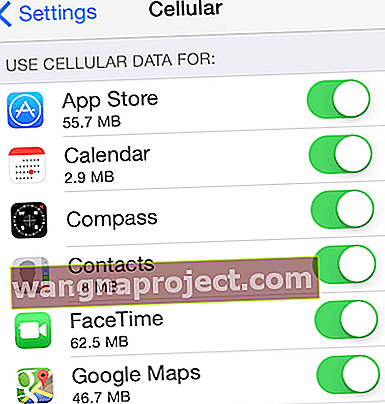
Подивіться, як ви користуєтесь послугами визначення місцезнаходження
- Будьмо розумні, як наші iPhone та мобільні iPad використовують служби локації!
- Послуги локації часто розряджають ваш акумулятор І з’їдають стільникові дані без потреби. Лише декільком програмам дійсно потрібно використовувати служби локації, тому краще організувати та керувати цими налаштуваннями.
- Перейдіть до Налаштування> Конфіденційність> Послуги локації
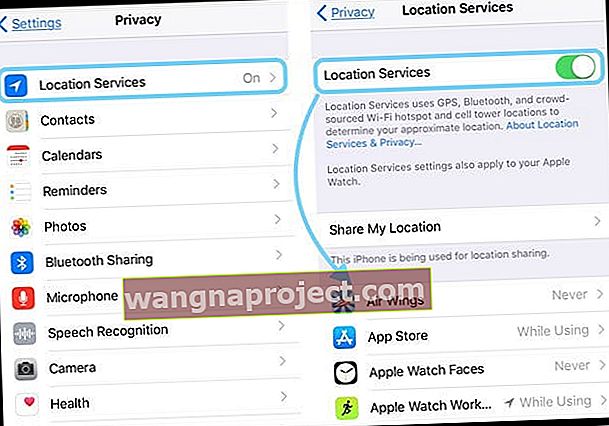
- Натисніть кожну програму, одну за одною, і змініть налаштування на Ніколи або Під час використання . Не вибирайте Завжди
- Ви також можете повністю вимкнути Служби локації для всіх програм, повністю вимкнувши Служби локації.
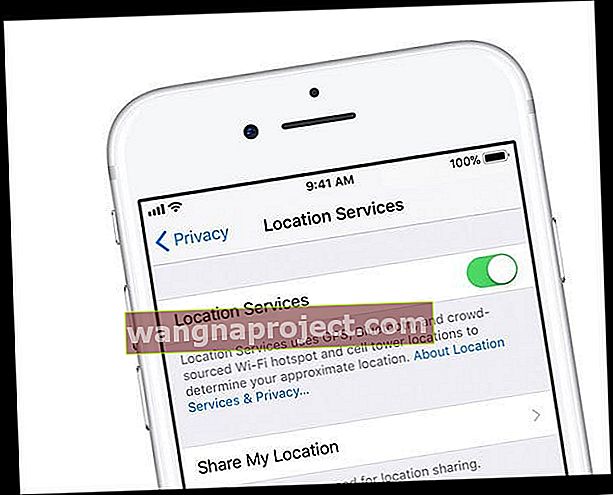
Вимкніть деякі сповіщення
- Деякі ваші додатки можуть також використовувати push-сповіщення (наприклад, значки, звуки або спеціальні текстові сповіщення), які використовують стільникові дані.
- Незважаючи на те, що кожне сповіщення обмежено максимальним розміром 256 байт, ви все одно можете вимкнути push-сповіщення, перейшовши в Налаштування> Сповіщення
- Натисніть на кожну програму, про яку ви не хочете отримувати сповіщення
- Вимкніть перемикач поруч із пунктом Дозволити сповіщення

Вимкніть фонове оновлення програми
- Вимкніть фонове оновлення програми (це також допоможе вам заощадити час автономної роботи).
- Просто торкніться Налаштування> Загальне> Фонове оновлення програми .

- Або якщо ви віддаєте перевагу, увімкніть або вимкніть фонове оновлення програми по одному (так, це забирає багато часу!)

Вимкніть автоматичне оновлення програм
- Вимкніть стільникові дані для автоматичного завантаження.
- Просто натисніть Налаштування> iTunes & App Store > і торкніться перемикача Використовувати стільникові дані, щоб вимкнути.
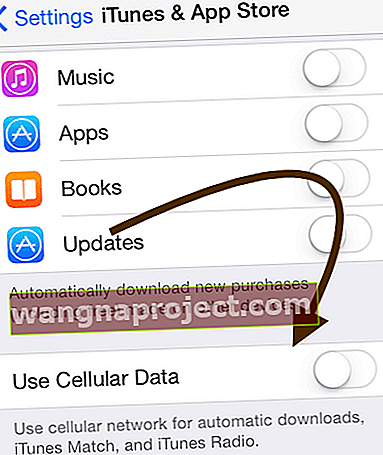
Перегляньте налаштування списку читання Safari
- Вимкніть стільникові дані для списку читання Safari. Перейдіть до Налаштування> Safari> і вимкніть Автоматичне збереження в автономному режимі . Для старих iOS торкніться Налаштування> Safari> Використовувати стільникові дані> ВИМК .
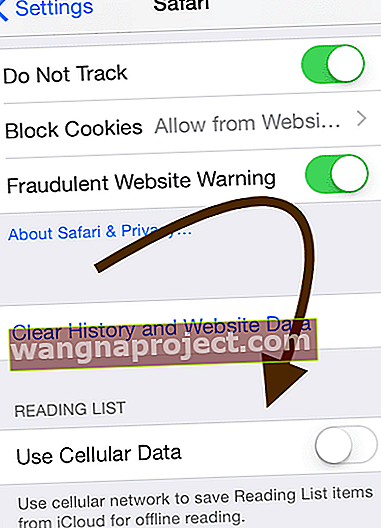
Не дозволяйте Apple Books (iBooks) використовувати дату стільникового зв'язку
- Вимкніть стільникові дані для Apple Books (вони ж iBooks), перейшовши в Налаштування> Книги (iBooks)> Стільникові дані
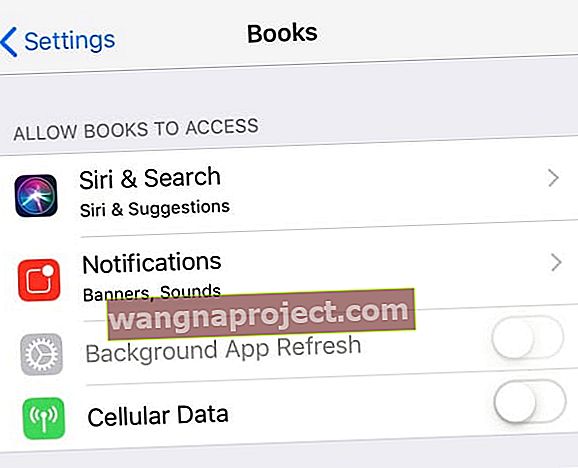
Вимкніть стільникову передачу даних для програми Files (раніше iCloud Drive)
- Вимкніть мобільну передачу даних для програми Files або для старих версій iOS, iCloud Drive
- Перейдіть до Налаштування> Стільниковий зв'язок, прокрутіть вниз і вимкніть Файли або iCloud Drive .
- У старих версіях iOS вимкніть стільникові дані для iCloud Drive, перейшовши в Налаштування> iCloud> iCloud Drive> Використовувати стільникові дані
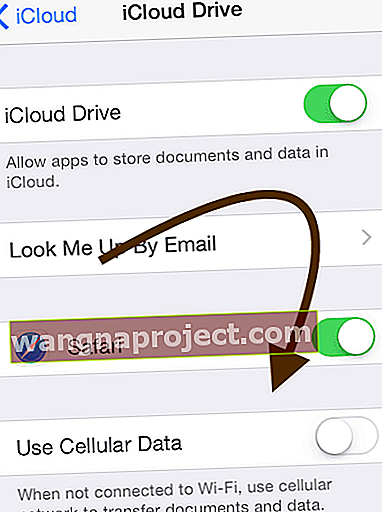
Забудьте про роумінг даних
- Вимкніть роумінг даних, перейшовши в Налаштування> Стільниковий зв'язок> Роумінг даних
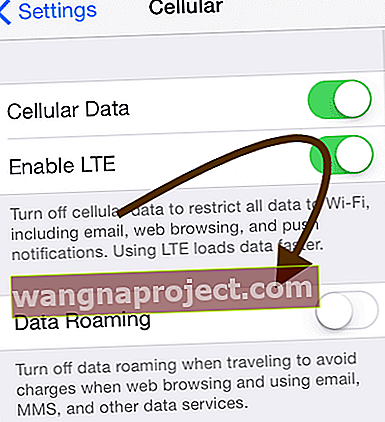
Вимкніть стільникові дані взагалі!
- Можливо, ви захочете повністю вимкнути стільникову передачу даних. Просто натисніть Налаштування> Стільниковий зв’язок на вашому iPhone або iPad.
- Коли мобільну передачу даних вимкнено, ви не можете використовувати (а) особисту точку доступу та (б) текстові повідомлення MMS
- Ви можете переглядати Інтернет або перевіряти свою пошту через Wi-Fi.

Пов’язане : Як переглянути та налаштувати використання стільникових даних на iPhone та iPad
Заблокуйте налаштування використання стільникових даних
Якщо ви дозволяєте своїм дітям або іншим користуватися вашим iPhone або мобільним iPad, ви можете додати обмеження, щоб вони не зловживали вашим тарифним планом!
На щастя, Apple надає всім нам певний батьківський контроль у налаштуваннях часу екрану (раніше - налаштування обмежень), щоб переконатись, що інші люди не можуть з’їсти всі наші дані за допомогою несанкціонованих програм, принаймні без нашого порядку.
Як заблокувати налаштування стільникових даних
- Відкрийте Налаштування> Час використання екрана (або Налаштування> Загальне> Обмеження для старих iOS 11 і старіших версій)
- Торкніться Обмеження вмісту та конфіденційності (iOS 12+)
 Екранний час відстежує використання вашого пристрою
Екранний час відстежує використання вашого пристрою - Введіть свій пароль часу екрану
- Прокрутіть вниз і знайдіть зміни стільникових даних
- Натисніть Заборонити зміни
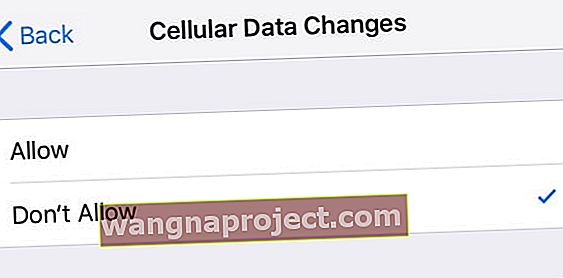
Немає часу? Перегляньте наше відео!
Будь ласка, ознайомтеся з нашим поглибленим відео-посібником, щоб допомогти вам із цими налаштуваннями та іншим, переглянувши наше відео нижче.

Вимкніть WiFi Assist
Для наших читачів, які нещодавно оновились до найновіших версій iOS, переконайтеся, що вони ще раз перевірте налаштування допомоги Wi-Fi. 
Після оновлення багато користувачів виявили, що оновлення змінило цей параметр на ON за замовчуванням. Щоб перевірити це, торкніться Налаштування> Стільниковий зв'язок > і прокрутіть униз, щоб знайти опцію Wi-Fi Assist .
Будь ласка, повідомте нас у коментарях нижче, якщо у вас є якісь запитання чи додаткові поради, якими ви можете поділитися.

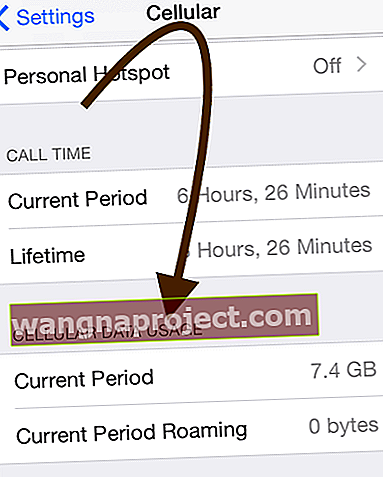
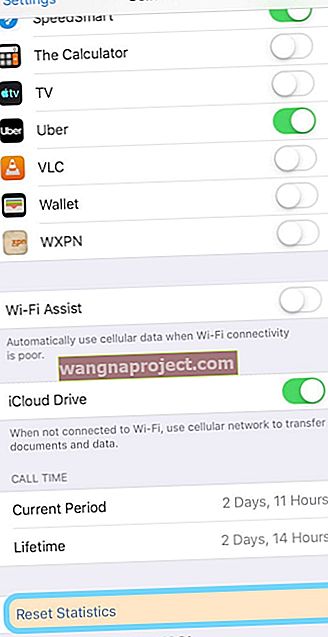
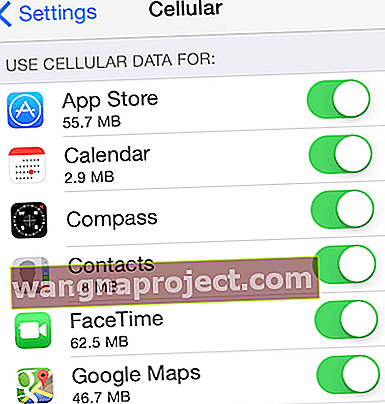
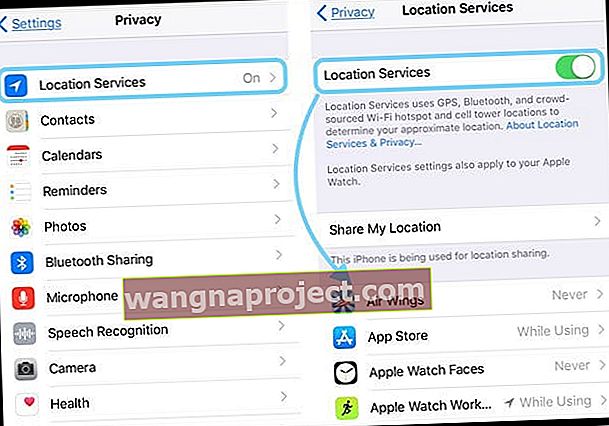
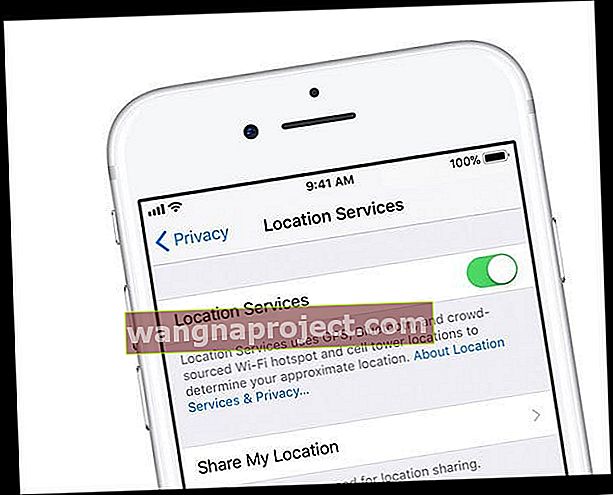



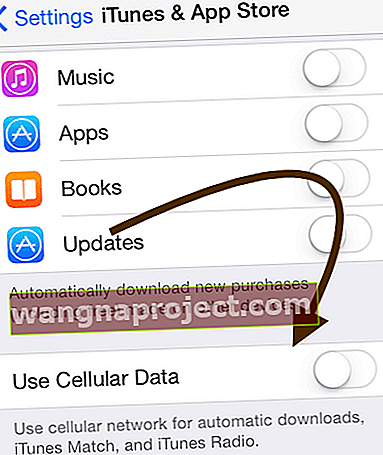
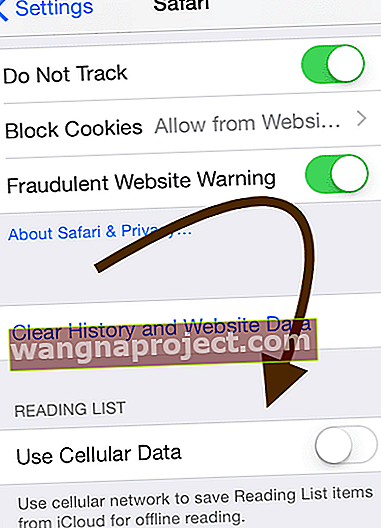
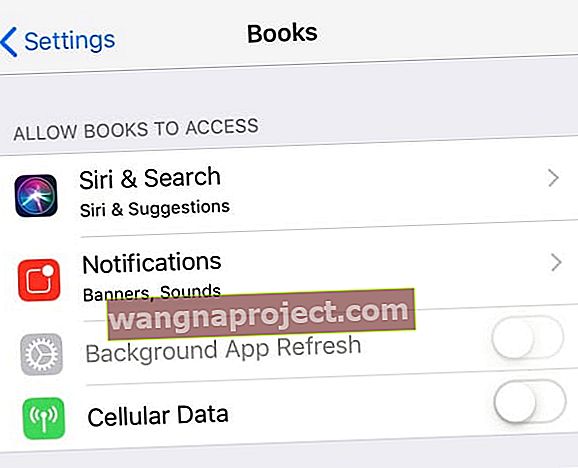
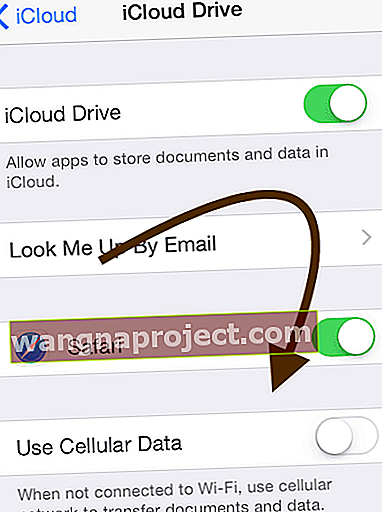
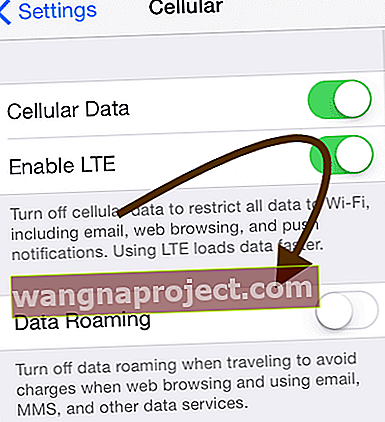

 Екранний час відстежує використання вашого пристрою
Екранний час відстежує використання вашого пристрою