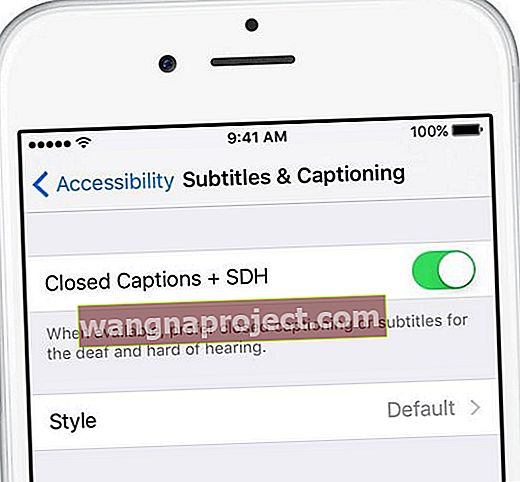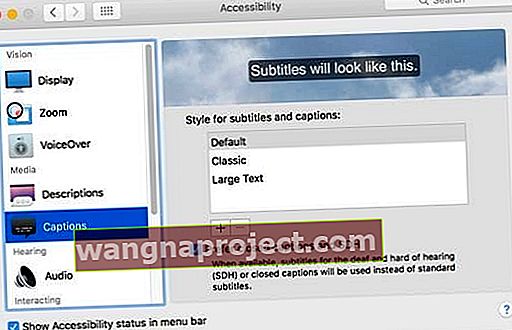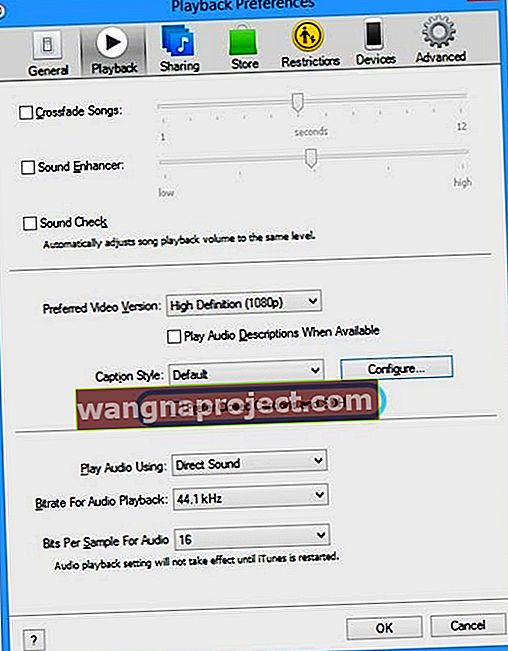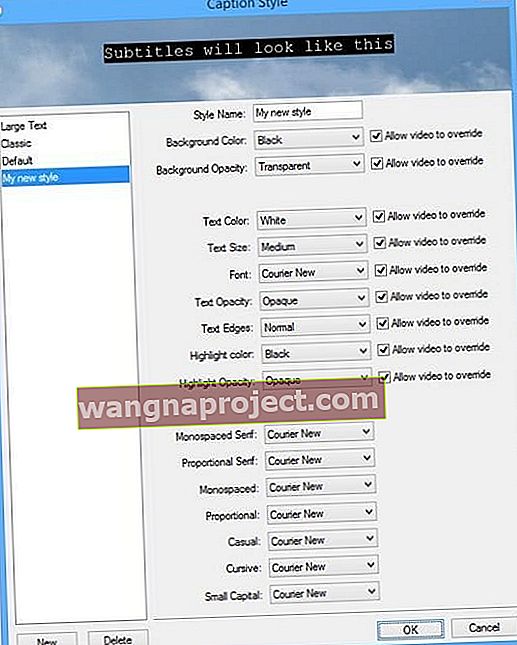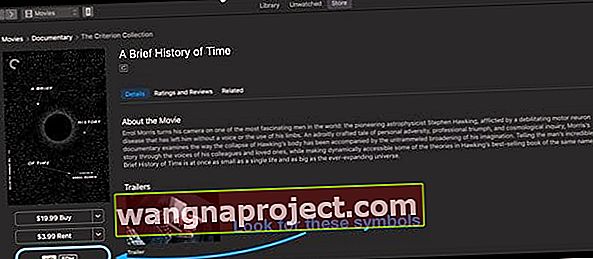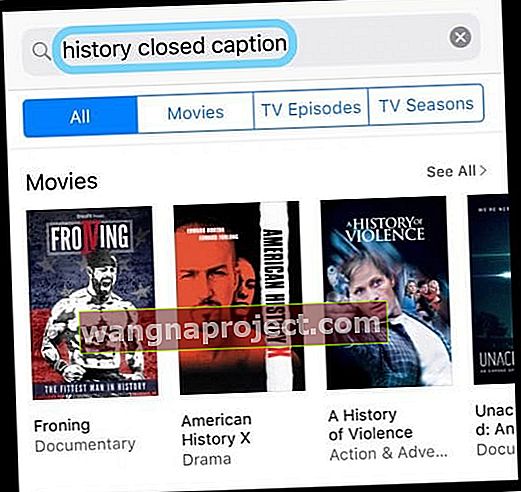Закриті субтитри або субтитри відображають текст на екрані відео, щоб надати додаткову інформацію людям, які бажають отримати до них доступ. Це є важливою функцією доступності для певних осіб, які мають вади слуху або погано чують. Або для тих, хто хоче дивитись відео без звуку!
Встановіть налаштування субтитрів на iPhone або iPad
Якщо ви хочете, щоб у відео за замовчуванням використовувались субтитри чи субтитри
- Перейдіть до Налаштування> Загальне> Доступність
- Прокрутіть до розділу ЗМІ та торкніться Субтитри та субтитри
- Увімкніть Закриті субтитри + SDH
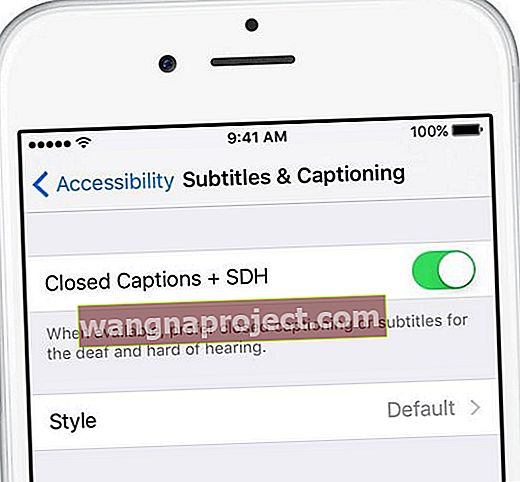
Налаштуйте підписи та стиль субтитрів
- Перейдіть до Налаштування> Загальне> Доступність> Субтитри та субтитри> Стиль
- Виберіть значення за замовчуванням , який працює для вас (Великий текст, Класичний, Outline Text) або створити свій власний , використовуючи Create New Style функцію
Як увімкнути субтитри на відео iOS
Перш за все: не всі відео містять субтитри або доріжку із субтитрами
Тож зверніться до постачальника відео (наприклад, Hulu або Netflix), щоб побачити, які варіанти вони надають. Або шукайте вміст із субтитрами, коли шукаєте відео.
Крім того, деякі веб-сайти та програми надають власні інтерфейси субтитрів для відео. Тож не забувайте і про них!
Увімкніть (або вимкніть) субтитри або субтитри за допомогою програми TV або Videos
Під час перегляду відео із субтитрами відкрийте меню Аудіо та субтитри
- Під час перегляду торкніться екрана, щоб відкрити елементи керування відтворенням
- Торкніться піктограми спливаючої підказки, щоб відкрити меню Аудіо та субтитри
- Виберіть потрібний параметр субтитрів або субтитрів
Старіша iOS (із додатком Videos)
Просто натисніть Налаштування> Відео та увімкніть Закриті субтитри.
Зверніть увагу, що увімкнення субтитрів працює лише у тому випадку, якщо у вас є відео, яке його підтримує. Крім того, коли ви вмикаєте субтитри, він включає субтитри для ваших сторонніх відеопрограм (наприклад, Netflix).
Увімкніть субтитри в iTunes
Ви також можете ввімкнути субтитри в iTunes на Mac і Windows PC.
Закриті субтитри та субтитри на Mac
macOS підтримує субтитри та субтитри в цих власних програмах: iTunes, DVD-програвачі, програвачі QuickTime і відео HTML5, переглянуті в Safari.
Знайдіть їх у меню Аудіо та субтитри
- Наведіть вказівник на відео
- Клацніть спливаючу підказку
- Якщо ви не бачите спливаючої підказки, відео, яке ви переглядаєте, не містить заголовків або субтитрів
- Виберіть варіант субтитрів, який ви хочете використовувати

Встановіть налаштування підписів та субтитрів на своєму Mac
Увімкніть титри або субтитри за замовчуванням
- Виберіть меню Apple> Системні налаштування> Доступність
- Виберіть Підписи на бічній панелі
- Оберіть Віддавати перевагу субтитрам та SDH
- Виберіть один із заздалегідь визначених стилів: За замовчуванням, Великий текст або Класичний. Або щоб створити свій власний стиль, клацніть на знак плюс
- Змінюйте шрифт, розмір і колір тексту, а також колір і непрозорість фону. Попередній перегляд вашого нового стилю з’являється у верхній частині вікна
- Зробивши вибір, натисніть OK, щоб зберегти їх. Потім ваш новий стиль використовується як стиль за замовчуванням для субтитрів та субтитрів у кожному додатку
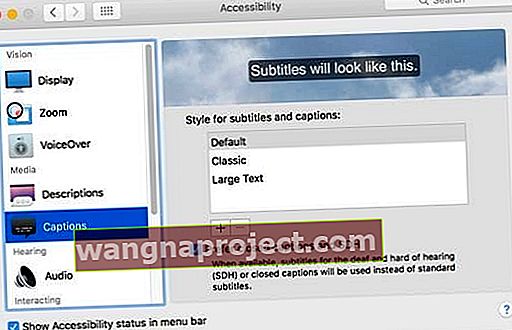
Для старих Mac і MacOS X відкрийте iTunes
- Запустіть iTunes> Налаштування у меню “iTunes” для Mac
- Виберіть вкладку “Відтворення”
- Поставте прапорець біля пункту "Показувати субтитри, коли вони доступні"

Закриті субтитри та субтитри в Windows
Як і Mac, знайдіть ці налаштування в меню Аудіо та субтитри під час відтворення відео
- Наведіть вказівник на ваше відео
- Клацніть на піктограму спливаючої підказки
Виберіть параметри субтитрів, які ви хочете використовувати 
Встановіть налаштування підписів та субтитрів на ПК з ОС Windows
Увімкніть титри або субтитри за замовчуванням
- Утримуйте клавіші Control та B на клавіатурі, щоб відкрити рядок меню iTunes
- Виберіть iTunes> Налаштування (меню «Редагувати» для ПК), а потім виберіть вкладку «Відтворення»
- Поставте прапорець біля « Віддавати перевагу субтитрам» та SDH
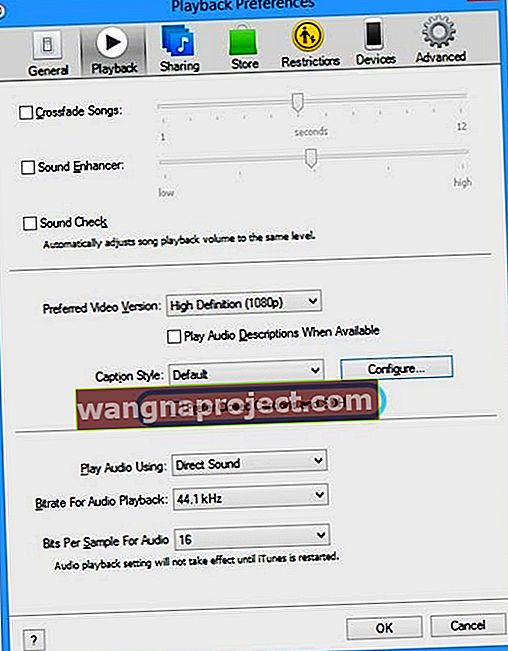
- Щоб налаштувати зовнішній вигляд, натисніть Налаштувати
- Виберіть один із заздалегідь визначених стилів або створіть власний стиль, натиснувши Новий.
- Змінюйте шрифт, розмір і колір тексту, а також колір і непрозорість фону. Попередній перегляд вашого нового стилю відображається у верхній частині вікна
- Натисніть OK, щоб зберегти вибір. iTunes використовує цей стиль як стиль за замовчуванням для субтитрів та субтитрів для відтворення відео iTunes
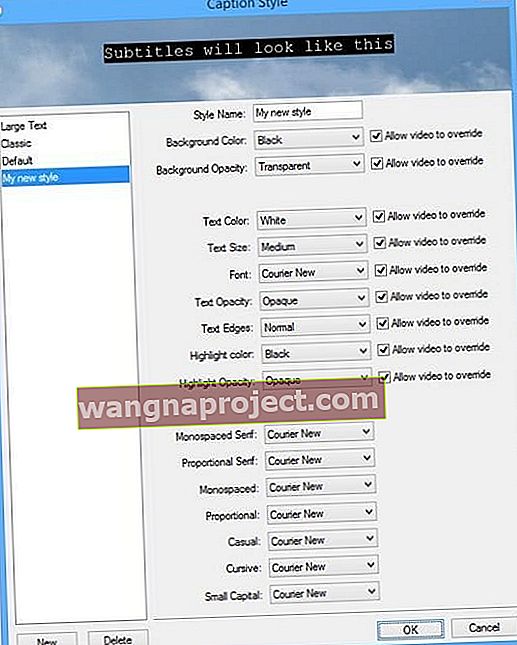
Як знайти відео, які підтримують субтитри
Увімкнення субтитрів буде працювати, лише якщо ваше відео це підтримує. Сьогодні багато відео підтримують цю функцію. Щоб знайти відео, які підтримують субтитри, див. Нижче:
Знайдіть фільми, які підтримують субтитри на ПК та Mac
- Відкрийте iTunes.
- Перейдіть до iTunes Store
- У рядку пошуку у верхньому правому куті введіть певний заголовок або ключове слово
- І введіть «закритий підпис», щоб переглянути доступні заголовки із закритими підписами
- Або введіть "субтитри" або "SDH", щоб переглянути доступні заголовки із субтитрами для глухих та слабочуючих
- Наприклад, використовуйте пошуковий термін: історія із закритими субтитрами для пошуку вмісту, який включає ключове слово історія та підтримує субтитри
- У стовпці праворуч від вікна натисніть "Фільми" або "Телешоу"
- Знайшовши щось, що хотіли б переглянути, клацніть на ньому. Шукайте піктограму із закритими субтитрами (CC) або субтитри для піктограми для людей із вадами слуху та глухих (SDH) на сторінці товару під її назвою
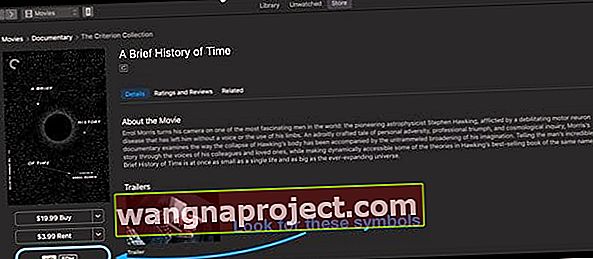
- Прокрутіть униз сторінки продукту товару та знайдіть у розділі Мови інформацію про доступні мови субтитрів та субтитрів.
Знайдіть фільми та відео, які підтримують субтитри на пристроях iOS
- Торкніться iTunes Store
- Натисніть Пошук
- У рядку пошуку у верхньому правому куті введіть певний заголовок або ключове слово для фільму, який ви хочете переглянути
- І введіть «закритий підпис», щоб переглянути доступні заголовки із закритими підписами
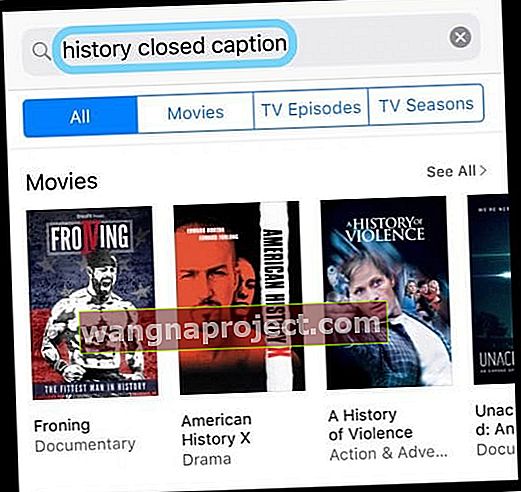
- Або введіть "субтитри" або "SDH", щоб переглянути доступні заголовки із субтитрами для глухих та слабочуючих
- Наприклад, використовуйте пошуковий термін: історія із закритими субтитрами для пошуку вмісту, який включає ключове слово історія та підтримує субтитри
- І введіть «закритий підпис», щоб переглянути доступні заголовки із закритими підписами
- Коли ви знайдете щось, що хотіли б переглянути, торкніться його. Шукайте піктограму із закритими субтитрами (CC) або субтитри для піктограми для людей із вадами слуху та глухих (SDH) на сторінці товару під його назвою.
- Прокрутіть униз сторінки товару товару та подивіться у розділі Мови інформацію про доступні мови субтитрів та субтитрів.
Пам’ятайте, що фільми, що підтримують субтитри, мають логотип CC (Close Caption), а відео, що підтримують субтитри для глухих та слабочуючих, мають піктограму SDH .
І знову ж таки, не всі відео містять субтитри або доріжку із субтитрами.