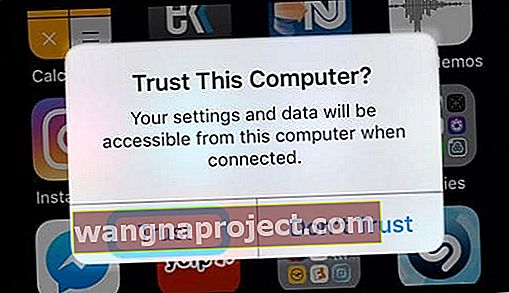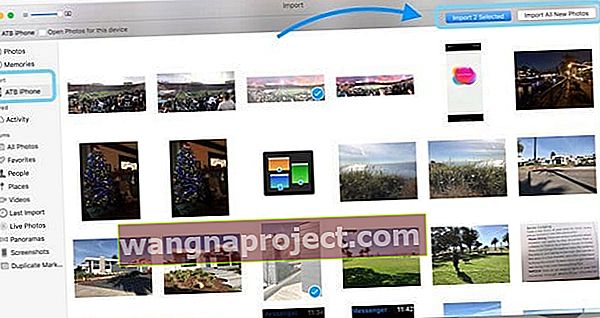Перенесення ваших фотографій та відео з вашого iPhone, iPad або iPod Touch на ваш Mac або ПК з ОС Windows має бути простим. Але це часто ні!
Apple вважає за краще використовувати бібліотеку фотографій iCloud для синхронізації фотографій між пристроями iDevices та Mac. Але це часто означає придбання додаткового сховища iCloud! І багато людей не хочуть платити щомісячну плату за обслуговування або взагалі не хочуть користуватися iCloud.
Тож для тих з нас, хто хоче уникати бібліотеки фотографій iCloud, ця стаття для вас!
На iPhone, iPad та iPod touch ви можете робити фотографії та відеозаписи або зберігати зображення з текстів, електронних листів та інших програм, таких як Safari, Instagram або Facebook, на свій пристрій. Для цих фотографій та відео ви можете використати програму Photos на Mac, Image Capture або Photo Stream.
Передайте фотографії та відео на ваш Mac
Ви можете використовувати програму Photos, щоб імпортувати фотографії з iPhone, iPad або iPod touch на Mac, не використовуючи бібліотеку фотографій iCloud.
- Переконайтеся, що на вашому Mac встановлена остання версія iTunes
- Імпорт фотографій на ваш Mac вимагає iTunes 12.5.1 або новішої версії
- Підключіть свій iPhone, iPad, iPod touch за допомогою кабелю блискавки (зарядний кабель вашого iDevice)
- За потреби введіть пароль пристрою, щоб розблокувати його
- Бачите підказку на iDevice з проханням довіряти цьому комп’ютеру?
- Натисніть Довіряти, щоб продовжити
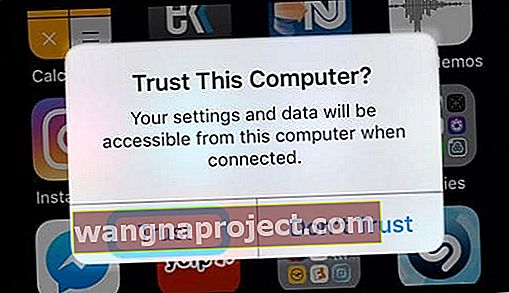
- Натисніть Довіряти, щоб продовжити
- Програма Фото повинна відкритися автоматично
- Якщо цього не сталося, перейдіть до папки Програми та запустіть програму Фотографії звідти
- Якщо в програмі `` Фотографії '' відображається екран імпорту
- Виберіть потрібні фотографії та відео на вашому Mac, а потім торкніться Імпортувати вибране
- Або виберіть Імпортувати всі нові фотографії, щоб зберегти всі незбережені зображення з пристрою на Mac
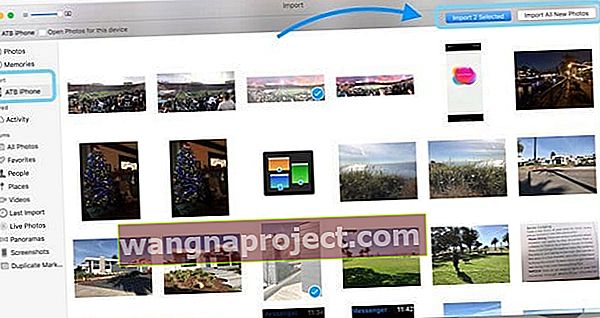
- Якщо екран Імпорт не відображається автоматично у Фото, торкніться Файл> Імпорт або клацніть ім'я пристрою на бічній панелі
- За запитом розблокуйте пристрій за допомогою Face ID, Touch ID або свого пароля
- Щоб імпортувати добірку фотографій, клацніть потрібні картинки чи відео, а потім торкніться Імпортувати вибране.
- Або виберіть Імпортувати всі нові фотографії, щоб зберегти всі незбережені фотографії з пристрою на ваш Mac
- Імпортні фотографії відображаються в альбомі Імпортування програми Photos для macOS High Sierra та вище
- Знайдіть ці фотографії в macOS Sierra та Mac OS X у своєму альбомі останнього імпорту
Ці кроки також працюють для імпорту зображень із цифрових камер та SD-карт.
Не можете передати свої фотографії?
- Спробуйте інший блискавковідвід
- Перевірте наявність оновлень програми Фото
- Переконайтеся, що у вас встановлена остання версія iTunes
- Оновіть iOS свого iDevice
- Оновіть свій Mac
- Використовуйте Image Capture із папки Applications, а не Photos Photos
Використовуйте інструмент для зйомки зображень на вашому Mac
Якщо у вас немає програми Photos або ви не хочете її використовувати, тоді ви можете імпортувати фотографії та відео за допомогою програми Image Capture.
Знайдіть Image Capture у своїй папці програм або використовуйте Spotlight Search, щоб знайти його
- Виберіть iDevice з категорії Пристрої на лівій бічній панелі
- Виберіть місце, куди ви хочете зберегти свої фотографії (наприклад, папку «Зображення» або «Фільми» користувача або виберіть «Фотографії / iPhoto», щоб зберегти їх безпосередньо в цих програмах).
- Виберіть фотографії та відео, які ви хочете зберегти на своєму Mac, і торкніться імпорту
- За допомогою клавіш Command або Shift виберіть кілька фотографій
- Або торкніться Імпортувати все, щоб зберегти всі носії iDevice
Хочете перенести лише кілька фотографій на ваш Mac з вашого iPhone?

Використовуйте AirDrop, щоб швидко та бездротово надсилати фотографії та відео з вашого iDevice на ваш Mac.
Переконайтеся, що ваш Mac і iDevice працюють в одній мережі Wi-Fi та ввімкнули Bluetooth.
Імпортуйте фотографії та відеозаписи на ПК з ОС Windows
- Встановіть або оновіть до останньої версії iTunes на вашому ПК.
- Імпорт фотографій на ПК вимагає iTunes 12.5.1 або новішої версії.
- Підключіть ваш iPhone, iPad або iPod touch до ПК за допомогою блискавковідводу
- Якщо потрібно, введіть пароль пристрою, щоб розблокувати його
- Бачите підказку на iDevice з проханням довіряти цьому комп’ютеру?
- Натисніть Довіряти, щоб продовжити
- Для Windows 8-10
- Відкрийте програму «Фотографії» на ПК за допомогою кнопки «Пуск», а потім «Фотографії»
- Виберіть Імпорт (клацніть правою кнопкою миші в додатку, якщо опція імпорту не відображається)
- Торкніться З пристрою USB і дотримуйтесь вказівок на екрані, щоб підключитися до вашого iDevice
- За замовчуванням ваші фотографії та відео зберігаються у папці «Зображення» у підпапці з датою (наприклад, 12.12.2018)
- Або виберіть зображення, які ви хочете імпортувати, і виберіть, куди ви хочете їх зберегти
- Для Windows 7
- Підключіть iDevice до комп’ютера
- Коли з’явиться діалогове вікно автовідтворення, виберіть Імпортувати зображення та відео за допомогою Windows
- Клацніть Імпортувати
- За замовчуванням ваші фотографії та відео зберігаються у папці «Зображення» у підпапці з датою (наприклад, 12.12.2018)
- Якщо автозапуск не запускається, перейдіть до кнопки «Пуск» і виберіть «Комп’ютер». На лівій навігаційній панелі клацніть правою кнопкою миші ваш iDevice, а потім натисніть Імпортувати зображення та відео
Якщо ваші відео обернені неправильно у програмі Windows Photos, додайте ці відео до iTunes, щоб відтворювати їх у правильній орієнтації.
Не вдається перенести фотографії з iPhone на ПК з Windows?
- Спробуйте інший блискавковідвід
- Перевірте наявність оновлень програмного забезпечення для фотографій
- Переконайтеся, що у вас встановлена остання версія iTunes
- Оновіть iOS свого iDevice
- Оновіть програмне забезпечення Windows
Знайдіть додаткові поради в цій статті “Що робити, якщо не вдається перенести фотографії з iPhone на ПК”.
Використовуйте Photo Stream замість бібліотеки фотографій iCloud
Інший варіант - використовувати Photo Stream для передачі ваших фотографій. За допомогою програми My Photo Stream ваші найновіші фотографії (лише протягом останніх 30 днів) автоматично відображаються на всіх iDevices, Mac, ПК з ОС Windows і телевізорах Apple, які ви налаштували за допомогою програми My Photo Stream.
Використовуйте My Photo Stream, щоб імпортувати фотографії з пристроїв, які не використовують бібліотеку фотографій iCloud. My Photo Stream зберігає ваші останні 30 днів фотографій в iCloud, щоб ви могли перенести їх на свій Mac, Apple TV, інший iDevice або навіть на ПК з Windows.
А найкращі новини?
My Photo Stream НЕ враховується до вашого плану зберігання iCloud! Тож немає необхідності переходити на платний план зберігання iCloud.
Щоб використовувати Photo Stream, потрібно мати Apple ID та обліковий запис iCloud.
Недоліком мого Photo Stream?
My Photo Stream імпортує лише фотографії, жодного відео. А ваші фотографії в реальному часі передаються як нерухомі зображення - без руху.
Налаштування My Photo Stream на iPhone, iPad або iPod Touch
- Для iOS 10.3 або пізнішої версії: Перейдіть до Налаштування> Профіль Apple ID> iCloud> Фотографії , а потім увімкніть Завантажити в My Photo Stream
- iOS 10.2 або старішої версії: Перейдіть до Налаштування> iCloud> Фотографії (або Налаштування> Фотографії та камери) , а потім увімкніть Завантажити в My Photo Stream
- Шукайте свої фотографії в альбомах «Мої фотопотоки» на бічній панелі
- Якщо ви ввімкнули iCloud Photo Library, у вас немає альбому My Photo Stream - усі ваші фотографії автоматично додаються до альбому All Photos
Налаштування My Photo Stream на Mac
- Виберіть « Фотографії»> «Налаштування» , а потім натисніть iCloud
- Установіть прапорець біля My Photo Stream, щоб увімкнути My Photo Stream
- Шукайте свої фотографії в альбомах «Мої фотопотоки» на бічній панелі
- Якщо ви ввімкнули iCloud Photo Library, у вас немає альбому My Photo Stream - усі ваші фотографії автоматично додаються до альбому All Photos
Налаштування My Photo Stream на Apple TV
На Apple TV (4 покоління або пізнішої версії)
- Перейдіть до Налаштування> Облікові записи> iCloud і увімкніть My Photo Stream
На Apple TV (3-го покоління та раніше)
- Перейдіть до Налаштування> iCloud
- Виберіть Увійти, натисніть центральну кнопку на пульті дистанційного керування, а потім дотримуйтесь інструкцій на екрані, щоб ввести ідентифікатор Apple та пароль, які ви використовуєте з iCloud
- Виберіть Налаштування iCloud Photo, натисніть центральну кнопку на пульті дистанційного керування, виберіть Увімкнути мій фотопотік, а потім знову натисніть центральну кнопку на пульті дистанційного керування
Налаштування My Photo Stream на ПК з Windows
- Встановіть iCloud для Windows
- Відкрийте iCloud для Windows, а потім увімкніть Фото
- Клацніть Параметри, а потім увімкніть My Photo Stream
- Клацніть Застосувати