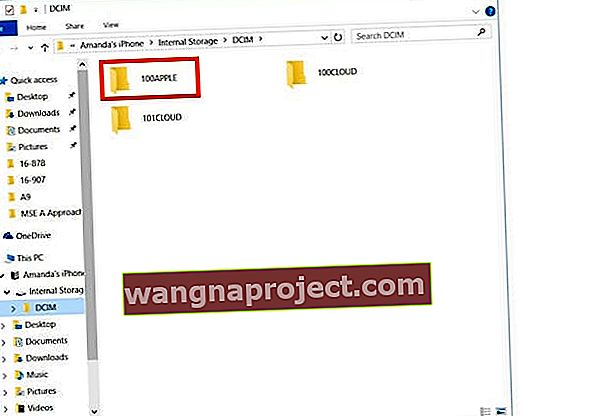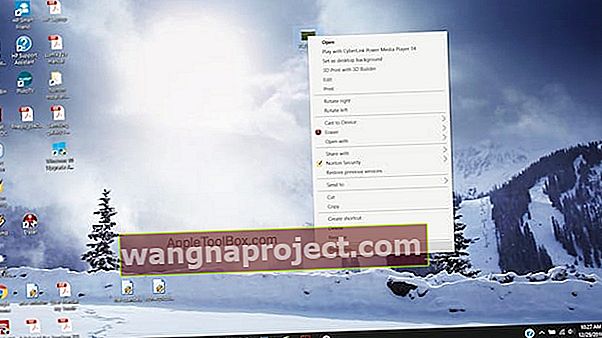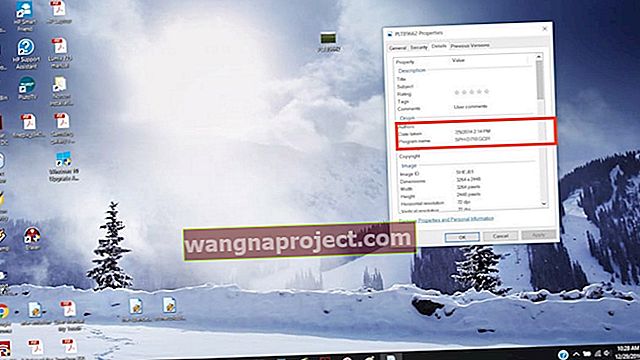Хочете зберегти місце та час фотографії під час експорту фотографій з iPhone на ПК з Windows? Це досить просто і просто.
Важливо знати, що це можливо лише для фотографій, зроблених з вашого iPhone, а не для фотографій, отриманих від когось іншого, оскільки місцезнаходження записується лише для фотографій, зроблених власною камерою вашого iPhone.
Тут немає жодної ракетної науки, оскільки місце і дата зберігаються разом із зображенням під час передачі. Вам не потрібно робити нічого особливого, крім передачі / копіювання зображень з iPhone у Windows.
Файли JPEG, збережені на комп’ютері, зазвичай мають супровідний файл EXIF, що містить координати місцезнаходження (GPS) та позначку часу.
Примітка про фотографії в реальному часі
На жаль, ПК з Windows не розпізнають Live Photos від Apple. Натомість ваш апарат Windows визначить будь-які Live Photos як фільми.
Копіювання зображень iPhone у Windows
- Для копіювання зображень з iPhone на Windows підключіть iPhone до комп’ютера за допомогою кабелю USB
- Просто підключіть iPhone або iDevice кабелем. Якщо у вас не встановлено iTunes, Windows завантажує та встановлює всі необхідні драйвери
- Після підключення вам може запропонувати iTunes, і якщо так, він запускається сам, розпізнаючи ваш iPhone
- Нас не стосується iTunes для цієї конкретної операції
- Запустіть Провідник Windows із робочого столу, меню «Пуск» або панелі завдань
- Або скористайтеся комбінацією клавіш Windows + E.
- Клацніть піктограму зі стрілкою (>) поруч із Цей ПК (або Мій комп'ютер) на лівій бічній панелі
- Торкніться імені вашого iPhone, щоб відкрити його, і виберіть Внутрішня пам’ять
- Перевірте, чи підключений ваш телефон як USB-пристрій, і клацніть на ньому, щоб побачити папку DCIM
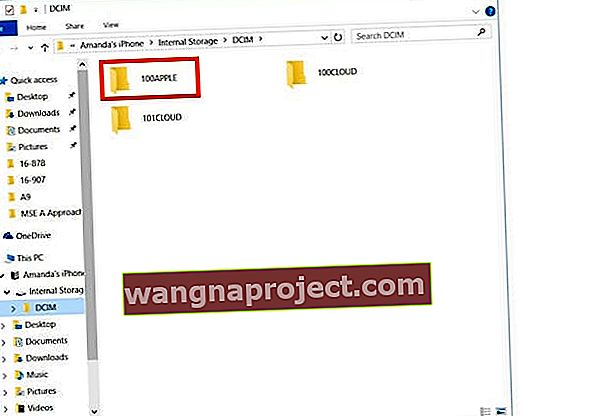
- Відкрийте цю папку DCIM , і ви побачите кілька папок, що містять зображення
- Двічі клацніть, щоб відкрити папку, щоб побачити її зображення
- Знайдіть зображення, які потрібно скопіювати, та виберіть їх
- Клацніть правою кнопкою миші та клацніть копію або натисніть Ctrl + C
- Створіть або перейдіть до папки, куди потрібно скопіювати та вставити
- Або натисніть Копіювати у верхній частині цього вікна та виберіть Вибрати місце розташування та виберіть, куди потрібно перейти це зображення, а потім натисніть Копіювати, щоб перемістити це зображення на нове місце
Не забудьте залишити свій iPhone (iPad або iPod) підключеним до комп’ютера протягом усього цього процесу. Не відключайте пристрої від мережі.
Використовуєте Windows 10 або новішу версію?
Якщо у вас Windows 10+, ви також можете скористатися програмою Photos для перенесення зображень.
Ось як передавати фотографії за допомогою програми Windows 10 Photos
- Підключіть iPhone до комп’ютера
- Переконайтесь, що телефон увімкнено та розблоковано
- Якщо ви бачите сповіщення Довіряти цьому пристрою, виберіть Прийняти
- Запустіть програму Photos з меню "Пуск", робочого столу або панелі завдань
- Виберіть Імпорт у верхньому правому куті

- Windows автоматично вибирає всі нові фотографії за замовчуванням
- Клацніть на фотографії, які ви не хочете імпортувати
- Натисніть Продовжити
Якщо ви ввімкнули iCloud на своєму iDevice, ви не зможете завантажувати свої фотографії та відео, оскільки вони тоді існують у iCloud, а не на вашому пристрої. Якщо ви хочете імпортувати свої фотографії чи відео на свій ПК, зробіть це за допомогою настільної програми iCloud.
Пошук місця розташування та позначки часу зображення iPhone
- Виберіть будь-яке зображення та клацніть на ньому правою кнопкою миші. Виберіть властивості, і відкриється вікно
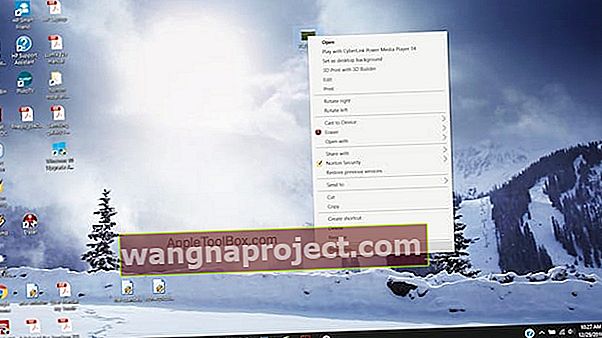
- Клацніть на вкладку Подробиці, і там ви зможете знайти дату зйомки та координати GPS
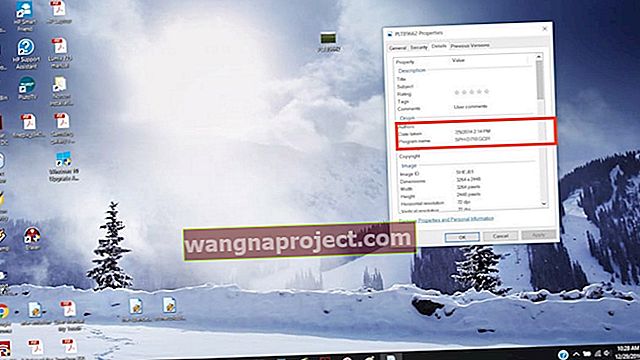
- На вашому iPhone ви зазвичай бачите назву місця у верхній частині зображення разом із датою. Однак у Windows ви бачите лише координати в деталях. За замовчуванням, коли ви копіюєте фотографії в папку, вони сортуються лише за датою, що чудово, якщо вам подобаються ваші фотографії, розташовані за їх хронологією
- Виберіть, щоб також змінити критерії сортування, просто клацнувши праворуч в будь-якому місці, крім зображення, а потім перейшовши в Сортувати за і вибравши параметр, за яким потрібно сортувати фото
- Ви можете вибрати розмір, дату або ім'я
Якщо ви збираєтеся впорядковувати свої фотографії за місцем, де вони були зроблені, вам потрібно створити папки вручну.
Зображення автоматично копіюють мітку часу та координати місцезнаходження; для цього вам не потрібна програма сторонніх розробників.
Якщо ви робите резервну копію своїх зображень у iCloud, місце та час також зберігаються разом із цими зображеннями в iCloud.
Не бачите папку DCIM?
Якщо на вашому iPhone або іншому iDevice не відображається папка DCIM у Windows 7-10, спробуйте зробити фотографію за допомогою камери вашого iPhone, коли вона підключена до ПК з Windows.
Цей фокус, як правило, змушує ваш комп’ютер розпізнавати папку із зображеннями вашого iPhone.
Поради щодо читачів 
- Просто завантажте програму OneDrive на свій iPhone і встановіть її на Camera Завантажте всі свої фотографії та відео в налаштуваннях - забудьте про iTunes та Windows Photo App! Усі ваші фотографії та відеозаписи повинні з'являтися на вашому ПК з ОС Windows із встановленим OneDrive на вашому iDevice та вашому ПК