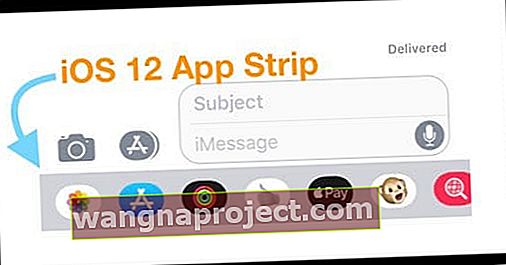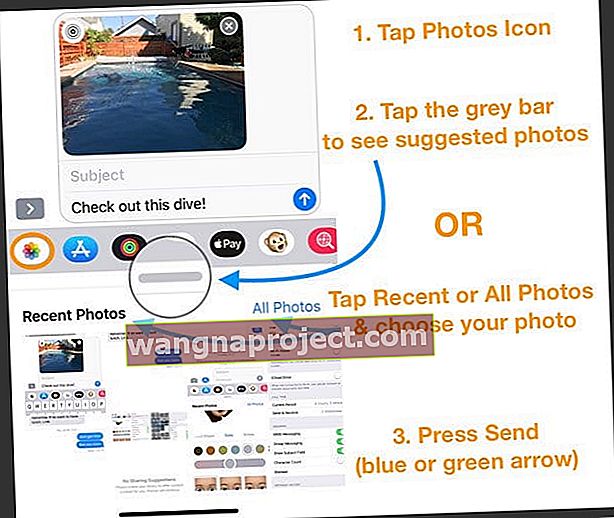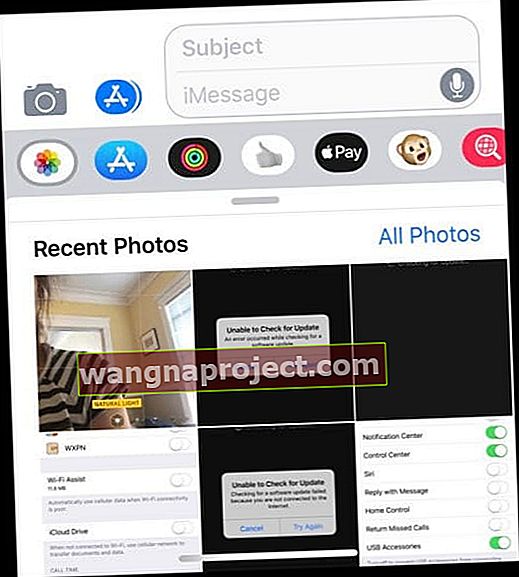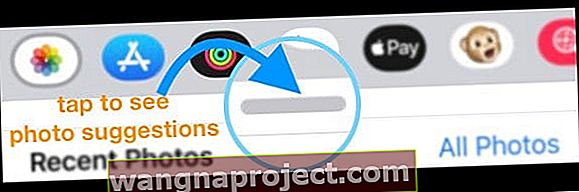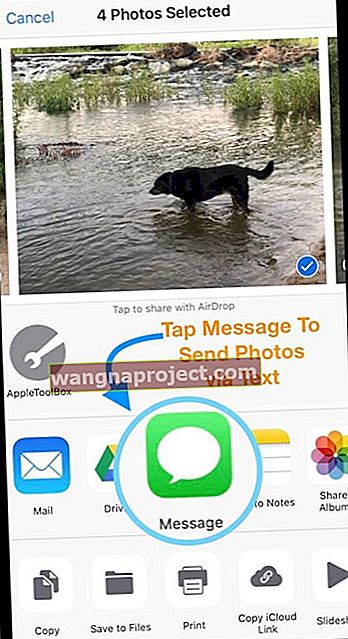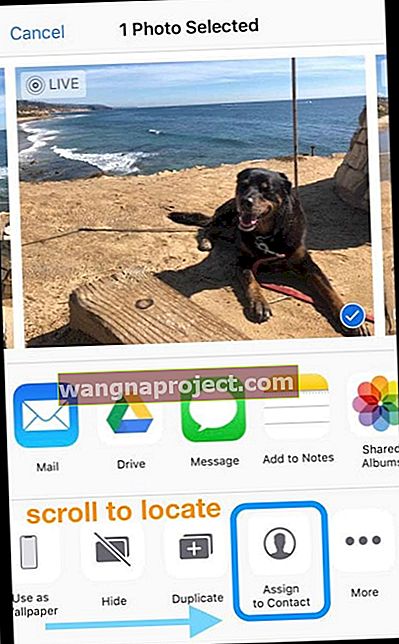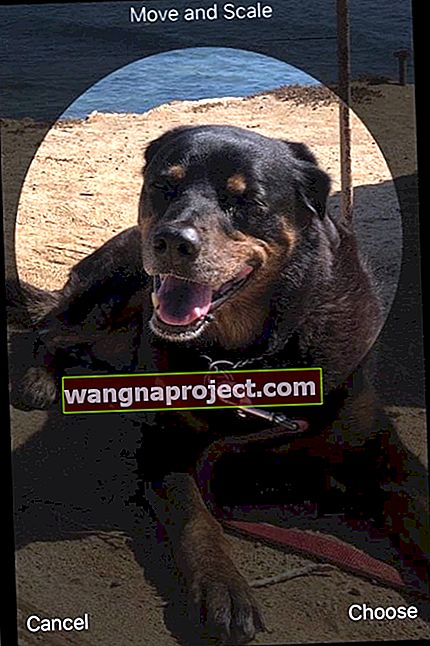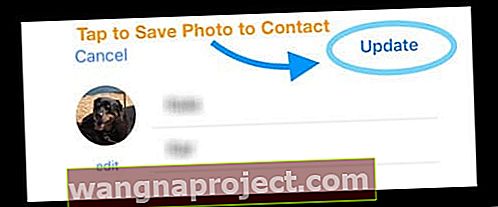Намагаєтесь поділитися фотографіями з друзями та родиною за допомогою програми iMessage та Messages на вашому iPhone, але просто не можете зрозуміти, як це зробити? Так, справи йдуть трохи інакше в тому, як ми ділимося фотографіями в Повідомленнях та iMessage з iOS 12.
Майже з самого початку все, що нам потрібно було зробити, щоб надіслати фотографію з нашої бібліотеки фотографій, - це торкнутися значка камери та вибрати ті фотографії чи відео, якими ми хотіли поділитися.
Але з iOS 12 Apple змінила спосіб обміну фотографіями, коли пишемо текстові повідомлення. Фотографії тепер є повноцінним додатком у програмі Повідомлення. І ви знайдете це в додатку App Strip (раніше в панелі програм App Bar або в App Store).
Але ці незначні зміни викликають у багатьох людей головні болі та розчарування.
ПОВ'ЯЗАНІ:
- Ось найбільші зміни до повідомлень та FaceTime в iOS 12
- iMessage не працює в iOS 12, ось справжні виправлення
Налаштування займе деякий час, але коли ця м’язова пам’ять відрегулюється, знову буде легко поділитися усіма своїми улюбленими фотографіями з друзями, родиною та іншими!
Тож давайте дійдемо до цього!
Як отримати доступ до фотографій у повідомленнях на iOS 12 за допомогою програми Photos
- Відкрийте текст у Повідомленнях або розпочніть нову розмову
- Торкніться піктограми програми Фотографії в App Strip
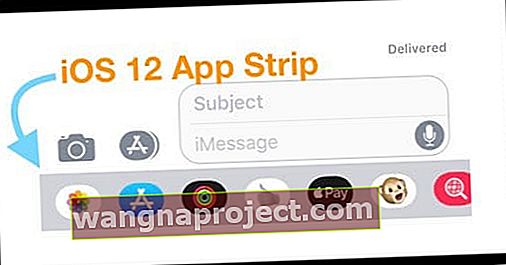
- Немає додаткової смуги? Торкніться сірого значка App Store
- Виберіть картинки, якими хочете поділитися, торкнувшись ескізу зображення
- Знайдіть останні фотографії або торкніться Усі фотографії
- All Photos відкриває програму Photos у програмі Messages для доступу до всіх ваших зображень та альбомів
- Щоб побачити запропоновані фотографії, торкніться сірої панелі трохи нижче смужки програм (пропозиції відображаються лише тоді, коли ввімкнено iCloud Photos)
- Знайдіть останні фотографії або торкніться Усі фотографії
- Закінчи своє повідомлення
- Якщо ви вирішите, ви не хочете ділитися фотографією, просто торкніться значка x у верхньому правому куті зображення
- Натисніть відправити
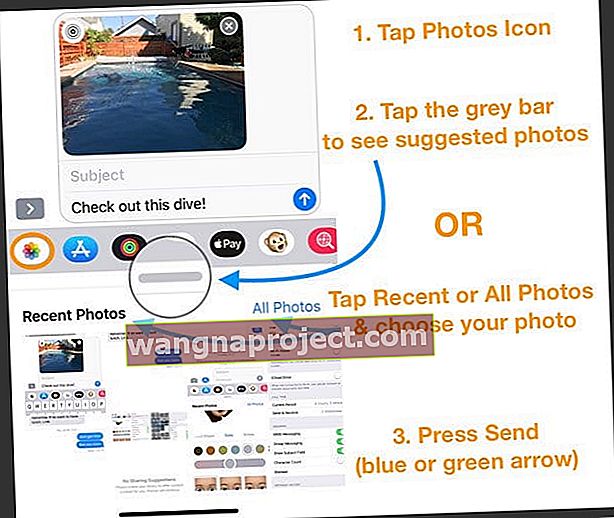
Як ділитися фотографіями у програмі Повідомлення та iMessage iOS 12 за допомогою програми Camera
- Відкрийте піктограму Камера, як це було у попередніх версіях iOS
- Знайдіть піктограму Фотографії у верхньому лівому куті та торкніться її

- Ваші нещодавні фотографії відображаються під текстовим повідомленням
- Торкніться «Усі фотографії», щоб відкрити програму «Фотографії» та вибрати один із фотоальбомів
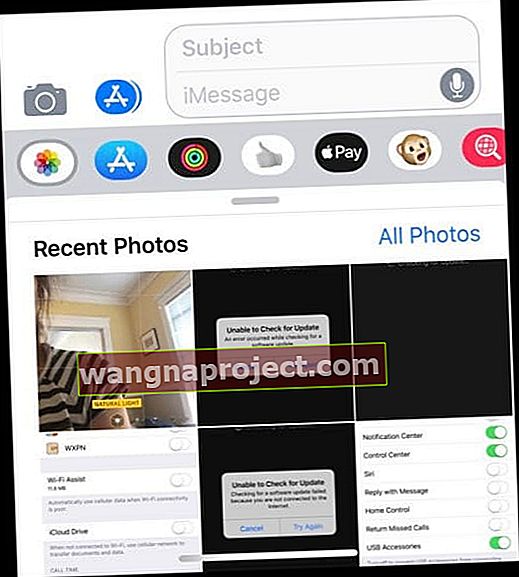
- Або торкніться сірої смуги, щоб переглянути свої фотографії (пропозиції відображаються, лише якщо ввімкнено iCloud Photos)
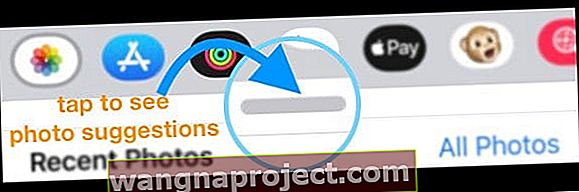
- Торкніться «Усі фотографії», щоб відкрити програму «Фотографії» та вибрати один із фотоальбомів
- Виберіть фотографію або торкніться кількох фотографій (із нещодавніх, запропонованих чи зі своїх фотоальбомів)
- Натисніть відправити
Зробіть та поділіться новим знімком у iOS 12
- Торкніться значка камери
- Натисніть кнопку зробити фото
- Торкніться цієї стрілки повідомлень синьої або зеленої, щоб надіслати своє зображення
На відміну від попередніх версій iOS, фотографії, скопійовані у програмі Messages, тепер автоматично зберігаються у вашому рулоні камери. Ми знаємо, що багатьом людям ця зміна не сподобається!
Кілька наших читачів уже повідомляють нам, що ця функція не подобається - і насправді взагалі не хочуть, щоб ці фотографії були збережені!
У старих версіях iOS камера iMessage дозволяла швидко зробити знімок, відправити його та не зберігати у вашій бібліотеці фотографій.
Крім того, в iOS 12 натискання кнопок гучності в програмі Повідомлення більше не робить фотографії - потрібно натиснути екранну кнопку.
Навіщо змінювати спосіб обміну фотографіями в повідомленнях та текстах?
Ми вважаємо, що ця зміна може бути пов’язана з додаванням iOS 12 додаткових функцій до програми камери, коли вона використовується всередині Повідомлень, що обмежує нерухомість екрана.
Коли ви натискаєте на піктограму камери в iOS 12, вона не лише запускає камеру для зйомки нового зображення чи відео, але ви також отримуєте доступ до цих вигадливих ефектів камери, мемодзі, наклейок для підтримуваних моделей.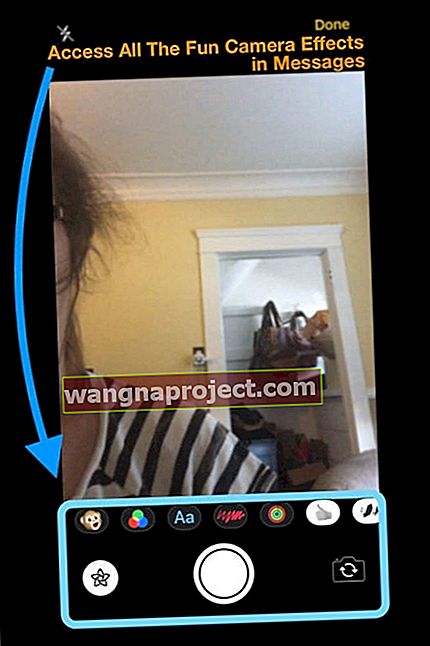
Фотоефекти працюють лише при виборі режиму відео або фото - вони не відображаються в режимах slo-mo, Portrait, Square або Pano.
На жаль, у додатку Messages ви можете додавати лише ефекти камери до нових фотографій, а не фотографії, що зберігаються у вашій бібліотеці фотографій. Але ви можете додати більше одного ефекту до цих фотографій чи відео - тож це щось.
Ви все ще можете надсилати повідомлення та ділитися зображеннями з програми «Фотографії» за допомогою аркуша спільного використання
Подібно до старих версій iOS, ви можете надсилати фотографії та відео друзям та родичам безпосередньо з програми "Фотографії", використовуючи опцію "Повідомлення" в спільному аркуші. 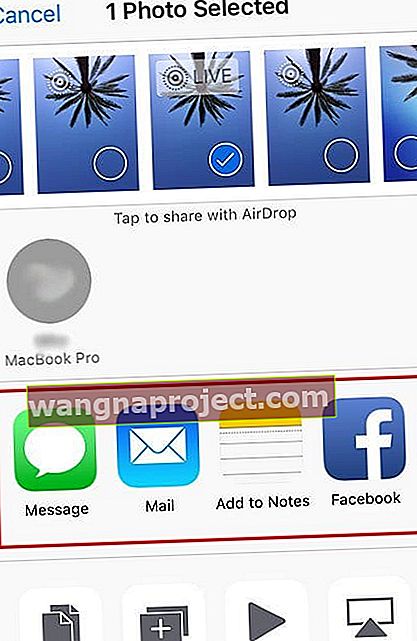
Як поділитися зображенням чи відео із програми Photos за допомогою текстового повідомлення
- Відкрийте Фотографії
- Виберіть альбом
- Натисніть "Вибрати" у верхньому правому куті та виберіть фотографії та відео, які ви хочете надіслати текстом
- Позначка з’являється на всіх позначеннях
- Визначившись із усіма фото / відео, торкніться кнопки спільного доступу

- Виберіть Повідомлення
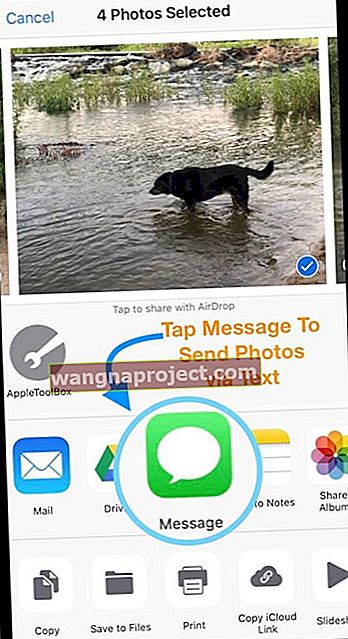
- Відкриється нове текстове повідомлення з усіма вкладеними зображеннями
- Введіть імена, електронні листи або номери телефонів кожного, кому ви хочете надіслати фотографії
- Після завершення натисніть кнопку надсилання
Що пропонують програми обміну фотографіями iMessage та Message App?
Новим для iOS 12 є функція "Спільні пропозиції", доступна у програмі "Фотографії" та програмі "Фотографії iMessage". Ця функція використовує машинне навчання, щоб запропонувати останні зображення, якими ви можете поділитися з друзями та родиною.
Основні правила: Спільний доступ до пропозицій вимагає ввімкнення бібліотеки фотографій iCloud.
Пропозиції фотографій розумні
За допомогою пропозицій ваш iDevice розумно шукає фотографії із зображеннями ваших контактів та поєднує фотографії з цими контактами як запропоновані зображення.
Щоб це працювало, спочатку потрібно призначити фотографію (бажано їх портрет або селфі) кожному з ваших контактів у програмі «Контакти», використовуючи опцію «Призначити контактам» у спільному аркуші програми для фото.
Виберіть фотографію для контакту за допомогою програми Photos
- Відкрийте програму Photos на вашому iPhone або iPad
- Торкніться фотографії, яку ви хотіли б використовувати з контактом
- Натисніть кнопку Поділитися
- Прокрутіть нижню опцію кнопки, щоб знайти Призначити контакту та торкніться його
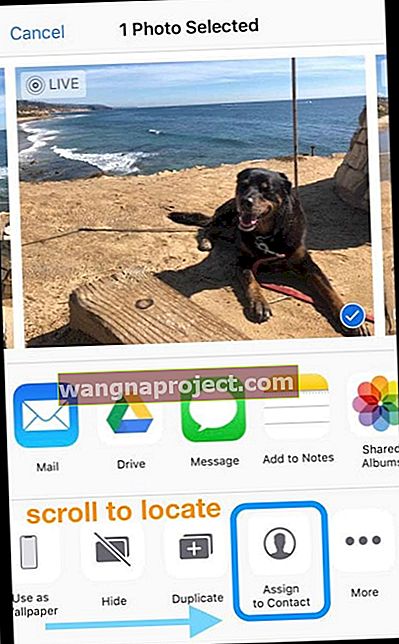
- Знайдіть і торкніться контакту, з яким ви хочете використовувати це зображення
- Перемістіть та масштабуйте фотографію всередині кола, щоб обличчя було помітним
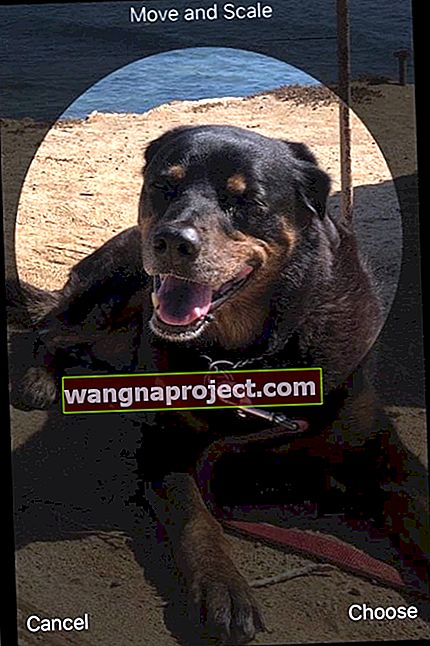
- Натисніть Вибрати, щоб використовувати цю фотографію для цього контакту
- Натисніть Оновити, щоб зберегти його на контактній картці
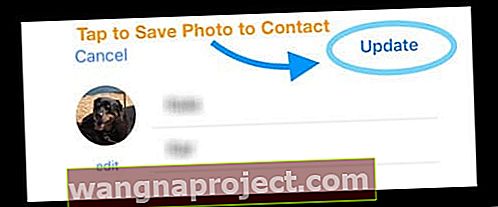
Ви також можете призначити фотографії своїх контактів за допомогою програми Телефон або через програму Контакти безпосередньо за допомогою кнопки Редагувати, а потім додати зображення.
Ми сподіваємось, що цей посібник виявився корисним. Будь ласка, повідомте нам, якщо у вас є якісь запитання чи коментарі.