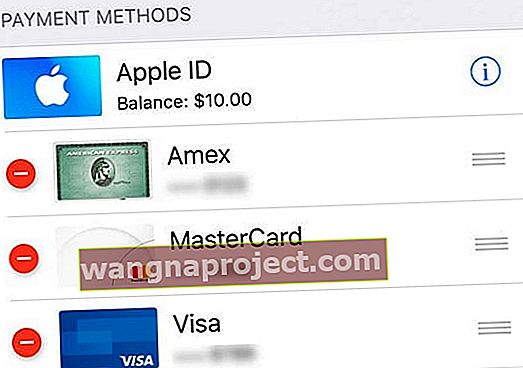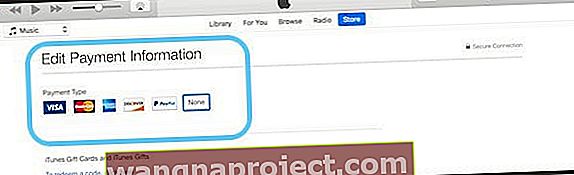Ви коли-небудь задавались питанням, як завантажувати програми без інформації про кредитну картку? Apple надає універсальний обліковий запис для всіх пристроїв, електронної пошти, iCloud, для придбання пісень, фільмів та телевізійних шоу з магазинів iTunes або Music / TV / Books, а також для завантаження та придбання всіх типів програм з App Store на iPhone , iPod Touch, iPad і навіть на вашому Mac.
Отримати ідентифікатор Apple легко, але створити ідентифікатор Apple без кредитної картки або будь-якого визначеного способу оплати трохи складно.
Метод створення ідентифікатора Apple на вашому комп’ютері, iPhone, iPod Touch та iPad працює з тим же трюком; все, що вам потрібно зробити, це завантажити безкоштовний додаток на пристрій перед створенням облікового запису, і він створює ідентифікатор Apple без дебету, PayPal або кредитної картки.
Однак якщо ви є організатором групи Family Sharing, Apple завжди вимагає спосіб оплати - кредитну картку, PayPal або дебетову картку. А Apple також потребує способу оплати, коли ви створюєте обліковий запис для своїх дітей.
Ось як можна безкоштовно створювати та підтримувати ідентифікатор Apple. Цей метод також працює для людей, які вже мають ідентифікатор Apple!
Правило для методів оплати Apple ID
Якщо у вас немає ідентифікатора Apple, ви можете створити ідентифікатор Apple без способу оплати.
Якщо у вас вже є ідентифікатор Apple, ви можете видалити способи оплати з існуючого ідентифікатора Apple після входу в App Store, iTunes Store або Apple Books.
Якщо ви є організатором сім'ї , вам потрібно мати принаймні один спосіб оплати.
Якщо ви дитина до 13 років , Apple вимагає способу оплати для створення облікових записів для дітей.
Якщо у вас ще немає ідентифікатора Apple
Створіть ідентифікатор Apple без способу оплати або кредитної картки на вашому iPhone, iPad або iPod
- Відкрийте додаток App Store
- Знайдіть безкоштовний додаток і торкніться Отримати
- Коли вас попросять увійти за допомогою ідентифікатора Apple, натисніть Створити новий ідентифікатор Apple
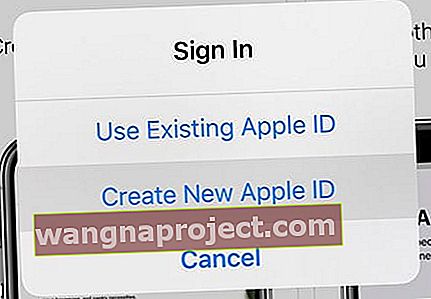 Виберіть параметр створення нового ідентифікатора Apple
Виберіть параметр створення нового ідентифікатора Apple
- Якщо ви не бачите опції створення нового ідентифікатора Apple, перевірте, чи вже ввійшли ви в App Store, iTunes Store, Apple Books або iCloud із наявним ідентифікатором Apple
- Виберіть Немає, коли Вас попросять про спосіб оплати
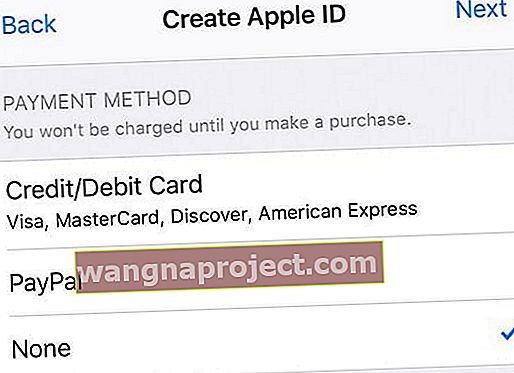 не вибирайте жодного для способу оплати під час налаштування нового ідентифікатора Apple
не вибирайте жодного для способу оплати під час налаштування нового ідентифікатора Apple - Ви повинні підтвердити свій ідентифікатор Apple, перш ніж зможете використовувати його
- Підтвердьте свою інформацію надійним телефонним номером, якщо ви вирішите використовувати двофакторну автентифікацію
- Або підтвердьте свій ідентифікатор Apple за допомогою електронної пошти
Створіть ідентифікатор Apple без кредитної картки або способу оплати на комп’ютері Mac або Windows
Якщо ви встановлюєте ідентифікатор Apple вперше, і ви не хочете налаштовувати будь-які варіанти оплати, вам потрібно виконати ці дії, щоб створити його за допомогою App Store (Mac) або iTunes (Windows)
Використання iTunes у Windows?
Виконайте ті ж самі кроки, що описані - знайдіть безкоштовний товар у iTunes Store, спробуйте його завантажити, а потім дотримуйтесь інструкцій на екрані, щоб створити новий ідентифікатор Apple.
1: Відкрийте Mac App Store або iTunes Store на своєму комп’ютері
Переконайтесь, що ви перебуваєте в магазині вашої країни проживання, підтвердивши показаний прапор. Якщо це не прапор країни, де ви проживаєте, натисніть цей прапор і оновіть його до своєї поточної країни.
2: Знайдіть безкоштовний додаток або безкоштовний товар
У магазині Mac App Store перегляньте доступні програми, щоб знайти щось безкоштовне.
Для iTunes завантажте щось безкоштовно, наприклад пісню. Або шукайте безкоштовний фільм чи телешоу (або програму та книгу, якщо це підтримується у вашій версії iTunes)
Використовуйте пошук Spotlight, щоб знаходити і безкоштовні товари!
3: Натисніть кнопку Отримати та встановіть або завантажте цей безкоштовний продукт
Знайшовши безкоштовний товар, натисніть кнопку Отримати.
4: Коли з’явиться запит на вхід за допомогою ідентифікатора Apple, натисніть Створити ідентифікатор Apple
 Виберіть
Створити ідентифікатор Apple, щоб отримати новий ідентифікатор Apple
Виберіть
Створити ідентифікатор Apple, щоб отримати новий ідентифікатор Apple
Дотримуйтесь інструкцій на екрані, перегляньте та погоджуйтесь на будь-які угоди користувачів.
5: Коли ви доберетеся до способу оплати, виберіть Ні
Коли вас попросять ввести платіжну інформацію, виберіть "Ні" як спосіб оплати.
Введіть свою адресу та іншу інформацію, а потім дотримуйтесь інструкцій на екрані, щоб завершити налаштування свого ідентифікатора Apple.
 переконайтеся, що ви вибрали
None як спосіб оплати
переконайтеся, що ви вибрали
None як спосіб оплати
6: Перевірте інформацію свого ідентифікатора Apple
Після налаштування нового ідентифікатора Apple, ви повинні підтвердити його. Перш ніж ви зможете використовувати свій ідентифікатор Apple, потрібна перевірка.
Ви можете або перевірити, використовуючи надійний номер телефону, якщо вибрали двофакторну автентифікацію, або підтвердити свій ідентифікатор Apple за допомогою електронної пошти. 
Ми настійно радимо записати інформацію вашого ідентифікатора Apple, включаючи електронну пошту та пароль, на аркуші паперу та зберегти їх десь під рукою.
Після того, як Apple підтвердить вашу електронну адресу, ви зможете використовувати цей ідентифікатор Apple на своєму iPhone, iPod Touch або iPad. Використовуйте його як свій акаунт iCloud теж!
Не отримали електронну адресу для підтвердження від Apple?
Якщо ви не отримали електронний лист із підтвердженням, знайдіть і знайдіть будь-який електронний лист від Apple.
Переконайтеся, що ви також перевірили папку зі спамом чи небажаною інформацією!
Якщо вам потрібно повторно надіслати його, спробуйте увійти на сторінку свого облікового запису Apple ID, використовуючи цей ідентифікатор Apple, і натисніть Повторно надіслати поруч із адресою електронної пошти, яку потрібно підтвердити.
Apple повинна надіслати інший електронний лист із підтвердженням на цю адресу.
Якщо вказана електронна адреса неправильна, оновіть її, і Apple надішле інший електронний лист із підтвердженням.
Не бачите «None» як спосіб оплати?
Існує безліч причин, чому None не відображається як опція, починаючи від підписки і закінчуючи непогашеною заборгованістю та платежами за рахунок Apple та її iTunes та App Store.
Якщо вам не вдається отримати None як варіант, перегляньте нашу докладну статтю про те, чому та як ви робите цю опцію.
У вас вже є ідентифікатор Apple? Нема проблем!
Все, що вам потрібно зробити, - це вилучити спосіб оплати для вашого існуючого ідентифікатора Apple після входу в iTunes Store, App Store або iBooks Store.
У цей момент вас запитують спосіб оплати лише тоді, коли ви намагаєтесь здійснити покупку.
Видаліть платіжну інформацію Apple ID на iPhone та iPad
- Торкніться Налаштування> Профіль Apple ID> Оплата та доставка або перейдіть до Налаштування> iTunes & App Store> Торкніться свого Apple ID> Переглянути Apple ID> Керувати платежами
- Якщо ви використовуєте Family Sharing, лише організатор сімей може оновити платіжну інформацію
- Введіть свій пароль Apple ID
- Торкніться способу оплати та натисніть мінус, щоб видалити його, або проведіть пальцем і натисніть видалити
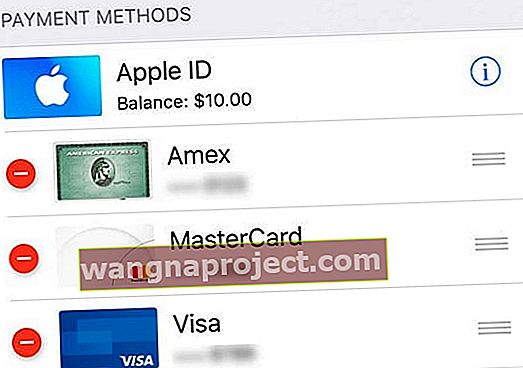
- Після закінчення натисніть Готово
Видаліть платіжну інформацію Apple ID на Mac
- Відкрийте App Store
- Торкніться свого імені або ідентифікатора Apple
- Клацніть Переглянути інформацію
- Біля Платіжної інформації натисніть Керувати платежами

- Натисніть Редагувати поруч із способом оплати, а потім виберіть Видалити
Видаліть платіжну інформацію Apple ID на ПК з Windows
- Відкрийте iTunes
- Виберіть Обліковий запис> Переглянути мій обліковий запис
- Введіть пароль Apple ID
- Виберіть Переглянути обліковий запис
- Вилучення способу оплати з iTunes
- Клацніть Тип оплати> Редагувати
- Лише організатор сімей може редагувати платіжну інформацію
- Виберіть Ні, щоб видалити спосіб оплати
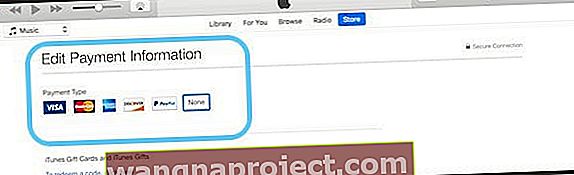
- Торкніться Готово
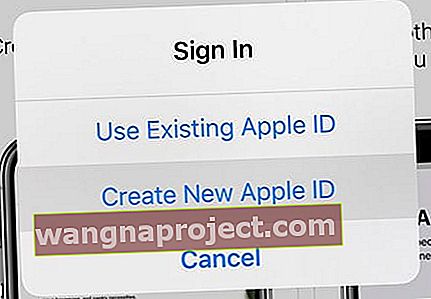 Виберіть параметр створення нового ідентифікатора Apple
Виберіть параметр створення нового ідентифікатора Apple
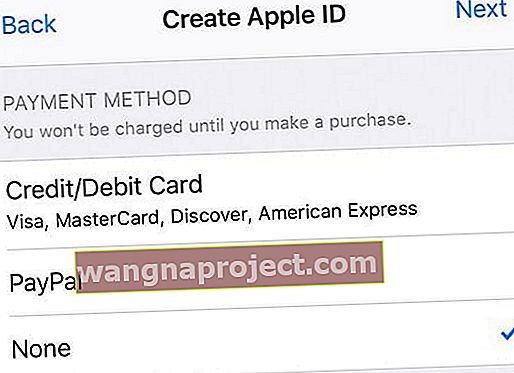 не вибирайте жодного для способу оплати під час налаштування нового ідентифікатора Apple
не вибирайте жодного для способу оплати під час налаштування нового ідентифікатора Apple