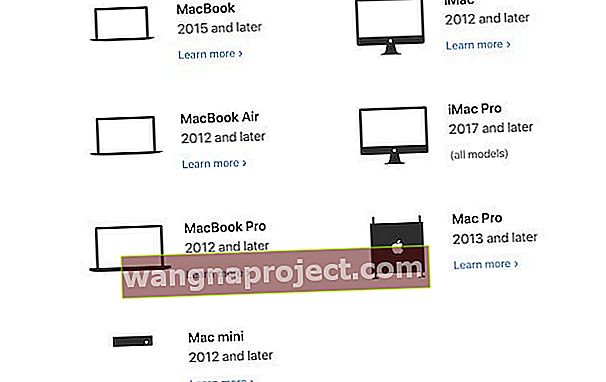macOS Catalina - одне з найцікавіших оновлень робочої платформи Apple за останній час. Є багато нових функцій, які, як очікується, змінять роботу наших настільних комп’ютерів та ноутбуків у майбутньому. Не забудьте створити інсталятор macOS Catalina USB перед тим, як оновити MacBook і почати вивчати функції Catalina.
Хоча вам не потрібен завантажувальний інсталятор для встановлення macOS Catalina, це хороший варіант для людей з обмеженим або епізодичним підключенням до Інтернету, кількома комп'ютерами Mac або тим, хто хоче резервний інсталятор для надзвичайних ситуацій.
Однак що, якщо ви належите до тих людей, які люблять «майструвати» і в що грати з Каталіною, не встановлюючи її повністю? Сьогодні ми подивимося, як ви можете створити USB-інсталятор для macOS Catalina.
Що потрібно для створення інсталятора Catalina?
Як і слід було очікувати, є кілька речей, які ви повинні мати у своєму розпорядженні, перш ніж зможете перетворити цю мрію на реальність. Нижче наведено список того, що вам знадобиться перед початком роботи.
- Флеш-накопичувач USB - Він повинен містити принаймні 16 Гб, оскільки це буде завантажувальний накопичувач для Catalina.
- «Встановити macOS 10.15.app» - можна завантажити з Apple App Store і розмістити у папці / Applications / на вашому Mac.
- Також знайдіть посилання для завантаження macOS на сторінках підтримки для macOS Catalina
- Mac, сумісний з macOS Catalina
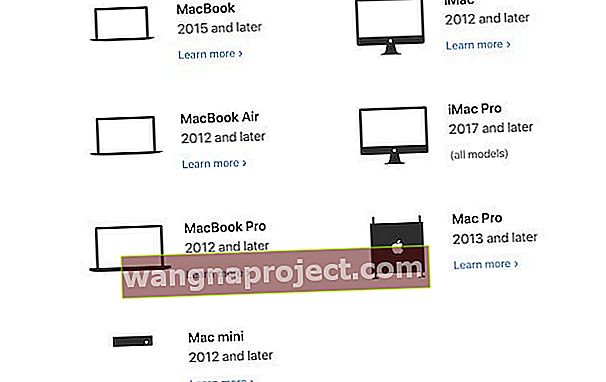
- Стійке з’єднання з Інтернетом
Після того, як ви взяли відповідний USB-накопичувач і завантажили «Встановити macOS 10.15.app», вони будуть готові створити USB-накопичувач. Кроки для цього трохи складніші і вимагають використання команди терміналу.
Хочете попередню версію macOS або Mac OS X?
Відвідайте ці сторінки підтримки Apple для бажаної версії macOS і перейдіть за посиланнями, щоб завантажити програму встановлення.
Створіть завантажувальний USB-накопичувач Catalina
Після того, як все буде завантажено, потрібно виконати ще кілька кроків. Перш за все, переконайтеся, що на цьому диску є принаймні 12 ГБ вільного місця .
Потім підключіть флешку до свого Mac. Потім відкрийте програму Disk Utility на вашому Mac і знайдіть флешку в розділі “Зовнішній”.

Угорі буде кілька перелічених кнопок, але вам потрібно буде натиснути “Видалити”. Ви можете змінити назву звідси, але вам потрібно переконатись, що ваш диск відформатований таким чином:
- Формат: Mac OS Extended (Журнал)
- Схема: Карта розділів GUID
Дуже важливо, щоб ваш USB-накопичувач був відформатований як Mac OS Extended. Ці кроки не працюють для APFS або будь-якого іншого форматування.
Звідти виберіть “Стерти”, і ваш диск буде готовий до роботи. Тепер, коли ви готові до роботи, ось кроки для створення завантажувального накопичувача Catalina.

- Підключіть флешку до вашого Mac
- Відкрийте програму Terminal, яку можна знайти в / Applications / Utilities
- Введіть таку команду, для якої версії Catalina ви завантажили. Замініть “UNTITLED” на ім’я флешки, яку ви підключили до свого Mac для macOS Catalina
sudo / Applications / Install \ macOS \ Catalina.app/Contents/Resources/createinstallmedia –volume / Volumes / UNTITLED
Перш ніж натискати клавішу “Enter / Return”, переконайтесь, що команда в терміналі є 100% правильною. Якщо ні, з’явиться помилка, і вам доведеться починати все спочатку, перш ніж USB буде нормально працювати.
Після перевірки команди натисніть Enter, а потім введіть пароль адміністратора на своєму Mac. Звідти інсталятор Catalina буде встановлено на USB-накопичувач. Ми попереджаємо, що це може зайняти трохи часу, перш ніж ви зможете його фактично використати.
Що робити далі?
Після створення USB-накопичувача ви можете використовувати його для підключення до будь-якого сумісного Mac для тестування macOS Catalina. Після створення накопичувача на робочому столі з’явиться піктограма з назвою «Встановити macOS Catalina».
Це діє як остаточне надійне підтвердження того, що ви правильно виконали ці дії. Закінчивши, ви можете розпочати задоволення від гри з Каталіною та використання цього USB-накопичувача для цього.
Як завантажитися за допомогою диска macOS Catalina Installer
Тепер, коли накопичувач створено належним чином, тепер ви можете встановити Catalina на будь-який із ваших сумісних Mac. Ось кроки, які вам потрібно буде виконати для завантаження за допомогою нового USB-накопичувача.
- Підключіть створений вами накопичувач USB до вибраного вами Mac.
- Перезавантажте Mac
- Негайно утримуйте клавішу OPTION під час завантаження. Продовжуйте утримувати клавішу, поки не побачите меню завантаження
- За допомогою клавіш зі стрілками виберіть диск «Встановити macOS 10.15»
ВИСОКО рекомендуємо не встановлювати Catalina на своєму основному комп’ютері або на основному жорсткому диску. Натомість, якщо ви хочете протестувати нові функції, використовуйте додатковий жорсткий диск або додатковий Mac, до якого ви маєте доступ.
Досі існує дуже багато проблем, про які повідомляють користувачі з Catalina, і не всі ваші програми працюватимуть належним чином. Особливо це стосується тих програм, які базуються на 32-бітовій архітектурі, оскільки вони більше не підтримуються.
Висновок

Важливо повторити, що ми не рекомендуємо встановлювати Catalina на вашому основному пристрої, доки ви не перевірите сумісність і не створите резервну копію свого Mac.
Коли ви готові глибоко зануритися у світ macOS 10.15, використовуйте створений диск, щоб встановити його. Для будь-яких питань див. Інструкції Apple щодо створення інсталятора USB для macOS.
Якщо у вас виникнуть проблеми, повідомте нас у коментарях нижче, і ми обов’язково допоможемо. Зараз Каталіна розслабляє машину, на якій написано, тому ми зможемо належним чином допомогти з вирішенням проблем.